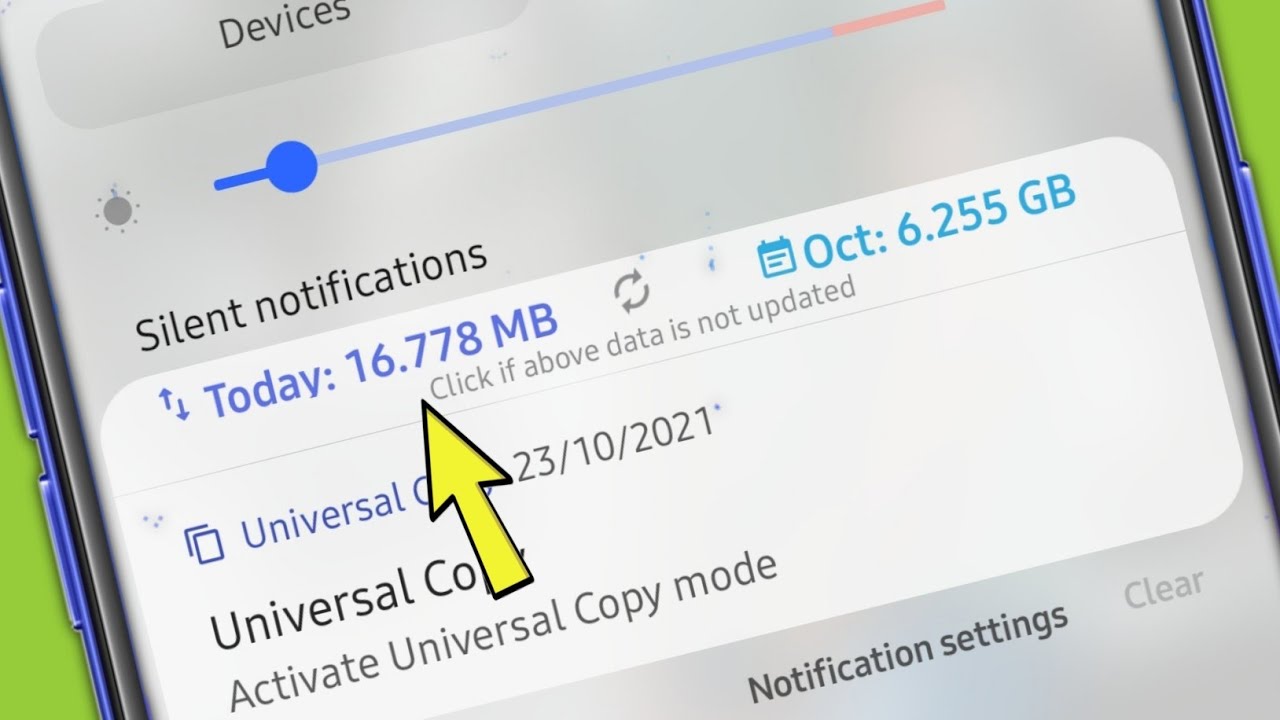
Welcome to our guide on how to check phone usage on Samsung devices. With the increasing reliance on our smartphones for various tasks, it has become essential to keep track of our phone usage. Whether you want to monitor your data consumption, track your app usage, or manage your phone calls and messages, Samsung provides intuitive features that allow you to stay informed and in control.
In this article, we will explore different methods to check your phone usage on Samsung devices. From monitoring your internet data usage to tracking your battery usage, we’ll cover the essential steps and features that will enable you to effectively manage your phone usage. So, if you’re ready to take charge of your Samsung device and optimize your usage, let’s dive in!
Inside This Article
- Method 1: Using the Settings App
- Method 2: Using the Phone Usage Feature
- Method 3: Using Third-Party Apps
- Conclusion
- FAQs
Method 1: Using the Settings App
If you have a Samsung phone and want to check your phone usage, one straightforward method is by using the Settings app. This built-in feature allows you to easily monitor and manage your phone’s usage and settings.
To access the Settings app, simply locate the gear-shaped icon on your home screen or in the app drawer and tap on it. This will open the Settings menu, where you can find various options and configurations for your phone.
Once in the Settings menu, scroll down until you find the “Device Care” option and tap on it. This section is specifically designed to help you optimize and manage your device’s performance.
Within the “Device Care” section, you’ll see a range of options. Look for the “Battery” option and tap on it. Here, you can see detailed information about your phone’s battery usage and the apps that consume the most power.
Scroll down a bit further, and you’ll find the “Data Usage” option. Tap on it, and you’ll be presented with a breakdown of your data usage, including both Wi-Fi and cellular data. This feature allows you to track how much data each app consumes, making it easier to identify data-hungry apps.
Additionally, you can set data usage limits and receive alerts when you reach a specified threshold. This can be helpful for those who want to stay within a certain data limit or avoid unexpected data charges.
Another useful feature in the Settings app is the ability to track your screen time. Look for the “Digital Wellbeing and Parental Controls” option and tap on it. Here, you’ll find information about your daily phone usage, including the amount of time spent on different apps and how many times you unlock your device.
By utilizing the Settings app on your Samsung phone, you can easily stay informed about your phone usage patterns, manage your battery life, monitor data usage, and even track your screen time. With these insights, you can make informed decisions and take control of your device usage.
Method 2: Using the Phone Usage Feature
Another convenient way to check your phone usage on Samsung devices is by utilizing the built-in Phone Usage feature. This feature provides detailed information about your daily usage patterns, including the amount of time spent on calls, messages, and apps.
To access the Phone Usage feature, follow these steps:
- Open the Settings app on your Samsung device.
- Navigate to the “Device Care” or “Battery” section, depending on your device model.
- Look for the “Phone Usage” or “Screen Time” option and tap on it.
Once you’ve accessed the Phone Usage feature, you’ll be presented with a detailed breakdown of your phone activity. You can view how much time you’ve spent on each app, the number of incoming and outgoing calls, and the overall usage graph.
Furthermore, you can set limits on your app usage and receive notifications when you surpass those limits. This can be helpful in managing your screen time and ensuring you strike a healthy balance between productivity and leisure.
By leveraging the Phone Usage feature, you gain valuable insights into your phone usage habits, allowing you to make informed decisions about how you spend your time on your Samsung device.
Keep in mind that the availability and location of the Phone Usage feature may vary slightly depending on your specific Samsung device model and version of the operating system (OS).
Now that you know how to check your phone usage using the Phone Usage feature on Samsung, you can take control of your digital habits and make the most out of your device.
Method 3: Using Third-Party Apps
If the built-in options on your Samsung phone are not sufficient or if you want more detailed information about your phone usage, you can turn to third-party apps. These apps offer additional features, insights, and analytics to help you understand your phone usage patterns better. Here are a few popular third-party apps that can assist you in checking phone usage on your Samsung device:
1. App Usage Tracker: This app allows you to monitor your app usage, set limits, and receive notifications when you exceed them. It provides detailed statistics, including screen time, app launches, and usage history. You can customize the settings and view reports to get a comprehensive overview of your phone usage.
2. YourHour: With YourHour, you can track your phone usage and set time limits for specific apps. It provides real-time data and daily, weekly, and monthly reports. You can also receive alerts when you reach set usage limits, helping you maintain a healthy balance between screen time and productivity.
3. Moment: Moment helps you track your screen time, set usage goals, and receive personalized reminders to take breaks. It offers in-depth insights into your daily phone usage, including time spent on individual apps, pickups, and unlocks. Additionally, it provides a feature called “Family Mode,” which allows you to monitor and manage your family’s phone usage.
4. RescueTime: RescueTime is a powerful app that tracks your phone usage, as well as your computer and online activities. It provides detailed reports and analytics, allowing you to understand your digital habits across different devices. With customizable alerts and goals, you can stay focused and reduce distractions to improve your productivity.
5. QualityTime: QualityTime monitors your phone usage and helps you establish healthier digital habits. It provides insights into your app usage, screen unlocks, and daily phone pickups. You can set up usage alerts, track your progress, and even schedule “Smartphone-free” periods to disconnect and focus on other activities.
These are just a few examples of the many third-party apps available on the Google Play Store that can help you track and manage your phone usage. Depending on your preferences and requirements, you can explore different apps and find the one that best suits your needs. Remember to read reviews and check the app’s features before downloading to ensure it aligns with your goals.
By using third-party apps, you can gain deeper insights into your phone usage patterns, set usage limits, and take proactive steps to maintain a healthy balance between your digital life and real-world activities.
Conclusion
Monitoring your phone usage is crucial in today’s digital age where smartphones have become an integral part of our lives. With the ability to check your phone usage on Samsung devices, you can gain valuable insights into your habits and make informed decisions on how to optimize your device usage. Whether it’s keeping track of your data usage, managing app usage, or monitoring screen-on time, Samsung offers comprehensive tools to help you stay in control.
By using the built-in features like Data Usage, Digital Wellbeing, and Device Care, you can easily monitor and manage your phone usage. Take advantage of these tools to set limits, track your activities, and find a better balance between the virtual world and the real world. Knowing how to check your phone usage on Samsung devices allows you to take charge of your digital well-being and make conscious choices that can lead to a healthier relationship with your smartphone.
FAQs
Q: How can I check my phone usage on Samsung?
A: Checking your phone usage on Samsung devices is a breeze. Simply follow these steps:
- Open the “Settings” app on your Samsung phone.
- Scroll down and tap on “Device Care”.
- Next, select “Battery”.
- You will find a list of apps and their corresponding usage time.
Q: Can I track my data usage on a Samsung phone?
A: Absolutely! Samsung phones have built-in features to track your data usage. Here’s how you can do it:
- Go to the “Settings” app on your Samsung phone.
- Navigate to “Connections” and tap on “Data Usage”.
- You will see a graph displaying your data usage over a specific period.
- Scroll down to see a detailed breakdown by individual apps.
Q: Are there any third-party apps to track phone usage on Samsung devices?
A: Yes, there are several third-party apps available on the Google Play Store that allow you to monitor and track phone usage on Samsung devices. Some popular options include “App Usage Tracker,” “Phone Usage Tracker,” and “My Data Manager.” These apps offer additional features and insights into your phone usage habits.
Q: Can I set usage limits or restrictions on my Samsung phone?
A: Yes, Samsung phones provide the option to set usage limits or restrictions. To do this:
- Open the “Settings” app on your Samsung phone.
- Tap on “Digital Wellbeing and Parental Controls”.
- Select “Focus Mode” or “App Timer”.
- From there, you can set specific limits for certain apps or overall phone usage time.
Q: Is it possible to get detailed information about individual app usage on Samsung devices?
A: Yes, Samsung phones offer detailed information about individual app usage. Follow these steps to access this information:
- Open the “Settings” app on your Samsung phone.
- Scroll down and tap on “Device Care”.
- Select “Battery”.
- Tap on an app from the list to view its usage details, including screen time and background usage.
