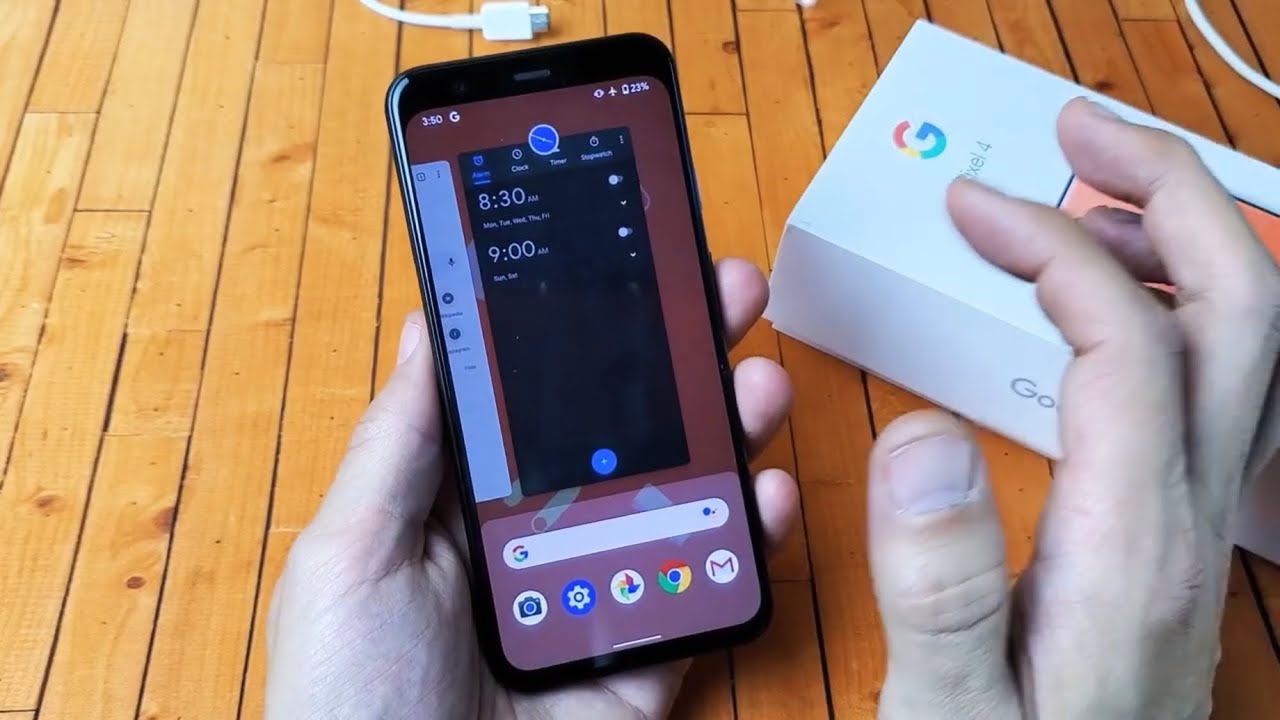
Welcome to our comprehensive guide on how to close apps on the Google Pixel 4! If you own this cutting-edge smartphone and find yourself wondering how to properly close apps to optimize performance and save battery life, you’ve come to the right place. The Google Pixel 4 is equipped with a powerful processor and an array of innovative features, allowing you to effortlessly multitask and run multiple applications simultaneously. However, it’s important to know how to effectively close apps when they’re no longer in use to ensure that they don’t continue to consume system resources in the background. In this article, we will provide step-by-step instructions on how to close apps on the Google Pixel 4, as well as tips for managing your app usage efficiently. So, let’s dive in and make the most out of your Pixel 4 experience!
Inside This Article
- Methods to Close Apps on Google Pixel 4
- # Option 1: Using the Recent Apps Button
- # Option 2: Using the App Switcher
- Option 3: Using the Settings App
- # Option 4: Using a Task Killer App
- Conclusion
- FAQs
Methods to Close Apps on Google Pixel 4
On the Google Pixel 4, there are several methods available to easily close apps and free up memory on your device. Whether you want to quickly switch between apps or completely close an application, these methods will help you streamline your multitasking experience. In this guide, we will explore the different ways to close apps on your Google Pixel 4.
App Switcher Method
The app switcher is a convenient way to see all the apps currently running on your Google Pixel 4. To access the app switcher, simply swipe up from the bottom of the screen and hold for a moment. You will see a carousel of all the apps you recently used. To close an app, swipe it horizontally or vertically off the screen. This will remove the app from the list and close it.
Using the Home Button Gesture
An alternative method to close apps on the Google Pixel 4 is by using the home button gesture. With this method, you can quickly switch between apps and close them as well. To activate the home button gesture, swipe up from the bottom of the screen and hold for a moment. You will feel a haptic feedback, and the app switcher will appear. To close an app, swipe it horizontally or vertically off the screen, similar to the app switcher method.
Using the Settings App
If you prefer a more traditional method, you can close apps on your Google Pixel 4 through the settings app. To do this, go to the “Settings” app on your device and tap on “Apps & Notifications.” From there, select “See all apps.” You will see a list of all the apps installed on your device. Find the app you want to close, tap on it, and then tap on the “Force Stop” button. This will immediately close the app and stop it from running in the background.
Using the Recent Apps Button
Lastly, you can also close apps on your Google Pixel 4 using the recent apps button. This method is especially useful if you prefer physical buttons over gestures. To access the recent apps button, press the square or rectangular icon at the bottom right corner of your screen. This will bring up the app switcher, where you can swipe horizontally or vertically to close the desired app.
By utilizing these methods, you can easily close apps on your Google Pixel 4 and optimize its performance. Whether you prefer gestures or physical buttons, there is a method that suits your personal preference. Experiment with these options and find the one that works best for you. Keep your device running smoothly and efficiently by regularly closing unnecessary apps and freeing up valuable memory.
# Option 1: Using the Recent Apps Button
One of the easiest and most convenient ways to close apps on your Google Pixel 4 is by using the Recent Apps button. This button allows you to quickly switch between your recently used apps and also enables you to close them with just a few taps.
To access the Recent Apps button, simply swipe up from the bottom of your screen and hold your finger for a brief moment. This action will bring up all the recently used apps on your device. You will see a series of app cards stacked on top of each other.
Next, to close an app, swipe left or right on the app card to navigate through your open apps. When you find the app you want to close, swipe it off the screen either to the left or to the right. This action will remove the app from the list of open apps, effectively closing it.
If you have multiple apps open that you want to close, you can swipe off multiple app cards one by one until all the desired apps are closed. This method offers a quick and intuitive way to manage and close your apps on the Google Pixel 4.
# Option 2: Using the App Switcher
Another convenient way to close apps on your Google Pixel 4 is by using the App Switcher. This method allows you to quickly view and manage all of your open apps in one place.
To access the App Switcher, you can either swipe up from the bottom of the screen and hold for a moment or use the recent apps button. The recent apps button is located at the bottom of the screen and looks like a square icon.
Once you are in the App Switcher, you will see a list of your recently used apps displayed in a horizontal card format. You can scroll left or right to navigate through the list of apps.
To close an app using the App Switcher, simply swipe the app card up or swipe it sideways to dismiss it. You can also use two fingers to swipe multiple apps away simultaneously.
Using the App Switcher is a great option when you want to quickly close multiple apps or need to switch between different apps seamlessly. It gives you a visual overview of all your recent activities, allowing you to manage your apps efficiently.
Option 3: Using the Settings App
If you prefer a more traditional method of closing apps on your Google Pixel 4, you can use the Settings app. This method allows you to manually force stop any app that is running in the background.
Here’s how you can close apps using the Settings app:
- Open the Settings app on your Google Pixel 4.
- Scroll down and tap on “Apps & notifications.”
- Tap on “See all apps.”
- A list of all the apps installed on your phone will appear. Scroll through the list and find the app you want to close.
- Tap on the app to open its information page.
- On the app’s information page, tap on the “Force stop” button.
- A confirmation message will appear asking if you want to force stop the app. Tap “OK” to proceed.
- The app will be closed and all its background processes will be stopped.
Using the Settings app to close apps on your Google Pixel 4 can be useful if you want to prevent certain apps from running in the background and consuming your phone’s resources. However, it’s important to note that force stopping an app may cause it to lose any unsaved data or progress, so use this method with caution.
# Option 4: Using a Task Killer App
If you’re looking for a more streamlined method to close apps on your Google Pixel 4, using a task killer app can be a convenient option. These apps are designed specifically to monitor and manage the applications running on your device, allowing you to easily close multiple apps at once. Here’s how you can utilize a task killer app to efficiently close apps on your Google Pixel 4:
1. Start by downloading a reputable task killer app from the Google Play Store. Some popular options include “Advanced Task Manager” and “Greenify. Install and open the app on your device.
2. Once the task killer app is open, you’ll usually see a list of all the apps currently running on your Google Pixel 4. This list may be sorted based on various factors such as app usage, battery consumption, or memory usage.
3. Select the apps you wish to close. You can usually do this by tapping on the checkboxes next to each app’s name or using the app’s built-in selection options.
4. After selecting the apps you want to close, look for a “Kill” or “Close” button. This button may be located at the bottom or top of the app’s interface. Tap on it to close the selected apps.
5. Once you’ve closed the desired apps, you can navigate back to your home screen or continue using your Google Pixel 4 without the closed apps running in the background.
It’s worth noting that while task killer apps can be helpful in efficiently closing multiple apps at once, they are not always necessary. Android devices, including the Google Pixel 4, are designed to manage app resources effectively. The operating system itself has built-in mechanisms to handle background processes and optimize performance.
If you do choose to use a task killer app, be cautious of any potential negative impacts. Closing certain system apps or critical processes can potentially cause instability or affect the functionality of your device. Therefore, it is recommended to only close apps that you are certain are not essential to the smooth operation of your Google Pixel 4.
The Google Pixel 4 is an impressive device that offers a seamless user experience, powerful performance, and a wide range of features. One important aspect of using any smartphone effectively is knowing how to close apps when you’re done with them. By following the step-by-step guide provided in this article, Pixel 4 users can easily close apps to free up system resources and optimize their device’s performance.
Remember, closing apps on the Pixel 4 is a simple process that can be done by accessing the recent apps menu and swiping apps away. By regularly closing unused apps, you can ensure smooth multitasking and prevent unnecessary battery drain. So, make the most of your Pixel 4’s capabilities by mastering the art of closing apps and enjoy a seamless mobile experience.
FAQs
1. Can I close apps on my Google Pixel 4?
Yes, you can definitely close apps on your Google Pixel 4. Closing apps is a simple and effective way to free up memory and improve the overall performance of your device.
2. How do I close apps on my Google Pixel 4?
To close apps on your Google Pixel 4, you can follow these steps:
a. Swipe up from the bottom of the screen to open the app overview.
b. Swipe left or right to navigate through the open apps.
c. Swipe up or flick the app you want to close to the right or left edge of the screen.
d. The app will disappear from the list and close.
3. Why should I close apps on my Google Pixel 4?
Closing apps on your Google Pixel 4 has several benefits. It helps to conserve device resources, including memory and battery life. It also enhances the performance and responsiveness of your device, ensuring a smoother user experience.
4. Will closing apps on my Google Pixel 4 delete any data?
No, closing apps on your Google Pixel 4 will not delete any data or information associated with the app. It will only terminate the app’s process and remove it from active memory. The next time you open the app, it will start fresh without affecting any saved data.
5. Are there any apps that I should not close on my Google Pixel 4?
While it is generally safe to close most apps on your Google Pixel 4, there are certain system or essential apps that should not be closed. These include the phone dialer, messaging app, system settings, and any apps running background processes or providing notifications. Closing these apps may affect the normal functioning of your device.
