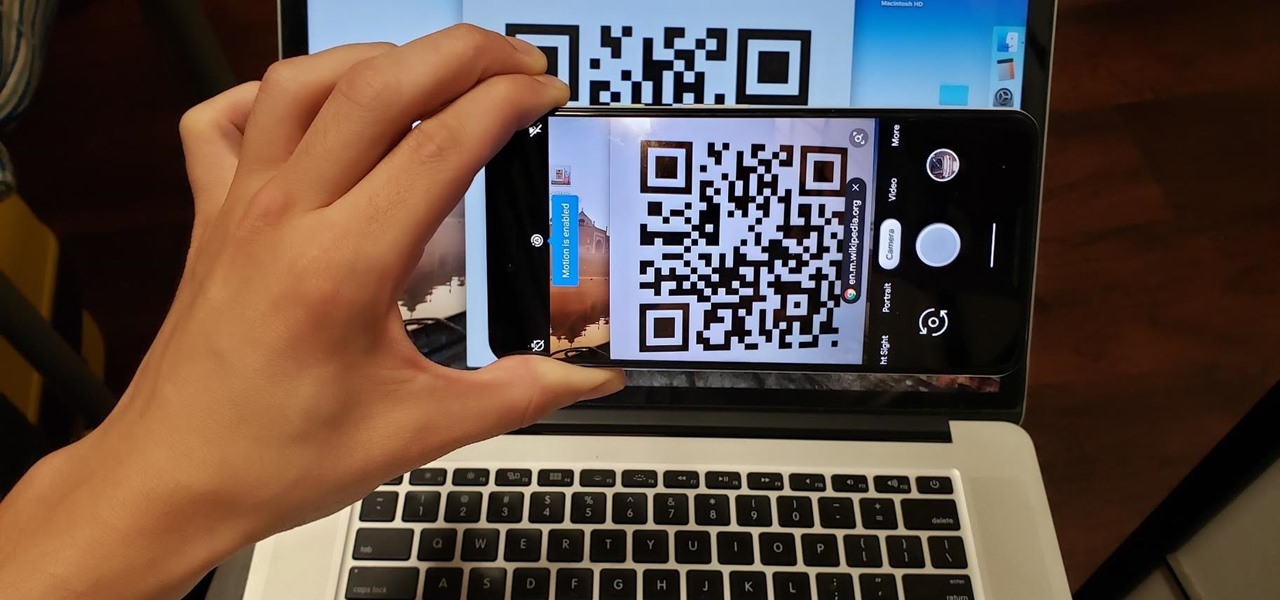
QR codes have become increasingly popular in our digitalized world, serving as a convenient method for quickly accessing information or making transactions. If you’re the proud owner of a Pixel 4a, you may be wondering how to scan QR codes using this versatile smartphone. In this article, we will delve into the ins and outs of scanning QR codes with the Pixel 4a, exploring the various methods available and providing you with step-by-step instructions to ensure a seamless scanning experience. Whether you’re looking to scan QR codes for business or personal use, our comprehensive guide will equip you with the knowledge you need to navigate the world of QR codes with your Pixel 4a. So, let’s enhance your scanning capabilities and dive into the world of QR codes!
Inside This Article
- Overview
- Step 1: Open the Camera App
- Step 2: Align the QR Code within the Frame
- Step 3: Wait for the Phone to Recognize the QR Code
- Step 4: Follow the Prompt or Action Associated with the QR Code
- Additional Tips for Scanning QR Codes on Pixel 4A
- Conclusion
- FAQs
Overview
Scanning QR codes has become an essential feature of modern smartphones, providing a quick and convenient way to access information, websites, and various services. The Google Pixel 4A is no exception, offering a seamless QR code scanning experience. In this article, we will guide you through the process of scanning QR codes on the Pixel 4A, step by step.
QR codes, short for Quick Response codes, are two-dimensional barcodes that can store a significant amount of information. They are often found on websites, product packaging, advertisements, and even business cards. With the Pixel 4A’s advanced camera technology, you can easily scan QR codes and unlock a world of possibilities.
Whether you need to redeem a coupon, check-in at a location, or access a website, scanning QR codes with your Pixel 4A is quick and effortless. By following a few simple steps, you’ll be able to scan QR codes with ease, using the built-in camera app on your device. Let’s get started with our step-by-step guide!
Step 1: Open the Camera App
One of the easiest ways to scan a QR code on your Pixel 4A is by using the built-in Camera app. The Camera app on Pixel 4A comes pre-installed and is easily accessible from your app drawer or home screen. Simply tap on the Camera app icon to open it.
Once the Camera app is open, you’ll have the option to switch between different modes, such as Photo, Video, Panorama, and more. For scanning QR codes, you won’t need any specific mode – the default Photo mode will work perfectly fine.
When you open the Camera app, you’ll be greeted with a live preview of what your camera sees. This can be useful for framing your shots or adjusting the focus. To scan a QR code, you’ll need to make sure the QR code is within the viewfinder on your screen. You can do this by holding your Pixel 4A steady and positioning the QR code in the center of the screen.
Remember to hold your phone steady to ensure that the QR code doesn’t move out of the viewfinder. This will help the camera focus and accurately read the code.
Now that you’ve opened the Camera app and positioned the QR code within the viewfinder, you’re ready to move on to the next step: aligning the QR code within the frame for scanning.
Step 2: Align the QR Code within the Frame
Once you have launched the camera app on your Pixel 4A, you will need to position the QR code within the camera frame. Aligning the QR code correctly will ensure that the camera can capture it accurately and quickly.
Here are a few tips to help you align the QR code within the frame:
- Hold your phone steady: Keep your Pixel 4A steady, and try to hold it horizontally for better stability. This will help prevent blurry images and allow the camera to focus on the QR code more effectively.
- Center the QR code: Position the QR code in the center of the camera frame. Make sure it is not cut off or too close to the edges. This will help the camera capture the entire code without any missing or distorted information.
- Fill the frame: Try to fill the camera frame with the QR code. This allows the camera to capture a clear and well-defined image of the code. Avoid leaving too much empty space around the code, as it may affect the scanning process.
- Adjust the distance: Find the optimal distance between your Pixel 4A and the QR code. Too close or too far can make it difficult for the camera to focus on the code. Experiment with different distances until you find the one that works best for scanning the QR code.
- Use good lighting: Ensure that you have adequate lighting when aligning the QR code within the frame. Bright, natural light or well-lit environments will make it easier for the camera to capture a clear image of the code.
Following these simple tips will help you align the QR code within the frame properly, improving the chances of a successful scan. Once you have positioned the QR code correctly within the camera frame, you are ready to move on to the next step and wait for your Pixel 4A to recognize the code.
Step 3: Wait for the Phone to Recognize the QR Code
After aligning the QR code within the frame, all that’s left to do is wait for your Pixel 4A to recognize the code. The camera app will automatically scan and analyze the QR code, searching for any embedded information or instructions.
This process typically takes only a few seconds, but it may vary depending on the complexity of the QR code and the quality of the lighting conditions. Patience is key here, so try to hold the phone steady and avoid any sudden movements.
While the phone is analyzing the QR code, you may notice a small loading animation or progress bar on the screen. This gives you a visual indicator that the scanning process is in progress.
Once the scanning is complete, your Pixel 4A will prompt you with the information or action associated with the QR code. This could be anything from opening a website in the browser, adding a contact to your phonebook, or even connecting to a Wi-Fi network. Simply follow the on-screen instructions to proceed.
If, for any reason, the phone is unable to recognize the QR code, double-check the alignment and lighting conditions. Make sure the QR code is clear and free from any obstruction. You can also try adjusting the distance between the phone and the QR code to improve recognition.
It’s important to note that not all QR codes are the same. Some may require additional actions or permissions, such as granting access to the camera, location, or contacts. Pay close attention to the prompts and permissions requested by your Pixel 4A to ensure a seamless scanning experience.
By following these steps and patiently waiting for your Pixel 4A to recognize the QR code, you can effortlessly access the information and experiences encoded within these remarkable little squares.
Step 4: Follow the Prompt or Action Associated with the QR Code
Once your Pixel 4A successfully recognizes the QR code, it will display a prompt or action related to the code. This can vary depending on the content embedded in the QR code, such as a website link, contact information, or a specific app. Follow the steps below to take the appropriate action:
If the QR code contains a website link, tapping on the prompt will open the default browser on your Pixel 4A and direct you to the linked webpage. You can then explore the website, view its content, or interact with any features it offers.
In case the QR code is associated with contact information, you will be prompted to save the contact details to your phone’s address book. This can be useful when exchanging contact information with someone or adding details of a business or organization.
If the QR code triggers an app download, tapping the prompt will redirect you to the Google Play Store, where you can download and install the app associated with the QR code. This is a convenient way to quickly access a specific app without searching for it manually.
Occasionally, QR codes may lead to special promotions, discounts, or exclusive offers. Following the prompt associated with such QR codes will take you to a landing page or a dedicated section where you can avail of these offers. Keep an eye out for QR code scanning opportunities, as they can lead to great deals and unique experiences.
Remember, the action or prompt associated with a QR code can vary, so it’s important to be cautious and only follow prompts or actions from trusted sources. Be mindful of sharing personal information or downloading apps from unknown or suspicious QR codes to ensure your privacy and security.
By following the prompts and actions associated with QR codes on your Pixel 4A, you can make the most of the convenience and possibilities they offer. Whether it’s accessing websites, saving contact information, downloading apps, or taking advantage of exclusive offers, QR codes can enhance your mobile experience and simplify various tasks.
Additional Tips for Scanning QR Codes on Pixel 4A
Scanning QR codes with your Pixel 4A can be incredibly useful in various scenarios, from accessing product information to making payments and much more. To make the most out of this feature, here are some additional tips to enhance your QR code scanning experience:
1. Ensure proper lighting: When scanning QR codes, good lighting is essential to capture the code accurately. Make sure you are in a well-lit environment or use the phone’s flashlight feature to illuminate the code.
2. Steady your hand: Keep your hand steady while scanning the QR code. Avoid any abrupt movements, as it may cause the camera to lose focus and hinder the scanning process. If needed, use both hands to hold the phone steady for a clearer image.
3. Check the QR code’s placement: QR codes can be placed on various surfaces, such as posters, product packaging, or screens. Ensure that the code is flat, without any obstructions or distortions. This will help the camera accurately read the code.
4. Maintain an optimal distance: Position your Pixel 4A at an optimal distance from the QR code. It should neither be too close nor too far. Experiment with different distances to find the ideal spot where the camera can focus and capture the QR code effectively.
5. Keep the camera lens clean: The camera lens can accumulate fingerprints, dust, or smudges over time. Clean the lens with a soft microfiber cloth before scanning QR codes to ensure clear and unobstructed image capture.
6. Use the phone’s built-in QR code scanner: While there are several third-party QR code scanner apps, the Pixel 4A comes with a built-in QR code scanner feature. Utilizing the native scanning capability ensures compatibility and seamless integration with your device.
7. Explore additional QR code features: Beyond basic scanning, the Pixel 4A may offer additional features associated with QR codes. These can include actions like opening a website, adding an event to your calendar, or joining a Wi-Fi network. Be sure to explore the options presented after scanning a QR code for added convenience.
By following these additional tips, you can optimize your QR code scanning experience on your Pixel 4A. Enjoy the convenience of quickly accessing information and unlocking new possibilities with the power of QR codes!
Conclusion
Scanning QR codes with the Pixel 4A is a seamless and convenient process that enhances your mobile experience. With the built-in camera app and Google Lens functionality, you can easily scan QR codes in a matter of seconds, without the need for additional apps or external tools.
The Pixel 4A’s efficient and reliable camera technology ensures accurate and speedy QR code scanning. Whether you need to access a website, download an app, make a payment, or avail of a special offer, the Pixel 4A has you covered.
By following the steps outlined in this article, you can harness the power of QR codes and make the most out of your Pixel 4A’s capabilities. So, the next time you come across a QR code, simply open the camera app, point your Pixel 4A towards the code, and let Google Lens do the rest.
Get ready to unlock a world of possibilities with the Pixel 4A and its efficient QR code scanning feature. Embrace the convenience and simplicity that this powerful smartphone brings to your everyday life.
FAQs
1. Can the Pixel 4a scan QR codes?
Yes, the Pixel 4a is equipped with a built-in QR code scanner. Simply open the camera app, point it at the QR code, and watch as it automatically recognizes and scans the code.
2. Is the QR code scanning feature exclusive to the Pixel 4a?
No, QR code scanning is not exclusive to the Pixel 4a. Many smartphones nowadays come with built-in QR code scanning capabilities, including both iOS and Android devices.
3. Can the Pixel 4a scan QR codes in low lighting conditions?
Yes, the Pixel 4a’s camera is designed to perform well even in low light conditions. Therefore, you can still scan QR codes with ease, regardless of the lighting situation.
4. Are there any QR code scanning apps available for the Pixel 4a?
While the Pixel 4a has a built-in QR code scanner, if you prefer using a dedicated app, there are numerous options available on the Google Play Store. Simply search for “QR code scanner” and choose one that suits your needs.
5. Can the Pixel 4a scan QR codes with embedded URLs?
Absolutely! The Pixel 4a’s QR code scanner can easily scan QR codes that contain embedded URLs. Once scanned, you can choose to open the URL in a browser or take any other action associated with the code.
