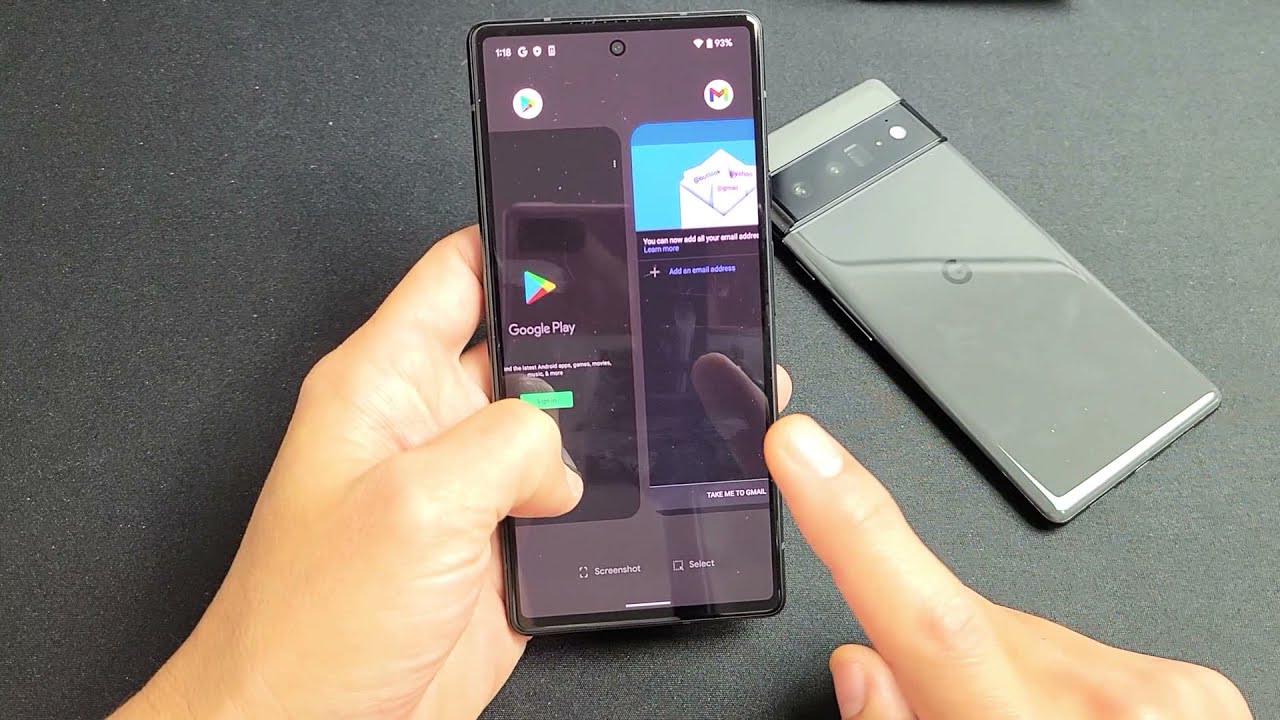
Are you a proud owner of the latest Google Pixel 6 smartphone? With its cutting-edge features and stunning display, it’s no wonder you’re always surfing the web on your device. But what happens when you have too many tabs open and it starts to slow down your browsing experience? Don’t fret! In this article, we’ll show you how to easily close tabs on your Google Pixel 6, helping you reclaim your device’s speed and optimize your browsing efficiency. Whether you’re a seasoned smartphone user or new to the Google Pixel family, our step-by-step guide will have you closing tabs like a pro in no time. So, let’s dive in and discover the quick and convenient methods to keep your browsing sessions organized and hassle-free.
Inside This Article
- Overview
- Method 1: Closing Tabs Individually
- Method 2: Using the Tab Switcher
- Method 3: Closing All Tabs at Once
- Conclusion
- FAQs
Overview
If you own a Google Pixel 6 smartphone, you may be wondering how to efficiently close tabs on your device. With the growing popularity of browsing on smartphones, it’s essential to know how to manage your tabs effectively to optimize your browsing experience. In this article, we will explore three methods for closing tabs on your Google Pixel 6, ensuring that you can keep your browsing organized and clutter-free.
Whether you’re a multitasker who often finds themselves with numerous tabs open or simply prefer a clean and organized browsing interface, learning how to close tabs on your Google Pixel 6 is a valuable skill. With multiple methods available, you can choose the one that best suits your preference and browsing style.
By understanding how to efficiently close tabs, you can regain control over your browsing experience. With each tab representing a website or page you’ve visited, having too many open can slow down your device and lead to confusion. By closing unnecessary tabs, you can improve the performance and responsiveness of your Google Pixel 6.
Method 1: Closing Tabs Individually
One way to close tabs on your Google Pixel 6 is to do it individually. This means closing each open tab one by one rather than closing all of them at once. Here’s a step-by-step guide on how to do it:
Step 1: Open the Chrome browser on your Google Pixel 6.
Step 2: Tap on the Square icon located in the top-right corner of the screen. This will open the tab switcher view, displaying all your open tabs.
Step 3: Swipe left or right to navigate through the open tabs and locate the tab you want to close.
Step 4: Once you’ve located the tab you want to close, swipe it up or tap on the small “x” icon in the top-right corner of the tab preview. This will close the tab.
Step 5: Repeat the process for each additional tab you want to close individually.
Closing tabs individually allows you to have more control over your browsing experience. It can be useful when you only want to close specific tabs and keep others open for later reference or ongoing tasks.
Method 2: Using the Tab Switcher
One of the easiest ways to close tabs on your Google Pixel 6 is by using the tab switcher feature. The tab switcher allows you to see all the open tabs in your browser and easily close them with just a few taps. Here’s how you can do it:
1. Open your preferred web browser on your Google Pixel 6.
2. Tap on the square icon or the number icon in the top-right corner of the browser window. This will open the tab switcher.
3. You will see a list of all the open tabs in your browser. Scroll through the list to find the tab you want to close.
4. Once you locate the tab you want to close, swipe it to the left or right. This action will remove the tab from the tab switcher and close it.
5. If you want to close multiple tabs at once, simply swipe multiple tabs to the left or right. Each tab you swipe will be closed individually.
6. Continue swiping and closing tabs until you have closed all the tabs you want to close.
7. To exit the tab switcher and return to browsing, tap on the “X” icon in the top-right corner of the tab switcher screen.
Using the tab switcher on your Google Pixel 6 is a convenient and efficient way to manage your open tabs. It allows you to quickly close tabs without navigating through individual tabs one by one. Give it a try and streamline your browsing experience!
Method 3: Closing All Tabs at Once
If you have a cluttered tab bar on your Google Pixel 6 and want to quickly close all the tabs at once, there is a simple method to do so. This method allows you to close all tabs in just a few steps, saving you time and preventing any accidental clicks on the wrong tab.
Here’s how you can close all tabs at once on your Google Pixel 6:
1. Open the Chrome browser on your Google Pixel 6.
2. Tap on the tab switcher icon located at the top-right corner of the screen. This icon resembles a square with a number indicating the total number of open tabs.
3. Once the tab switcher is open, you will see a list of all the tabs you have open on your device.
4. Look for the three-dot menu icon located at the top-right corner of the tab switcher screen. Tap on it to reveal a dropdown menu.
5. In the dropdown menu, you will find the option “Close all tabs.” Tap on it to close all the tabs at once.
6. Confirm your action by tapping on the “Close all” button in the confirmation prompt that appears on the screen.
7. Voila! All the tabs on your Google Pixel 6 have been closed, leaving you with a clean and refreshed tab bar.
It’s important to note that closing all tabs at once will permanently delete all the open tabs, so make sure you have saved any important information before taking this action. Additionally, closing all tabs does not delete your browsing history or bookmarks, which remain unaffected.
This method is a convenient way to clear out all the clutter in your tab bar on the Google Pixel 6. Whether you have multiple tabs open for work, research, or entertainment purposes, closing them all at once can help improve your browsing experience and streamline your productivity.
So the next time you find yourself overwhelmed with too many open tabs on your Google Pixel 6, remember this simple method to close them all at once and enjoy a clean and organized browsing experience.
Conclusion
In conclusion, learning how to close tabs on your Google Pixel 6 can greatly improve your browsing experience. By closing unnecessary tabs, you can free up memory and system resources, allowing your device to run more smoothly. Whether you prefer using the recent apps button, the tab switcher in Chrome, or the gesture navigation, there are various methods available to close tabs on your Pixel 6.
Remember to regularly check and close any unused tabs to keep your device running efficiently. By adopting this habit, you can optimize your phone’s performance and enhance your overall user experience. So, the next time you find yourself overwhelmed with multiple open tabs, refer back to this guide and master the art of closing tabs on your Google Pixel 6.
FAQs
1. How can I close tabs on my Google Pixel 6?
To close tabs on your Google Pixel 6, simply follow these steps:
– Open the Google Chrome browser on your Pixel 6.
– Tap the square tab icon located at the top-right corner of the screen.
– You will see all your open tabs in a card-like interface.
– Swipe left or right to navigate through the open tabs.
– To close a specific tab, swipe it off the screen or tap the X icon on the top-right corner of the tab card.
– If you want to close all tabs at once, tap the three-dot menu icon at the top-right corner and select “Close All Tabs.”
2. Is there a shortcut to close tabs quickly on Google Pixel 6?
Yes, there is a shortcut to close tabs quickly on your Google Pixel 6. Here’s how you can use it:
– Open the Google Chrome browser on your Pixel 6.
– Tap and hold the square tab icon at the top-right corner of the screen.
– A pop-up menu will appear with the option to “Close All Tabs” at the bottom.
– Tap on “Close All Tabs” to close all open tabs instantly.
3. Can I reopen a closed tab on my Google Pixel 6?
Yes, you can reopen a closed tab on your Google Pixel 6 by following these steps:
– Open the Google Chrome browser on your Pixel 6.
– Tap the square tab icon located at the top-right corner of the screen.
– Scroll down to the bottom of the tab interface to find the “Recently closed” section.
– You will see a list of your recently closed tabs.
– Tap on the tab you want to reopen, and it will be restored.
4. How many tabs can I open simultaneously on my Google Pixel 6?
The number of tabs you can open simultaneously on your Google Pixel 6 depends on the available memory and processing power of your device. However, the Google Chrome browser is designed to handle multiple tabs efficiently, and you can typically have several tabs open without experiencing any performance issues. It’s recommended to keep the number of open tabs within a manageable range to ensure smooth browsing experience.
5. Can I customize the tab management settings on my Google Pixel 6?
Yes, you can customize the tab management settings on your Google Pixel 6 to suit your preferences. Here are a few options you can explore:
– Open the Google Chrome browser on your Pixel 6.
– Tap the three-dot menu icon at the top-right corner of the screen.
– Go to “Settings” and select “Tabs”.
– Here, you can enable or disable features like “Merge tabs and apps”, “Close all tabs” gesture, and more.
– You can also choose whether to show the tab switcher grid or the list view.
– Play around with these settings to find the configuration that works best for you.
