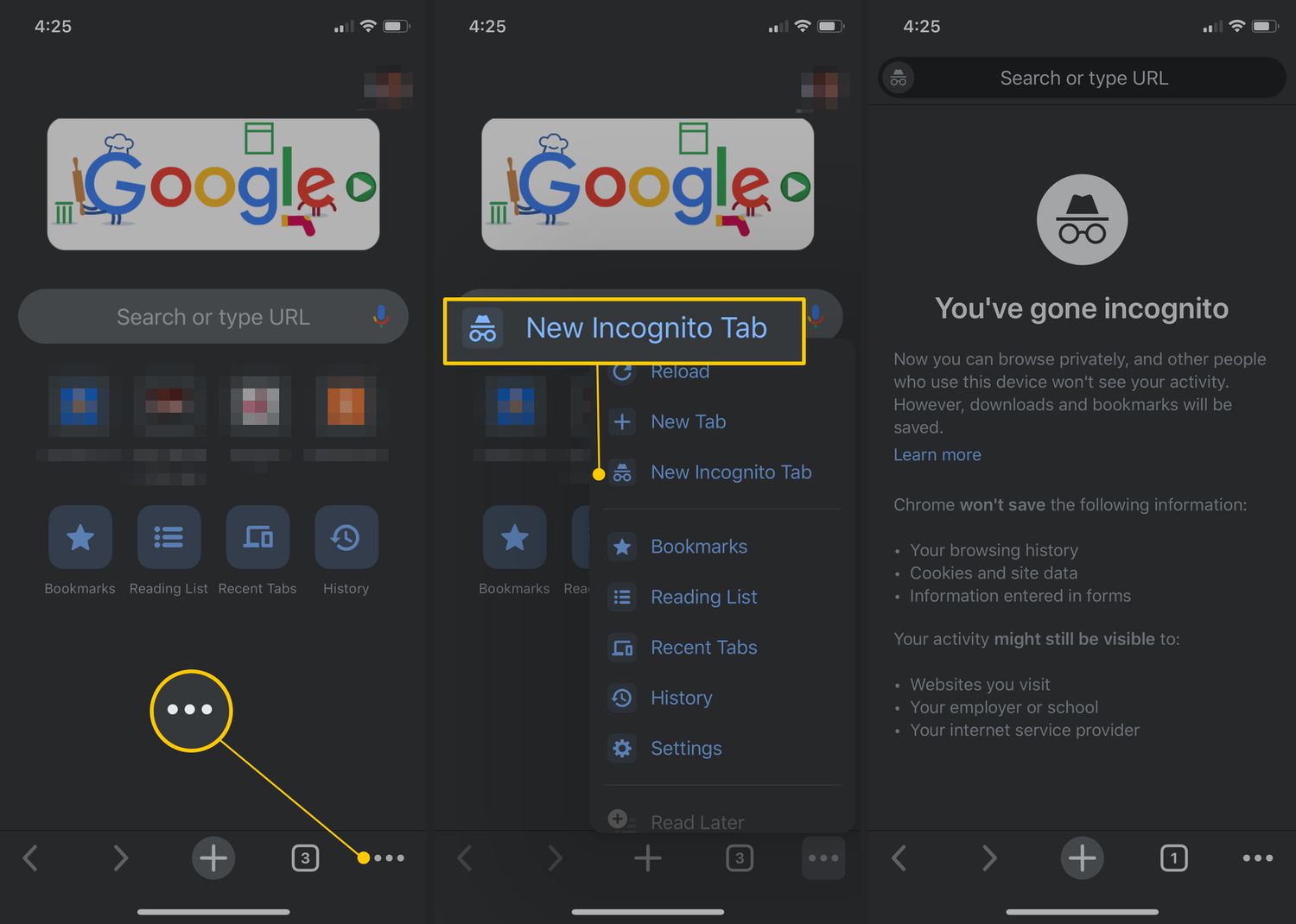
Are you frustrated with trying to figure out how to get incognito off your phone? Look no further, because we have the solution for you! Incognito mode, also known as private browsing, is a feature found on most mobile phones that allows users to surf the web without leaving traces of their browsing history, cookies, or search information. While this can be helpful for maintaining privacy, there may be times when you want to disable incognito mode to have a more thorough browsing experience. In this article, we will guide you through the steps to disable incognito mode on popular mobile phone platforms. Whether you use an iPhone, an Android device, or another mobile phone, we’ve got you covered. Say goodbye to incognito mode and start browsing the web without any limitations!
Inside This Article
- Overview of Incognito mode on smartphones
- Step-by-step guide to disabling Incognito mode on Android
- How to turn off Incognito mode on iPhone
- Troubleshooting tips for disabling Incognito mode on different phone models
- Conclusion
- FAQs
Overview of Incognito mode on smartphones
Incognito mode, also known as private browsing or privacy mode, is a feature available on most modern smartphones. When activated, it allows users to browse the internet without leaving a trace of their online activity on the device. While in Incognito mode, the phone’s browser will not store cookies, search history, or form data. This can be useful for maintaining privacy, especially when using a shared device or when accessing sensitive information.
Incognito mode is designed to prevent the browser from saving any information, but it’s important to note that it does not make you completely invisible online. It only affects the browsing history on your device. Websites, internet service providers, and network administrators may still be able to track your online activities. Additionally, any downloaded files, bookmarks, or bookmarks made while in Incognito mode will still be retained on your device.
The exact method of enabling and disabling Incognito mode may vary depending on the operating system and browser you are using. It is a handy feature to have at your disposal, and knowing how to control it can provide you with better control over your privacy. The following sections will guide you through the process of turning off Incognito mode on Android and iPhone devices.
Step-by-step guide to disabling Incognito mode on Android
Incognito mode, also known as private browsing, is a feature offered by most web browsers, including the Android browser. It allows users to browse the internet without their browsing history, cookies, or other data being saved. However, there may be times when you want to disable Incognito mode on your Android device for various reasons.
Disabling Incognito mode on Android is a straightforward process. Follow these simple steps to turn off Incognito mode on your Android device:
- Open the Chrome browser on your Android device.
- Tap on the three-dot menu icon located at the top-right corner of the screen.
- From the dropdown menu, select “Settings.”
- In the Settings menu, scroll down and tap on “Privacy.”
- Under the Privacy section, you will find the option “Incognito mode.”
- Tap on the toggle switch next to “Incognito mode” to disable it.
- A dialog box will appear, asking you to confirm the action. Tap on “OK” to confirm.
That’s it! Incognito mode is now disabled on your Android device. You can now browse the internet using the regular browsing mode, which will save your browsing history, cookies, and other data.
Please note that the steps mentioned above may vary slightly depending on the Android version and the device you are using. If you’re using a different browser on your Android device, the steps to disable Incognito mode may differ as well. It’s always a good idea to check the browser’s settings or consult the browser’s documentation for precise instructions.
Disabling Incognito mode on your Android device can be useful in various scenarios. It allows you to keep a record of your browsing history, use saved passwords and autofill features, and enable parental controls if needed. Remember to re-enable Incognito mode if you require private browsing in the future.
Now that you know how to disable Incognito mode on Android, you can take full control of your browsing experience and customize it according to your preferences.
Feel free to explore the various options and settings offered by your Android browser to enhance your browsing experience further.
How to turn off Incognito mode on iPhone
Incognito mode, also known as private browsing, is a useful feature available on many web browsers, including Safari on iPhone. It allows users to browse the web without leaving any traces of their activity, such as search history, cookies, or temporary files. However, there may be instances when you want to disable Incognito mode on your iPhone. Here’s a step-by-step guide to help you do just that.
1. Open the Safari app on your iPhone. It’s the default browser that comes pre-installed on every iOS device.
2. Tap on the tab switcher button at the bottom-right corner of the Safari interface. It looks like two overlapping squares.
3. In the tab switcher view, you’ll see all your open tabs arranged in a card-like format. Look for the tab labeled “Private” or “Private Browsing.” This indicates that you’re currently in Incognito mode.
4. To exit Incognito mode, simply swipe left on the “Private” tab from right to left. This action will reveal a “Close” button on the right side of the tab.
5. Tap the “Close” button to confirm that you want to exit Incognito mode. This will close the private browsing tab and return you to regular browsing mode.
And there you have it! You’ve successfully turned off Incognito mode on your iPhone’s Safari browser.
It’s important to note that the steps may vary slightly depending on the version of iOS and Safari you have installed on your iPhone. However, the general process of disabling Incognito mode should remain the same.
If you’re using a different web browser on your iPhone, such as Chrome or Firefox, the steps to disable Incognito mode may differ. It’s recommended to consult the browser’s official documentation or support resources for specific instructions.
Overall, knowing how to turn off Incognito mode can be beneficial in certain situations where you want to keep a record of your browsing history or enable certain browser features that are not available in private mode. By following the steps outlined above, you’ll be able to easily switch between Incognito and regular browsing modes on your iPhone.
Troubleshooting tips for disabling Incognito mode on different phone models
Disabling Incognito mode on different phone models may require slightly different steps. If you’re encountering difficulties turning off Incognito mode on your specific device, here are some troubleshooting tips to help you out:
1. Samsung Galaxy: On a Samsung Galaxy device, you can disable Incognito mode by opening the Chrome browser, tapping on the three dots at the top-right corner of the screen, selecting “Settings,” and then navigating to “Privacy.” From there, look for the option to disable Incognito mode.
2. iPhone: To disable Incognito mode on an iPhone, open the Safari browser and tap on the icon that looks like two overlapping squares at the bottom-right corner of the screen. This will reveal all your open tabs. Then, tap on “Private” at the bottom-left corner to exit Incognito mode.
3. Google Pixel: If you’re using a Google Pixel phone, launch the Chrome browser and tap on the three dots at the bottom-right corner. From the menu that appears, select “New Incognito tab” and toggle the switch to disable Incognito mode.
4. OnePlus: On a OnePlus device, open the Chrome browser and tap on the three dots at the bottom-right corner. Go to “New Incognito tab” and toggle the switch to disable Incognito mode.
5. LG: For LG phone models, open the Chrome browser and tap on the three dots at the top-right corner of the screen. Then, select “New incognito tab” and toggle the switch to disable Incognito mode.
6. Motorola: If you’re using a Motorola phone, open the Chrome browser and tap on the three dots at the top-right corner. Go to “New Incognito tab” and toggle the switch to disable Incognito mode.
7. HTC: On HTC devices, open the Chrome browser and tap on the three dots at the top-right corner. From there, select “New incognito tab” and toggle the switch to disable Incognito mode.
8. Sony Xperia: For Sony Xperia phones, open the Chrome browser and tap on the three dots at the bottom-right corner. Then, choose “New incognito tab” and toggle the switch to disable Incognito mode.
Remember: The steps provided here are general guidelines, and the exact process for disabling Incognito mode may vary depending on the specific device model and software version. If you’re still having trouble, consult your phone’s user manual or reach out to the manufacturer’s support for further assistance.
Conclusion
In conclusion, removing the Incognito mode from your phone can help protect your privacy and maintain a safer browsing experience. Whether you’re concerned about your online activity being tracked or simply want to regain control over your browsing history, disabling Incognito mode is a viable solution. By following the steps outlined in this article, you can easily turn off Incognito mode on your phone.
Remember, while Incognito mode can provide a certain level of privacy, it is not foolproof. It’s always important to practice safe browsing habits and be mindful of the information you share online. If privacy is a top priority for you, consider using a secure and encrypted browser, or even a virtual private network (VPN) to further safeguard your online activities.
Ultimately, the choice to use or disable Incognito mode on your phone is up to you. Assess your privacy needs, weigh the pros and cons, and make an informed decision that aligns with your preferences. By taking control of your browsing experience, you can enjoy a safer and more private online journey.
FAQs
1. How do I disable incognito mode on my phone?
To disable incognito mode on your phone, you can follow these steps:
1. Open your preferred web browser.
2. Tap on the menu icon (usually three dots or lines) located at the top-right corner of the screen.
3. Scroll down and select “Settings” or “Options.”
4. Look for the “Privacy” or “Security” section.
5. Locate the “Incognito Mode” or “Private Browsing” option.
6. Toggle the switch or checkbox to turn off incognito mode.
7. Close and reopen the browser for the changes to take effect.
2. Is it possible to completely remove incognito mode from my phone?
No, it is not possible to completely remove incognito mode from your phone, as it is a built-in feature of web browsers. However, you can disable it using the steps mentioned in the previous answer to restrict access to private browsing mode.
3. Why would I want to turn off incognito mode on my phone?
There are several reasons why you might want to disable incognito mode on your phone. One common reason is to monitor internet activity, especially if you are a parent or guardian trying to ensure safe browsing for your children. Additionally, some organizations or schools restrict the use of incognito mode on their devices to prevent unauthorized access to certain websites or protect sensitive information.
4. Will disabling incognito mode affect my browsing experience?
Disabling incognito mode will not directly affect your browsing experience. However, it’s important to note that incognito mode provides privacy by not saving your browsing history, cookies, or other data. If you disable incognito mode, your browsing activity may be recorded, which can impact your privacy. It’s recommended to consider the privacy implications before disabling incognito mode.
5. Can I turn off incognito mode on specific apps rather than the whole phone?
No, incognito mode is typically a browser-specific feature and cannot be disabled on individual apps. If you want to restrict private browsing on a specific app, you may need to explore app-specific settings or parental control features offered by your device’s operating system.
