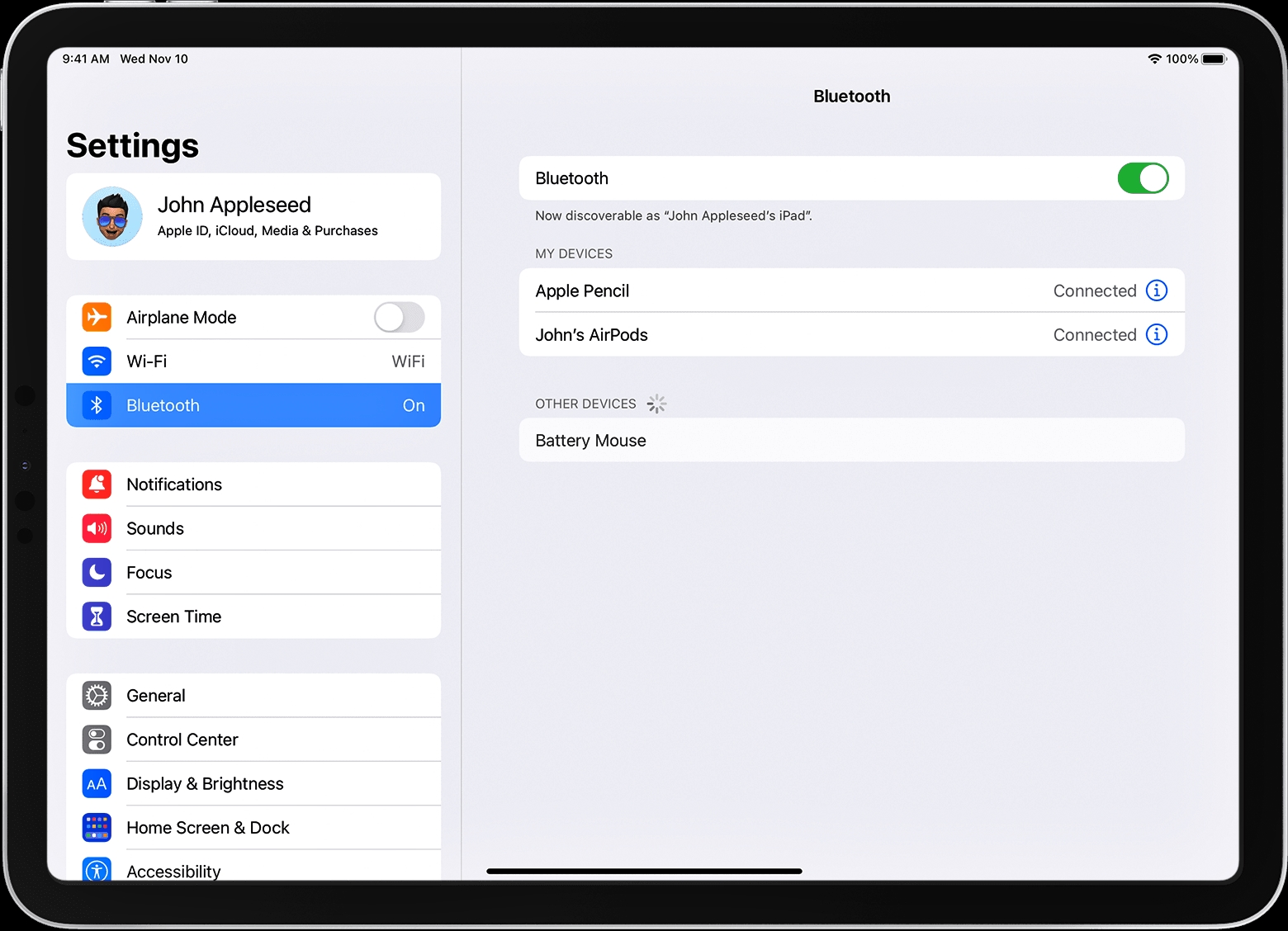
Are you tired of using your fingers to navigate and interact with your iPad or iPhone? Good news! You can now connect a mouse to your Apple device and enjoy a more precise and comfortable user experience. Whether you need to scroll through documents, edit photos, or navigate through complex spreadsheets, a mouse can significantly enhance your productivity and efficiency.
In this article, we will guide you through the steps to connect a mouse to your iPad or iPhone. We will explore the different methods available and provide you with useful tips and troubleshooting techniques. So, if you’re ready to take your mobile productivity to the next level, keep reading!
Inside This Article
- Option 1: Connect using Bluetooth
- Option 2: Connect using a USB adapter
- Option 3: Connect using a wireless mouse receiver
- Troubleshooting common issues
- Conclusion
- FAQs
Option 1: Connect using Bluetooth
Connecting a mouse to your iPad or iPhone via Bluetooth is a convenient and wireless option. Follow these steps to get started:
1. Make sure your mouse is turned on and in pairing mode. Refer to the user manual for instructions specific to your mouse model.
2. On your iPad or iPhone, go to the Settings app and tap on “Bluetooth.”
3. Toggle the Bluetooth switch to turn it on if it is not already enabled. Your device will scan for available Bluetooth devices.
4. Locate and select your mouse from the list of available devices. It may appear as “Mouse,” “Bluetooth Mouse,” or the manufacturer’s name.
5. Once selected, your iPad or iPhone will connect to the mouse. You may be prompted to enter a passcode or confirm the pairing process. Follow the on-screen instructions to complete the connection.
6. After the pairing is successful, you will be able to use your mouse to navigate and interact with your iPad or iPhone. Keep in mind that the functionality and customization options may vary depending on the mouse model and the iOS version you are using.
7. To disconnect or remove the mouse from your device, simply go back to the Bluetooth settings and tap on the “i” icon next to the mouse’s name. Then, tap on “Forget This Device” to remove the pairing.
Connecting a mouse via Bluetooth offers you the flexibility to use it with your iPad or iPhone without any physical cables. It can be especially useful when you need precise control or want to enhance productivity on your device.
Option 2: Connect using a USB adapter
If you prefer a more traditional method of connecting a mouse to your iPad or iPhone, you can use a USB adapter. This option requires an adapter that allows you to connect a USB-A plug to your device’s Lightning or USB-C port.
First, you’ll need to purchase a USB adapter that is compatible with your device. There are many options available, including Apple’s own USB-C to USB adapter or Lightning to USB Camera Adapter. Make sure to choose an adapter that supports mouse connectivity.
Once you have the USB adapter, follow these steps to connect the mouse:
- Connect the USB adapter to your iPad or iPhone using the appropriate port.
- Plug the USB-A end of the mouse into the USB adapter.
- Your device should automatically recognize the mouse and enable mouse functionality.
- If the mouse doesn’t work immediately, go to your device’s Settings and look for the “Mouse” or “Pointer Control” option. Enable it if it’s not already turned on.
- You can customize the mouse settings by adjusting the tracking speed and button configuration in the Settings as well.
Using a USB adapter to connect a mouse to your iPad or iPhone provides a reliable and straightforward method without the need for Bluetooth or wireless connectivity. It is particularly useful if you need to use a wired mouse for precise control or if you prefer not to rely on battery power for your pointing device.
Keep in mind that certain features available on Mac or Windows computers may not be fully supported when using a mouse on an iPad or iPhone. However, basic mouse functions should work seamlessly, allowing you to navigate, click, and scroll more comfortably on your device.
Option 3: Connect using a wireless mouse receiver
If your iPad or iPhone does not have Bluetooth capabilities or you prefer not to use it, you can still connect a mouse using a wireless mouse receiver. This method allows you to use any wireless mouse with a USB receiver, providing you with more flexibility in choosing a mouse that suits your needs.
To connect a wireless mouse using a receiver, you will need a Lightning to USB Camera Adapter or a USB-C to USB Adapter, depending on the port of your iPad or iPhone. These adapters allow you to connect USB peripherals, including a wireless mouse receiver, to your device.
Once you have the necessary adapter, follow these steps:
- Connect the Lightning to USB Camera Adapter or USB-C to USB Adapter to your iPad or iPhone.
- Plug the wireless mouse receiver into the adapter’s USB port.
- Wait for your device to recognize the mouse receiver.
- Check your mouse’s documentation for any additional steps, such as installing drivers or software, if required.
- Your mouse should now be connected and ready to use on your iPad or iPhone.
It is important to note that not all wireless mice are compatible with iOS devices. Some mice may require specific drivers or software that are not supported by the iPad or iPhone. Additionally, the functionality of the mouse may be limited compared to using it with a computer. Therefore, it is recommended to check the compatibility of the mouse with iOS devices before purchasing.
Connecting a mouse through a wireless receiver can be a convenient option for those who prefer using a specific mouse model or need specialized features not available through Bluetooth connectivity. Just ensure that you have the necessary adapter and a compatible mouse, and you’ll be able to enhance your productivity and navigation on your iPad or iPhone.
Troubleshooting common issues
While connecting a mouse to your iPad or iPhone is a relatively simple process, it’s not uncommon to encounter some issues along the way. Here are some common problems you may come across and how to troubleshoot them:
1. Mouse not connecting: If your mouse is not connecting to your device, make sure that both the mouse and your iPad or iPhone are in pairing mode. Refer to the manufacturer’s instructions on how to enter pairing mode for your specific mouse model. Additionally, check if the battery level of the mouse is sufficient and try restarting both the device and mouse.
2. No cursor movement: If you are unable to move the cursor on your screen after connecting the mouse, check the mouse settings on your device. Go to the Settings menu, locate the Accessibility section, and ensure that the AssistiveTouch feature is turned off. If it is already off, try disconnecting and reconnecting the mouse or using a different USB port or receiver, if applicable.
3. Lag or delay: If you experience lag or delay between mouse movements and cursor response, there are a few things you can try. First, ensure that your mouse’s battery is fully charged. Additionally, check if there are any other Bluetooth devices or wireless networks in close proximity that could be causing interference. Finally, try using a different mouse pad or surface, as a textured or dirty surface can affect the accuracy and responsiveness of the mouse.
4. Unresponsive buttons: If the buttons on your mouse are not working as expected, check if there are any driver updates available for your specific mouse model. Visit the manufacturer’s website and search for the latest driver software. If an update is available, download and install it on your device. Additionally, try cleaning the mouse buttons with a soft, lint-free cloth to remove any dirt or debris that may be affecting their functionality.
5. Mouse pointer disappearing: If your mouse pointer occasionally disappears or becomes difficult to see on the screen, adjust the pointer size and color settings in the Accessibility section of your device’s Settings menu. You can choose a larger size or contrasting color to make the pointer more visible. Additionally, check if any accessibility features like Zoom or VoiceOver are inadvertently affecting the visibility of the pointer.
6. Incompatible mouse: It’s important to note that not all mice are compatible with iPads and iPhones. Before purchasing a mouse, check if it explicitly states compatibility with iOS devices. If you are unsure, consult the manufacturer’s website or customer support for confirmation. Using an incompatible mouse may result in limited functionality or connectivity issues.
If you have tried troubleshooting the above issues and are still unable to connect or use your mouse effectively, it’s recommended to reach out to the mouse manufacturer’s customer support for further assistance. They will be able to provide specific guidance based on your mouse model and device configuration.
Conclusion
Connecting a mouse to your iPad or iPhone can significantly enhance your productivity and ease of use. Whether you’re using your device for work, gaming, or simply browsing the web, having the option to use a mouse provides a more familiar and precise input method. With the advancements in iOS and iPadOS, connecting a mouse is now easier than ever.
By following the steps outlined in this article, you can quickly and effortlessly pair a mouse with your iPad or iPhone. From navigating apps and documents to editing photos or playing games, the mouse opens up a whole new world of possibilities.
So, grab your favorite mouse and enjoy the seamless integration between your iOS device and the responsive precision of a mouse. Say goodbye to struggling with touch gestures and embrace the efficiency and comfort of using a mouse with your iPad or iPhone.
FAQs
Q: Can I connect a mouse to my iPad or iPhone?
A: Yes, you can connect a mouse to your iPad or iPhone. With the introduction of iPadOS 13 and iOS 13, Apple added support for external mouse connectivity. This allows you to easily connect a mouse and use it as an alternative input method on your iPad or iPhone.
Q: How do I connect a mouse to my iPad or iPhone?
A: To connect a mouse to your iPad or iPhone, you will need a mouse that supports Bluetooth or a USB mouse with a Lightning-to-USB adapter. Simply follow these steps:
1. Ensure that Bluetooth is enabled on your iPad or iPhone.
2. Turn on your mouse and put it in pairing mode.
3. On your iPad or iPhone, go to Settings > Accessibility > Touch > AssistiveTouch.
4. Toggle on the AssistiveTouch switch.
5. Tap on “Devices” and then choose “Bluetooth Devices” or “USB Devices”, depending on your mouse type.
6. Your iPad or iPhone will search for available devices. Select your mouse from the list and follow any on-screen prompts.
7. Once connected, you will see a cursor on your screen, and you can start using your mouse.
Q: Can I customize the mouse settings on my iPad or iPhone?
A: Yes, you can customize the mouse settings on your iPad or iPhone. After connecting your mouse, go to Settings > Accessibility > Touch > AssistiveTouch > Devices. Tap on your connected mouse, and you will find options to adjust pointer speed, scrolling speed, button configurations, and more. Customizing these settings will allow you to personalize your mouse experience and optimize it according to your preferences.
Q: Are all apps compatible with a mouse on iPad or iPhone?
A: While most apps on your iPad or iPhone will work with a mouse, some apps may not have full mouse support or may have limited functionality with a mouse. It’s important to note that mouse support is ultimately determined by individual app developers. However, popular productivity apps like Microsoft Office, Google Docs, and Adobe Photoshop have implemented mouse support, ensuring a seamless user experience.
Q: Can I use the right-click functionality on my mouse with iPad or iPhone?
A: Yes, you can use the right-click functionality on your mouse with your iPad or iPhone. When you connect a mouse to your device, you can perform a right-click by either right-clicking physically (if your mouse has a dedicated right-click button) or by tapping two fingers on the mouse. This feature opens up additional functionality and allows you to access context menus, copy and paste options, and more.
