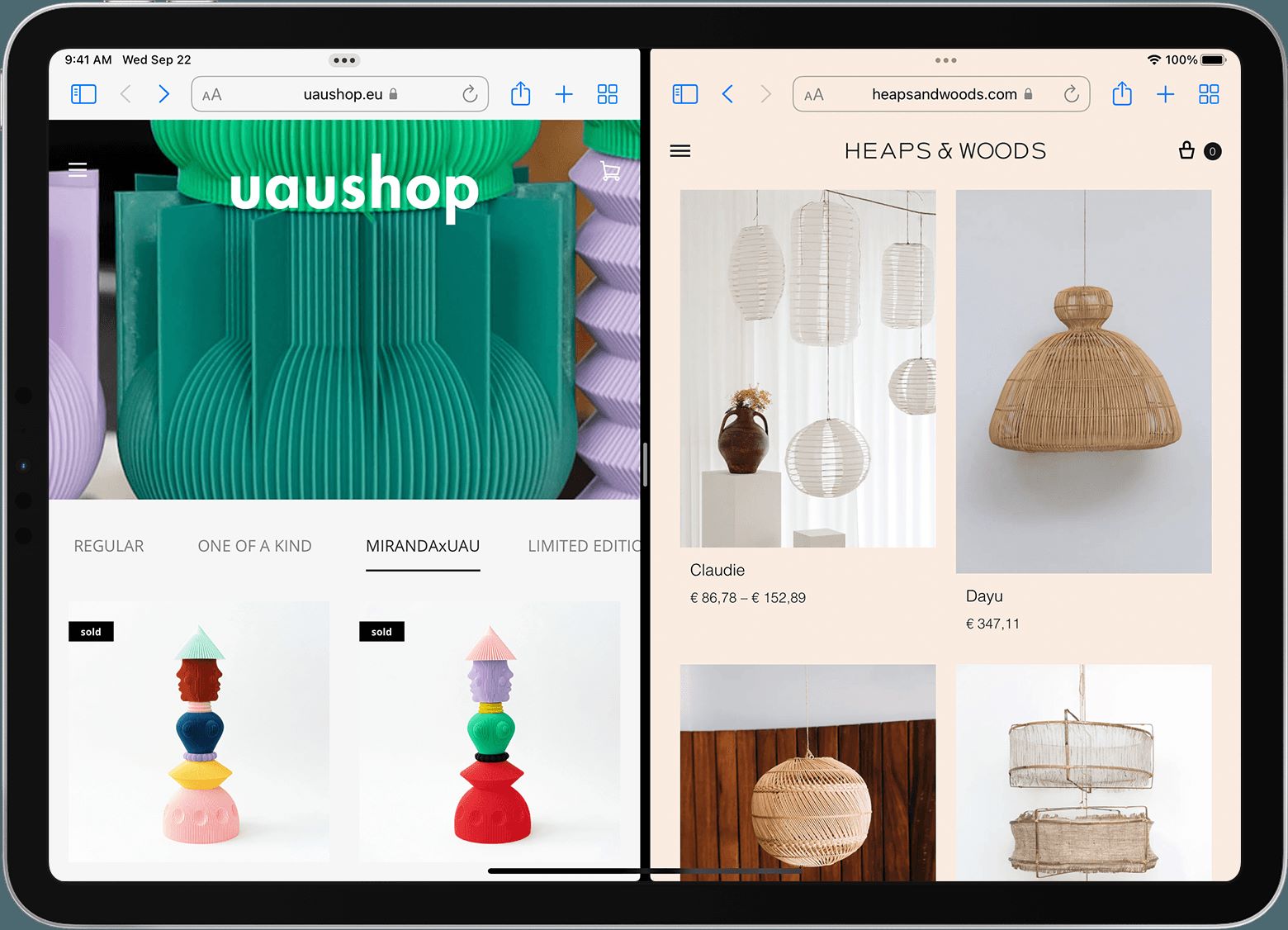
Have you ever found yourself wishing you could have two Safari windows open side by side on your iPhone or iPad? Well, with the Split View feature in Safari, you can do just that! Split View allows you to divide your screen and have two separate websites open and visible at the same time. This is extremely useful when you need to refer to information from one website while browsing or working on another.
In this article, we will guide you through the steps to use Split View in Safari on your iPhone or iPad. Whether you’re multitasking, conducting research, or simply want to increase your productivity, Split View is a handy feature that can greatly enhance your browsing experience. So, let’s dive in and explore how to make the most of Split View in Safari!
Inside This Article
- Enable Split View in Safari
- Adjust the Split View window
- Navigate between Split View tabs
- Exit Split View mode
- Conclusion
- FAQs
Enable Split View in Safari
Split View is a useful feature in Safari that allows you to multitask and view two different websites side by side on your iPad or Mac. By dividing your screen, you can browse the web, reference information, or compare websites without having to constantly switch between tabs. Here’s how to enable Split View in Safari:
- Open Safari on your iPad or Mac.
- Make sure you have at least two tabs open in Safari.
- Swipe up from the bottom of the screen on your iPad or press and hold the green full-screen button on the top left of the Safari window on your Mac.
- The screen will split and the tabs will appear as thumbnails.
- Drag one of the tabs to the left or right side of the screen.
- Release the tab to open it in Split View.
- The other tabs will remain in the original Safari window.
Once you’ve enabled Split View in Safari, you can start enjoying the benefits of multitasking. Whether you’re researching for a project, comparing prices, or just want to have two webpages open at the same time, Split View makes it easy and convenient.
Remember, Split View is available on iPads running on iPadOS 9 or later, and on Macs running on macOS El Capitan or later. Take advantage of this powerful feature and streamline your browsing experience with Safari’s Split View.
Adjust the Split View window
Once you’ve enabled Split View in Safari, you can adjust the size of the windows to suit your needs. Here’s how to do it:
1. Move the Divider: To adjust the size of the Split View windows, position your cursor over the vertical divider between the two windows. Click and hold the divider, then drag it to the left or right to increase or decrease the width of each window.
2. Equalize the Windows: If you want the Split View windows to have equal width, double click on the divider. This will automatically resize the windows to be equal in size.
3. Focus on a Single Window: If you want to focus on one of the split windows, move your cursor to the top of the window and click on the green circle icon. This will maximize the selected window, hiding the other split window from view.
4. Adjust the Split View Ratio: If you want to change the ratio of the split windows, hold down the Option key on your keyboard and move the cursor to the top of the window. You will notice that the cursor changes to a vertical line with arrows. Click and drag the window up or down to adjust the split view ratio.
5. Exit Split View: To exit Split View mode and return to a single Safari window, move your cursor to the top of the window and click on the green circle icon again. This will exit Split View mode and restore Safari to its normal window size.
By adjusting the Split View window size, you can customize the layout according to your preferences and increase productivity while browsing in Safari. Experiment with these adjustments to find the optimal arrangement that suits your workflow.
Navigate between Split View tabs
Navigating between the tabs in Split View mode is incredibly easy and intuitive. Here’s how you can switch between the different tabs:
1. To move to the tab on the left side of the Split View window, simply swipe right on your trackpad or use the keyboard shortcut Ctrl + Tab. This action will shift the focus to the next tab on the left.
2. Conversely, if you want to move to the tab on the right side of the Split View window, swipe left on your trackpad or use the keyboard shortcut Ctrl + Shift + Tab. This will shift the focus to the next tab on the right.
3. Another way to switch tabs is by using the mouse. Just click on the tab you want to switch to, and it will become the active tab in the Split View window.
4. Alternatively, you can use the keyboard shortcut Ctrl + Number, where Number represents the position of the tab from left to right. For instance, pressing Ctrl + 1 will activate the leftmost tab, Ctrl + 2 will activate the second tab from the left, and so on.
5. If you have multiple tabs open in Split View mode and want to cycle through them sequentially, you can use the keyboard shortcut Ctrl + Tab and keep pressing the Tab key to move through each tab in order.
6. Lastly, you can also use the Mission Control feature on macOS to switch between Split View tabs. Simply swipe up on your trackpad with three or four fingers to enter Mission Control, and there you can see all your open windows and tabs. Click on the desired tab to activate it in Split View mode.
By using these simple navigation techniques, you can effortlessly move between the tabs in Split View mode in Safari. Whether you’re multitasking or need to reference information from different sources, Split View makes it convenient to have multiple tabs displayed side by side.
Exit Split View mode
Exiting Split View mode in Safari is as simple as it is to enter it. Once you are done working with multiple tabs side by side and want to return to the regular Safari browsing mode, follow the steps below:
- Locate the divider between the two Split View tabs.
- Place your cursor on the divider and click on it.
- A menu will appear with the option “Close Tab on the Right” or “Close Tab on the Left” depending on the position of the active tab.
- Select the appropriate option to close the tab in Split View.
By choosing to close the tab on the left or the right, Safari will automatically exit Split View mode and return to the regular browsing mode with the remaining tab active.
If you want to close both tabs and return to a single browsing window, you can follow these steps:
- Click on the “Close Tab on the Left” or “Close Tab on the Right”.
- After closing one tab, the other tab will now become the active tab.
- Click on the close button (X) on the active tab to close it.
Once both tabs are closed, you will exit Split View mode entirely and be back to the standard Safari browsing experience.
Alternatively, if you prefer using keyboard shortcuts, you can exit Split View mode by pressing Command + W on your Mac keyboard. This keyboard shortcut will close the active tab and automatically switch to the remaining tab or exit Split View completely if there is only one tab left.
It’s important to note that closing one tab in Split View mode does not close the entire browser window. Safari will continue to run, allowing you to open new tabs or return to your regular browsing activities seamlessly.
Now that you know how to exit Split View mode in Safari, you can easily transition between split screen browsing and regular browsing, maximizing your productivity and efficiency while using the browser.
Conclusion
In conclusion, utilizing the Split View feature in Safari can greatly enhance your browsing experience on your mobile device. By being able to view and interact with multiple web pages simultaneously, you can increase your productivity and efficiency. Whether you want to reference information from one page while typing in another, or simply enjoy multitasking between different sites, Split View provides a seamless solution.
With just a few simple steps, you can activate Split View and start enjoying the benefits of this feature on your iPhone or iPad. Remember to adhere to the recommended device and software requirements to ensure smooth operation.
Stay ahead of the game by leveraging the power of Split View in Safari and unlock a whole new level of productivity on your mobile device. Start utilizing this feature today and streamline your browsing experience like never before!
FAQs
1. What is Split View in Safari?
Split View is a feature in Safari that allows you to multitask by splitting your screen and displaying two different websites side by side. It allows you to browse two websites simultaneously and makes it easier to compare information or work on multiple tasks at once.
2. How do I activate Split View in Safari?
To activate Split View in Safari, simply open Safari on your iPad or Mac. Then, swipe up from the bottom edge of the screen (on iPad) or click and hold the green full-screen button in the upper-left corner (on Mac). This will enter Safari into full-screen mode. Next, drag a tab to the right or left edge of the screen until it snaps into place. Finally, tap on another tab to open it in the other Split View pane.
3. Can I adjust the size of the split panes in Split View?
Yes, you can adjust the size of the split panes in Split View in Safari. To do this, position your cursor on the vertical line separating the two panes until it transforms into a double-headed arrow. Then, click and drag the line to the left or right to adjust the size of the panes according to your preference.
4. Can I open multiple tabs within each split pane in Split View?
Absolutely! You can open multiple tabs within each split pane in Split View. Simply click on the plus icon next to the existing tab in either pane to add more tabs. This enables you to browse different websites within each split pane, offering even more productivity and convenience.
5. Can I exit Split View and return to the regular Safari view?
Yes, you can exit Split View and return to the regular Safari view. On iPad, simply swipe down from the top edge of one of the split panes to dismiss it. On Mac, hover your cursor over the full-screen button in the upper-left corner and click on the Exit Full Screen option. You can also click and hold the green full-screen button and select the “Close Split View” option.
