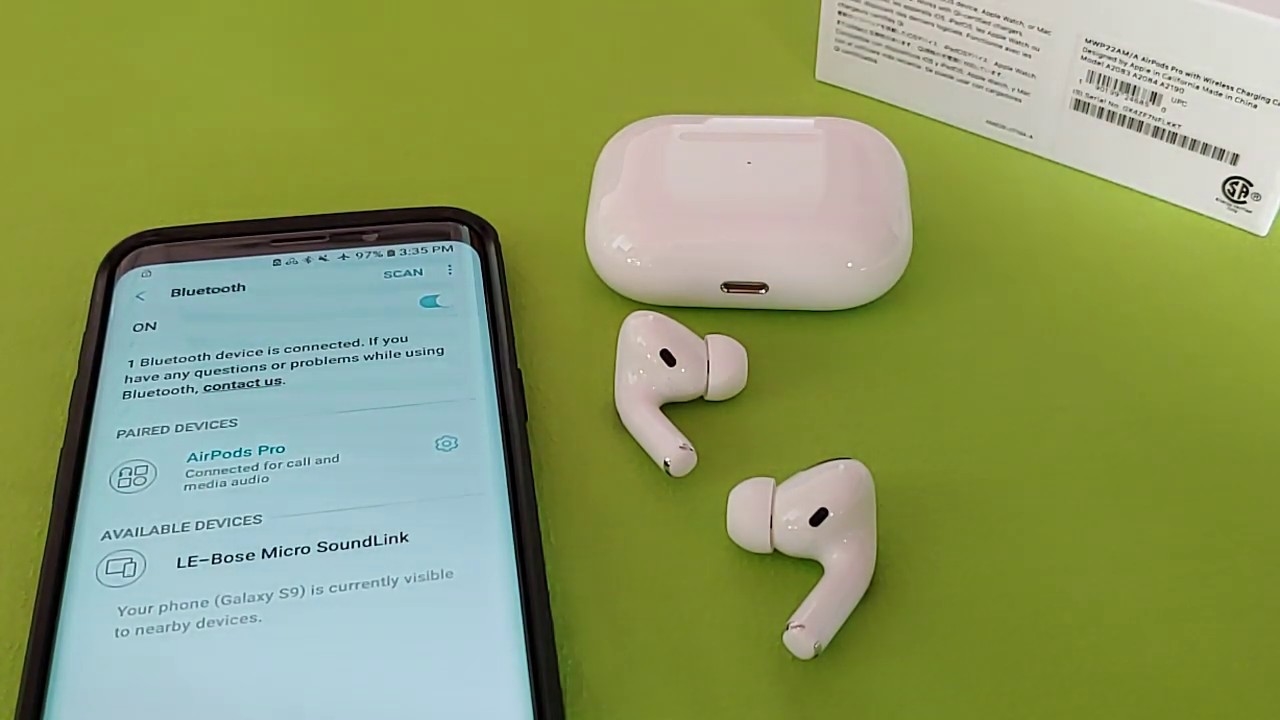
Are you a Samsung phone user who is intrigued by the popular Apple AirPods? Don’t worry – you don’t have to invest in an iPhone to enjoy the wireless convenience and superior audio quality they offer. Connecting Apple AirPods to your Samsung phone is easier than you might think. In this article, we will guide you through the simple steps to seamlessly pair your AirPods with your Samsung device. Whether you’re a music lover or someone who likes to take calls on the go, connecting your AirPods to your Samsung phone will enhance your audio experience and add a touch of style. So let’s dive in and explore how you can connect your Apple AirPods to your Samsung phone in no time!
Inside This Article
- Pairing AirPods with a Samsung Phone
- Enabling Bluetooth on the Samsung Phone
- Putting AirPods into Pairing Mode
- Connecting AirPods to the Samsung Phone
- Conclusion
- FAQs
Pairing AirPods with a Samsung Phone
Apple AirPods are known for their seamless connectivity with iPhones, but did you know that you can also pair them with your Samsung phone? Yes, you heard it right! Connecting your AirPods to a Samsung phone is easier than you might think. Whether you have the latest Samsung Galaxy S21 or an older model, follow these simple steps to enjoy your AirPods wirelessly with your Samsung device.
The first step is to make sure that the Bluetooth feature on your Samsung phone is enabled. To do this, navigate to the Settings menu by swiping down from the top of the screen and tapping the gear-shaped icon. From there, scroll down and locate the “Connections” option. Tap on it and then select “Bluetooth.”
Once you’re on the Bluetooth page, you should see a list of available devices. If the Bluetooth toggle is turned off, slide it to the right to enable Bluetooth. This will allow your Samsung phone to search for nearby Bluetooth devices, including your AirPods.
Now that Bluetooth is enabled, it’s time to put your AirPods into pairing mode. To do this, open the lid of your AirPods case. Look for the small button on the back of the case. Press and hold the button until the LED light on the front of the case starts blinking white. This indicates that your AirPods are now in pairing mode and ready to connect to your Samsung phone.
Head back to your Samsung phone and look for your AirPods in the list of available devices on the Bluetooth page. It should show up as “AirPods” or “AirPods Pro.” Tap on the name to start the pairing process.
Once you tap on your AirPods, your Samsung phone will establish a connection. You might see a pop-up window asking you to confirm the pairing. Click “Pair” or “Confirm” to proceed. After a few seconds, your AirPods will be successfully connected to your Samsung phone.
Now, you can enjoy the convenience and high-quality audio of your AirPods while using your Samsung phone. Whether you’re listening to music, watching videos, or taking calls, your AirPods will provide a seamless wireless experience.
Remember that once you’ve successfully paired your AirPods with your Samsung phone, they will automatically connect whenever they are in range and Bluetooth is enabled on both devices. So, you don’t have to go through the pairing process every time you want to use your AirPods with your Samsung phone.
Enabling Bluetooth on the Samsung Phone
Before you can connect your Apple AirPods to your Samsung phone, you first need to make sure that Bluetooth is enabled on your device. Bluetooth is the wireless technology that allows your phone to communicate with other compatible devices, such as your AirPods.
To enable Bluetooth on your Samsung phone, follow these simple steps:
- Open the Settings app on your Samsung phone. This can typically be found in the Apps menu or by swiping down on your home screen and tapping the gear-shaped icon.
- In the Settings menu, look for the “Connections” option and tap on it. This menu is usually represented by an icon with two twisted arrows.
- Within the Connections menu, locate and select the “Bluetooth” option. It is usually listed near other connectivity options like Wi-Fi and NFC.
- Toggle the switch next to Bluetooth to turn it on. When Bluetooth is enabled, the switch should turn blue.
Congratulations! You have successfully enabled Bluetooth on your Samsung phone. With Bluetooth enabled, you’re now ready to put your AirPods into pairing mode and connect them to your Samsung device.
Putting AirPods into Pairing Mode
Pairing your Apple AirPods with a Samsung phone is a straightforward process. The first step is to put your AirPods into pairing mode. Here’s how you can do it:
1. Open the AirPods case: Begin by taking out your AirPods from the case. Ensure that both AirPods are in the case and fully charged.
2. Press and hold the button: On the back of the AirPods case, you will find a small button. Press and hold it for a few seconds until the LED light on the front of the case starts flashing white.
3. Check the status light: Keep an eye on the status light to confirm that your AirPods are in pairing mode. The light should blink white to indicate that the AirPods are ready to be connected.
4. Open Bluetooth settings on your Samsung phone: Go to the Settings menu on your Samsung phone and look for the Bluetooth option. Tap on it to open the Bluetooth settings.
5. Enable Bluetooth: If Bluetooth is turned off, toggle the switch to enable it. This will allow your Samsung phone to search for nearby Bluetooth devices.
6. Select your AirPods: Once Bluetooth is enabled, your Samsung phone will search for available devices. Look for your AirPods in the list of available devices and tap on them to start the pairing process.
7. Confirm the pairing code: In some cases, you may be prompted to enter a pairing code. If so, check the screen of your Samsung phone and your AirPods case. If the codes match, confirm the pairing on both devices.
8. Successful pairing: Once the pairing is complete, you will see a confirmation message on your Samsung phone. Your AirPods are now successfully connected to your Samsung phone.
Remember, if you encounter any issues during the pairing process, ensure that your AirPods are fully charged and that Bluetooth is enabled on your Samsung phone. Also, make sure that you follow the steps correctly and confirm any prompts or codes if necessary.
Connecting AirPods to the Samsung Phone
If you’re wondering whether you can connect your Apple AirPods to your Samsung phone, the good news is that it is indeed possible! While AirPods are designed primarily for use with Apple devices, they can still be paired with Android devices like Samsung phones. Here’s how you can easily connect your AirPods to your Samsung phone:
1. Start by enabling Bluetooth on your Samsung phone. Swipe down from the top of the screen to access the Quick Settings menu and tap on the Bluetooth icon to turn it on. Alternatively, you can go to the Settings app and navigate to the Connections or Wireless & Networks section to enable Bluetooth.
2. Open the lid of your AirPods case. Keep the case open and ensure that your AirPods are inside it.
3. On your Samsung phone, go to the Bluetooth settings. You can usually find this in the same menu where you enabled Bluetooth, or in the Settings app under the Connections or Wireless & Networks section.
4. Look for the AirPods in the list of available devices. Your AirPods should be listed as “AirPods” followed by the name of the person they are connected to (if any). Tap on the AirPods to start the pairing process.
5. Once you tap on the AirPods, your Samsung phone will try to connect to them. You might see a pop-up window or a notification asking you to confirm the pairing. Follow the on-screen prompts to complete the connection.
6. After the pairing process is complete, you should see a Bluetooth icon or a notification indicating that your AirPods are connected to your Samsung phone. Your AirPods should now be ready to use with your Samsung phone for calls, music, and other audio.
It’s worth noting that while AirPods can be connected to Android devices, some features that are available when using AirPods with Apple devices might be limited or not available on Android. However, you can still enjoy high-quality audio and the convenience of wireless earbuds with your Samsung phone and AirPods.
So, if you’ve been wondering whether you can connect your Apple AirPods to your Samsung phone, fear not! Just follow the steps outlined above, and you’ll be able to enjoy your favorite music, take calls, and more, all with the convenience of your AirPods.
In conclusion, connecting Apple AirPods to a Samsung phone is a straightforward process that allows you to enjoy the convenience of wireless audio on your Android device. By following the steps outlined in this guide, you can seamlessly pair your AirPods with your Samsung phone and enjoy high-quality sound without the hassle of tangled wires. Whether you’re using AirPods Pro, AirPods 2nd generation, or any other variant, the steps remain the same. Remember to ensure that your Samsung phone supports Bluetooth connectivity and that you have the latest firmware installed on your AirPods for optimal performance. So, get ready to immerse yourself in your favorite music, podcasts, and calls with the simplicity and elegance of Apple AirPods on your Samsung phone.
FAQs
1. Can I connect Apple AirPods to a Samsung phone?
Yes, you can connect Apple AirPods to a Samsung phone. While AirPods are designed for use with Apple devices, they can also be paired with other Bluetooth-enabled devices, including Samsung phones. Keep in mind that certain features may be limited when using AirPods with non-Apple devices.
2. How do I connect Apple AirPods to my Samsung phone?
To connect AirPods to a Samsung phone, follow these steps:
- Open the charging case of your AirPods. Ensure that they are in pairing mode by pressing and holding the setup button on the back of the case until the LED indicator starts flashing white.
- On your Samsung phone, go to the Settings app and navigate to the Bluetooth menu.
- Toggle on the Bluetooth feature and wait for your AirPods to appear in the list of available devices.
- Select your AirPods from the list to initiate the pairing process.
- Once the pairing is complete, you will see a confirmation message on your Samsung phone.
3. Can I use all the features of Apple AirPods with a Samsung phone?
While you can connect AirPods to a Samsung phone, certain features may be limited when used with non-Apple devices. For example, some advanced features like automatic ear detection and Siri support may not work as they do on Apple devices. However, basic functions like audio playback and microphone usage should still be fully functional on a Samsung phone.
4. Do I need to download any additional apps to use AirPods with a Samsung phone?
No, you do not need to download any additional apps to use AirPods with a Samsung phone. The pairing and connectivity process can be done through the Bluetooth settings on your Samsung device. However, keep in mind that there may be third-party apps available in app stores that provide additional customization options for AirPods usage on Android devices.
5. Can I use AirPods Pro with a Samsung phone?
Yes, you can use AirPods Pro with a Samsung phone. The steps for connecting AirPods Pro to a Samsung phone are the same as connecting regular AirPods. Just ensure that your AirPods Pro are in pairing mode and follow the Bluetooth pairing process on your Samsung phone. Enjoy the advanced features and noise cancellation capabilities of the AirPods Pro on your Samsung device!
