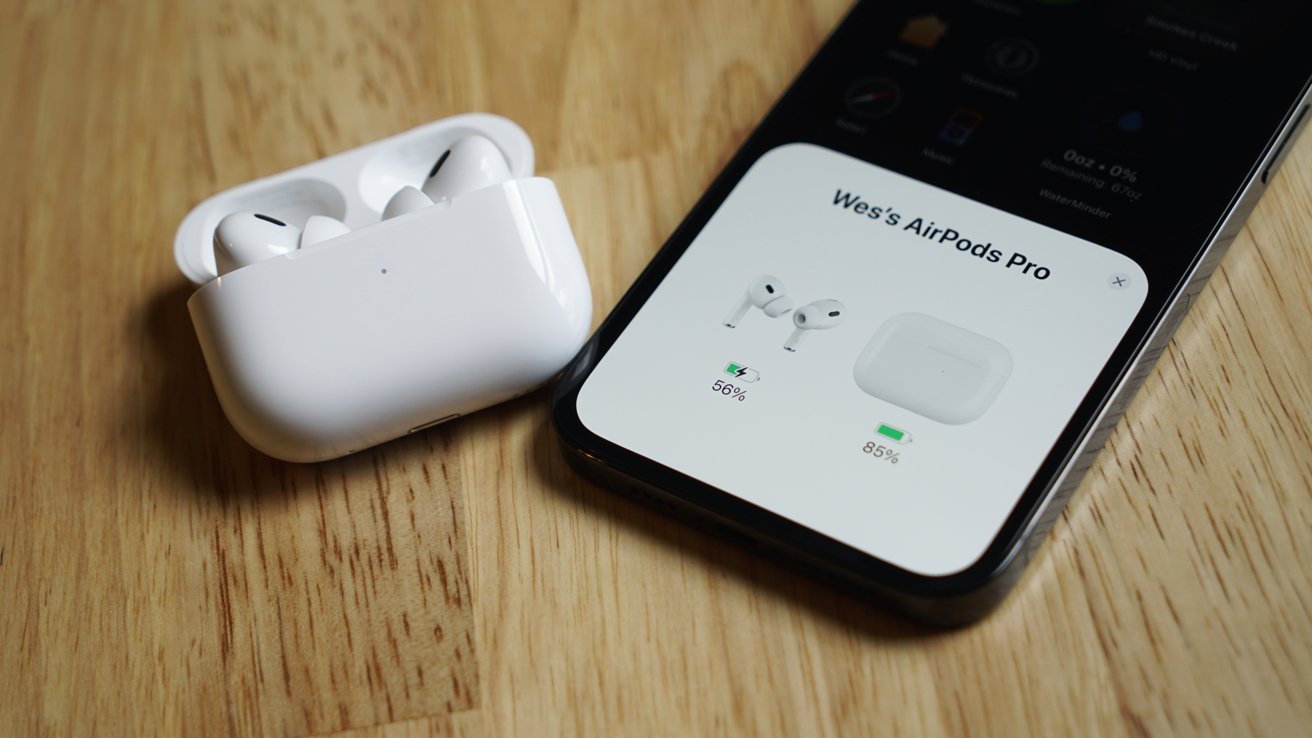
Pairing Apple AirPods to an Android device may sound like an unlikely combination, given that both devices come from different ecosystems. However, with the ever-increasing popularity of AirPods, many Android users are eager to experience the seamless wireless audio quality that Apple’s earbuds offer. While Apple designed AirPods to work seamlessly with their own iPhones, iPads, and Macs, there is a way to pair them with your Android device. In this article, we will guide you through the steps to successfully connect your Apple AirPods to your Android smartphone or tablet, allowing you to enjoy the convenience and audio excellence that the AirPods have to offer. So, if you’re an Android user who wants to make the most of your AirPods, keep reading to find out how to pair them with your device.
Inside This Article
- Overview of Apple Airpods and Android compatibility
- Step 1: Ensure Bluetooth is enabled on your Android device
- Step 2: Put your Apple AirPods into pairing mode
- Step 3: Open the Bluetooth settings on your Android device
- Step 4: Connect and pair your Apple AirPods with your Android device
- Conclusion
- FAQs
Overview of Apple Airpods and Android compatibility
Apple AirPods, the iconic wireless earbuds known for their seamless integration with Apple devices, have gained immense popularity among iPhone and iPad users. But what about Android users? Can they also enjoy the convenience and advanced features of AirPods? In this article, we will explore the compatibility of Apple AirPods with Android devices and provide simple steps to pair them effortlessly.
Apple AirPods can indeed be used with Android devices, although some features may be limited compared to their functionality when paired with Apple devices. While AirPods work best with iPhones, iPads, and other Apple products, they can still pair and connect with Android phones and tablets, offering a high-quality audio experience.
When it comes to the core functionality of AirPods on Android, users can enjoy crystal-clear sound, seamless Bluetooth connectivity, and the freedom of a wire-free experience. However, certain advanced features that rely on the deep integration between Apple devices and AirPods may not be available on Android. These include the “Hey Siri” voice command, automatic ear detection, and easy switching between Apple devices.
To use Apple AirPods with your Android device, all you need is a Bluetooth connection. The pairing process is straightforward and can be done in a few simple steps. Let’s dive into the process of pairing AirPods to your Android device:
Step 1: Ensure Bluetooth is enabled on your Android device
Before you can pair your Apple AirPods to your Android device, it’s vital to make sure that Bluetooth is enabled on your Android device. Bluetooth technology allows for wireless communication between devices, enabling the seamless connection of your AirPods to your Android phone.
To check if Bluetooth is enabled on your Android device, follow these simple steps:
- Open the Settings app on your Android device. This app is usually represented by a gear-shaped icon.
- Scroll down and look for the “Bluetooth” option. It may be listed under the “Connected devices” or “Device connections” section.
- If the Bluetooth switch is turned off, tap on the switch to enable Bluetooth.
Once Bluetooth is enabled, your Android device will start scanning for nearby devices, including your Apple AirPods. Now you’re ready to move on to the next step and put your AirPods in pairing mode.
Step 2: Put your Apple AirPods into pairing mode
Before you begin the pairing process with your Android device, you’ll need to put your Apple AirPods into pairing mode. Follow these simple steps:
1. Make sure your AirPods are in their charging case.
2. Open the lid of the charging case.
3. On the back of the case, you’ll find a small button. Press and hold that button until the LED light on the front of the case starts blinking white. This indicates that your AirPods are now in pairing mode.
4. Once the LED light is blinking white, close the lid of the charging case to keep your AirPods in pairing mode.
With your Apple AirPods now in pairing mode, you’re ready to move on to the next step of the pairing process on your Android device.
Step 3: Open the Bluetooth settings on your Android device
Now that your AirPods are in pairing mode, it’s time to open the Bluetooth settings on your Android device. This will allow you to search for and connect to your AirPods.
Depending on the Android device you are using, the steps to access the Bluetooth settings may vary slightly. However, the general process is the same across most devices.
Start by unlocking your Android device and navigating to the home screen. From there, you can swipe down from the top of the screen to reveal the notification shade.
Once the notification shade is open, you will typically see several quick settings icons. Look for the Bluetooth icon, which resembles a stylized “B.” Tap on this icon to open the Bluetooth settings.
If you don’t see the Bluetooth icon in the quick settings, you may need to expand the quick settings menu by swiping down again or tapping on the “Expand” button typically located at the top-right corner of the notification shade.
Another way to access the Bluetooth settings is by going to the main settings menu on your Android device. You can usually find the settings app in your app drawer or by tapping on the gear icon in the quick settings.
Once you open the settings app, look for the “Connections” or “Wireless & Networks” option. Tap on this option to access the Bluetooth settings.
Within the Bluetooth settings, you should see a list of available devices. Wait a moment for your Android device to scan for nearby devices, and you should see your AirPods appear on the list.
Keep in mind that if your AirPods have already been paired with another device, they may show up with a different name or label. Look for any names or labels that seem similar to “AirPods” or “Apple AirPods.”
Tap on the name of your AirPods in the Bluetooth settings to initiate the pairing process. Your Android device will attempt to establish a connection with your AirPods.
After a few moments, you should see a confirmation message indicating that the pairing was successful. At this point, your AirPods are connected to your Android device, and you can start using them to listen to music, make phone calls, and more.
Additionally, you may want to explore the additional options and settings available in the Bluetooth settings for your AirPods. These settings may include options to customize the double-tap functionality, adjust the microphone, and more.
It’s important to note that while your AirPods will work with your Android device, some of the features and functionalities may be limited compared to when using them with an Apple device. However, you should still be able to enjoy high-quality audio and convenient wireless listening with your AirPods and Android device pairing.
Step 4: Connect and pair your Apple AirPods with your Android device
Now that your AirPods are visible to your Android device, it’s time to connect and pair them. Follow the steps below to ensure a successful connection:
1. Tap on the name of your AirPods from the list of available devices on your Android device’s Bluetooth settings screen. The name will usually be something like “AirPods” or “Your Name’s AirPods.”
2. Depending on your Android device, you may receive a prompt asking for a PIN to connect. Since AirPods do not have a PIN, simply tap “Pair” or “OK” to continue.
3. Once paired, you will receive a confirmation notification on your Android device, indicating that your AirPods are now connected. You can now start using your AirPods to listen to music, make calls, or enjoy any audio content on your Android device.
4. To adjust the settings of your AirPods on your Android device, you may need to install a third-party app such as “Assistant Trigger” or “Podroid.” These apps provide additional customization options and functionality for your AirPods on Android.
5. It’s important to note that certain features exclusive to Apple devices, such as Siri functionality, automatic ear detection, and seamless switching between devices, may not be available when using AirPods with an Android device. However, basic audio playback and call functions will work perfectly fine.
6. If you encounter any difficulties during the pairing process or experience connectivity issues, try resetting your AirPods by placing them in their case, opening the lid, and pressing and holding the pairing button on the back of the case until the LED indicator starts flashing. Then, repeat the pairing process outlined in the earlier steps.
7. Lastly, it’s worth noting that the overall experience and compatibility between Apple AirPods and Android devices may vary depending on the specific Android device, its software version, and any updates released by Apple or Android manufacturers.
By following these steps, you can successfully connect and pair your Apple AirPods with your Android device, allowing you to enjoy wireless audio on your preferred platform. So go ahead, dive into the world of convenience and freedom that Apple AirPods bring, even if you’re an Android user!
Conclusion
In conclusion, pairing Apple AirPods with an Android device may not be as seamless as it is with an iPhone, but it is still possible to enjoy the wireless freedom and superior sound quality that AirPods offer. By following the steps outlined in this guide, you can successfully connect your AirPods to your Android phone or tablet and experience a whole new level of audio convenience.
While there may be limitations in terms of functionality and features when using AirPods with Android, they can still be a great option for Android users who prioritize comfort, style, and audio quality. Whether you’re using AirPods Pro or the standard AirPods, don’t be held back by the Android ecosystem—embrace wireless music and calls on the go with Apple AirPods!
FAQs
1. Can I pair Apple Airpods with an Android device?
Absolutely! While Apple Airpods are primarily designed for use with Apple devices, they can also be paired with Android devices. However, keep in mind that certain features, such as Siri integration, may not be fully supported on Android.
2. How do I pair Apple Airpods with my Android smartphone?
To pair your Apple Airpods with an Android smartphone:
- Make sure your Airpods are in their charging case.
- Open the Bluetooth settings on your Android device.
- Press and hold the setup button on the back of the Airpods case until the LED light starts flashing white.
- On your Android device, locate and select the Airpods from the list of available devices.
- Follow the on-screen prompts to complete the pairing process.
3. Will all Airpods features work on Android?
While the essential features of Apple Airpods, such as audio playback and the built-in microphone, will work seamlessly with Android devices, some advanced features are exclusive to Apple devices. For example, you won’t have access to Siri voice commands or the automatic device switching feature when using Airpods with Android.
4. Can I use Airpods gestures on Android?
Yes! Airpods gestures, such as double-tapping to play/pause or skip tracks, can be customized and used on Android devices as well. You can set up these gestures by using third-party apps like “Assistant Trigger” or “Airpods for Android.”
5. Are there any alternative earbuds for Android that offer similar features to Airpods?
Yes, there are several alternatives to Apple Airpods that are specifically designed for Android users. Some popular options include Samsung Galaxy Buds, Google Pixel Buds, and Jabra Elite 75t. These earbuds offer similar features, such as wireless connectivity, touch controls, and great audio quality, while providing full compatibility with your Android device.
