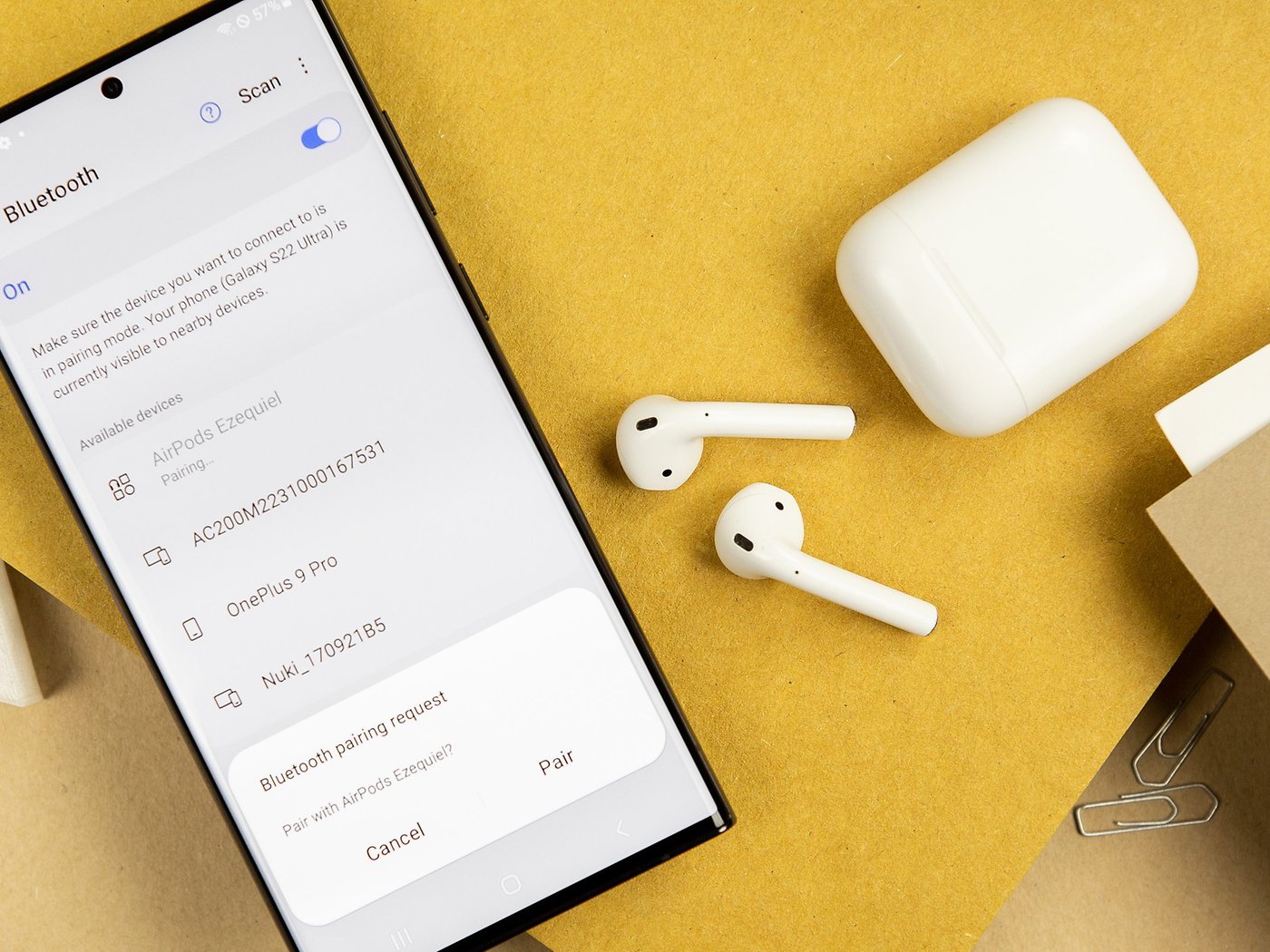
In today’s digital world, cell phones have become an essential part of our lives. Whether it’s for communication, entertainment, or staying connected, cell phones play a crucial role. And when it comes to cell phone accessories, Bluetooth Airpods are undoubtedly one of the most popular choices.
In this article, we will guide you on how to connect Bluetooth Airpods to a Samsung phone. With the rise of wireless technology, connecting your Airpods to your Samsung phone is a seamless and convenient way to enjoy high-quality audio without the hassle of tangled wires.
So, if you’ve recently purchased Airpods and you’re wondering how to pair them with your Samsung phone, you’ve come to the right place. We’ll walk you through the step-by-step process to ensure a smooth and hassle-free connection, allowing you to enjoy your favorite music, podcasts, and calls effortlessly.
Inside This Article
- Step 1: Check Bluetooth Compatibility
- Step 2: Put Your AirPods in Pairing Mode
- Step 3: Open Bluetooth Settings on Your Samsung Phone
- Step 4: Connect AirPods to Your Samsung Phone
- Troubleshooting Common Bluetooth Connection Issues
- Conclusion
- FAQs
Step 1: Check Bluetooth Compatibility
Before you can connect your Bluetooth AirPods to your Samsung phone, it’s important to ensure that they are compatible with each other. While AirPods are primarily designed for Apple devices, they can also be used with other Bluetooth-enabled devices, including Samsung phones.
The first thing you need to check is if your Samsung phone has Bluetooth capabilities. Most modern smartphones, including Samsung models, come with built-in Bluetooth technology. However, it’s always a good idea to double-check to avoid any disappointments.
Next, make sure that your AirPods are the second-generation AirPods or later. The first-generation AirPods have limited compatibility with non-Apple devices. If you have the second-generation AirPods or the AirPods Pro, you should be able to connect them to your Samsung phone without any issues.
It’s also worth noting that some older Samsung phone models may have limited Bluetooth compatibility. While most newer models should work fine, it’s always a good idea to check the specifications and user manual of your specific device to ensure that it supports Bluetooth connectivity with AirPods.
Once you have confirmed that your Samsung phone is Bluetooth-enabled and your AirPods are compatible, you are ready to move on to the next step of the process.
Step 2: Put Your AirPods in Pairing Mode
Pairing your AirPods with your Samsung phone is a straightforward process, but before you can do that, you need to put your AirPods in pairing mode. Follow these simple steps to do so:
1. Make sure your AirPods are taken out of their charging case and are in your ears.
2. On each AirPod, locate the small button on the back. It’s usually positioned towards the bottom of the earbud.
3. Press and hold the button on both AirPods simultaneously for about 5 seconds.
4. You will notice the status light on the charging case will start flashing white. This indicates that your AirPods are now in pairing mode and ready to be connected to your Samsung phone.
It’s important to note that if you have already paired your AirPods with another device, such as an iPhone, iPad, or Mac, you’ll need to unpair them from that device before you can pair them with your Samsung phone. To do this, go to the Bluetooth settings on the device you previously connected your AirPods to and select “Forget this Device.”
Now that you have successfully put your AirPods in pairing mode, you can move on to the next step of connecting them to your Samsung phone and enjoying a wire-free audio experience.
Step 3: Open Bluetooth Settings on Your Samsung Phone
Once you have put your AirPods in pairing mode, it’s time to open the Bluetooth settings on your Samsung phone. Follow these simple steps to get started:
1. Unlock your Samsung phone by entering your passcode or using the fingerprint scanner.
2. On your home screen, swipe down from the top of the screen to access the notification panel.
3. Look for the “Bluetooth” icon in the quick settings panel. It usually looks like a stylized letter ‘B’ in blue or white.
4. Tap on the Bluetooth icon to open the Bluetooth settings menu.
5. Alternatively, you can also access the Bluetooth settings through the Settings app. Just go to the Apps menu, find the Settings app (usually represented by a gear icon), and tap on it. Then, look for the “Connections” or “Connected Devices” category and select “Bluetooth”.
6. Once you are in the Bluetooth settings menu, make sure the Bluetooth toggle switch is turned on. It should appear in the “Off” position if Bluetooth is currently disabled.
7. At this point, your Samsung phone will start scanning for nearby Bluetooth devices. You should see a list of available devices appear on the screen.
8. Locate your AirPods in the list of devices. They might be identified by their name (e.g., “AirPods” or “Your Name’s AirPods”) or by a generic name like “Headphones” or “Wireless Earbuds”.
9. Tap on your AirPods to select them for pairing. Your Samsung phone will initiate the pairing process.
10. Wait for a few seconds while your phone establishes a connection with your AirPods. You may see a notification or hear a sound indicating that the pairing was successful.
Congratulations! You have successfully opened the Bluetooth settings on your Samsung phone and initiated the pairing process with your AirPods. Now you are one step closer to enjoying your wireless listening experience.
Step 4: Connect AirPods to Your Samsung Phone
Now that your AirPods are in pairing mode and your Samsung phone’s Bluetooth settings are open, it’s time to connect the two devices. Follow these simple steps to establish a seamless connection:
1. On your Samsung phone, make sure you are still in the Bluetooth settings menu.
2. You should see a list of available devices that are ready to pair. Look for the name of your AirPods in the list and tap on it.
3. Your Samsung phone will now attempt to establish a connection with your AirPods. This process may take a few seconds.
4. Once the connection is established, you will see a notification or a pop-up message confirming the successful pairing of your AirPods with your Samsung phone.
5. Congratulations! You have successfully connected your AirPods to your Samsung phone. You can now enjoy your favorite music, podcasts, and other audio content wirelessly.
It’s important to note that once your AirPods are connected to your Samsung phone, they will automatically reconnect whenever they are in range and within Bluetooth range. This means that every time you take your AirPods out of the charging case and put them in your ears, they will seamlessly connect to your Samsung phone.
If, for any reason, you experience difficulty connecting your AirPods to your Samsung phone, make sure you have followed all the previous steps correctly. If the problem persists, try resetting your AirPods and repeat the pairing process from the beginning.
By following these steps, you can enjoy the convenience and freedom of using your AirPods with your Samsung phone, allowing you to experience high-quality sound and hassle-free wireless audio.
Troubleshooting Common Bluetooth Connection Issues
While connecting Bluetooth devices like AirPods to your Samsung phone is usually a seamless process, there can be occasional hiccups that prevent a successful connection. Here are some common issues you may encounter and how to troubleshoot them:
1. Bluetooth Not Turning On: If you’re unable to turn on the Bluetooth feature on your Samsung phone, check if it’s enabled in the settings. Restarting the phone or performing a software update can also help resolve this issue.
2. AirPods Not Found: If your AirPods are not being detected by your Samsung phone, make sure they are in pairing mode. Place the AirPods in their case, open the lid, and press and hold the button on the back of the case until the LED light starts flashing.
3. Pairing Failure: If you’re experiencing difficulty pairing your AirPods with your Samsung phone, try the following steps:
- Restart both your AirPods and your Samsung phone.
- Go to the Bluetooth settings on your phone, forget the AirPods, and then try reconnecting.
- Reset your AirPods by removing them from the Bluetooth device list and placing them back in their case. Then, hold the button on the back of the case until the LED light flashes amber and white.
4. Bluetooth Interference: Bluetooth connections can sometimes be affected by interference from other electronic devices or even objects in the surrounding environment. Move away from potential sources of interference, such as Wi-Fi routers, microwaves, or metal objects.
5. Weak Bluetooth Signal: If the Bluetooth signal between your Samsung phone and AirPods is weak, try bringing the devices closer to each other. Obstacles like walls and doors can weaken the signal, so moving to a different location may help establish a stronger connection.
6. Outdated Software: Ensure that your Samsung phone and AirPods have the latest software updates installed. Outdated firmware can cause compatibility issues and affect the Bluetooth connection.
7. Restarting Your Devices: When all else fails, try restarting both your Samsung phone and your AirPods. Sometimes, a simple reset can resolve any temporary issues and allow for a successful Bluetooth connection.
By following these troubleshooting steps, you should be able to resolve common Bluetooth connection issues and connect your AirPods to your Samsung phone effortlessly.
In conclusion, connecting Bluetooth Airpods to a Samsung phone is a simple and convenient process that allows you to enjoy wireless audio on your device. By following the step-by-step instructions provided above, you can seamlessly pair your Airpods with your Samsung phone and experience high-quality sound without the hassle of wires. Whether you’re listening to music, watching videos, or taking calls, Bluetooth Airpods provide a hassle-free audio experience with great sound quality. So, go ahead and enjoy the freedom of wireless listening with your Airpods and Samsung phone!
FAQs
Q: Can I connect Bluetooth AirPods to a Samsung phone?
Yes, you can connect Bluetooth AirPods to a Samsung phone. While AirPods are primarily designed to work with Apple devices, they can also be paired with non-Apple devices, including Samsung phones.
Q: How do I connect Bluetooth AirPods to my Samsung phone?
To connect Bluetooth AirPods to your Samsung phone, follow these steps:
1. Open the Settings app on your Samsung phone.
2. Go to the Connections or Bluetooth menu.
3. Make sure Bluetooth is turned on.
4. Open the lid of your AirPods case.
5. Press and hold the pairing button on the back of the AirPods case until the LED light starts blinking white.
6. On your Samsung phone, tap on the AirPods name in the list of available devices.
7. Follow any additional prompts to complete the pairing process.
Once the AirPods are successfully connected, you can enjoy wireless audio on your Samsung phone.
Q: Do all Samsung phones support Bluetooth AirPods?
Most Samsung phones support Bluetooth technology, which means they can be paired with Bluetooth AirPods. However, it’s always a good idea to check if your specific Samsung phone model is compatible with AirPods before attempting to connect them.
Q: Can I use AirPods with a Samsung phone for calls and audio playback?
Yes, once you have successfully connected your AirPods to your Samsung phone, you can use them for both calls and audio playback. The AirPods will function as a wireless headset, allowing you to make and receive calls, listen to music, watch videos, and more.
Q: Are there any limitations when using AirPods with a Samsung phone?
While AirPods work well with Samsung phones, there may be some differences in functionality compared to using them with Apple devices. For example, certain features like automatic ear detection or seamless switching between devices may not be available when using AirPods with a Samsung phone. However, the core functions of audio playback and call capabilities will still work seamlessly.
