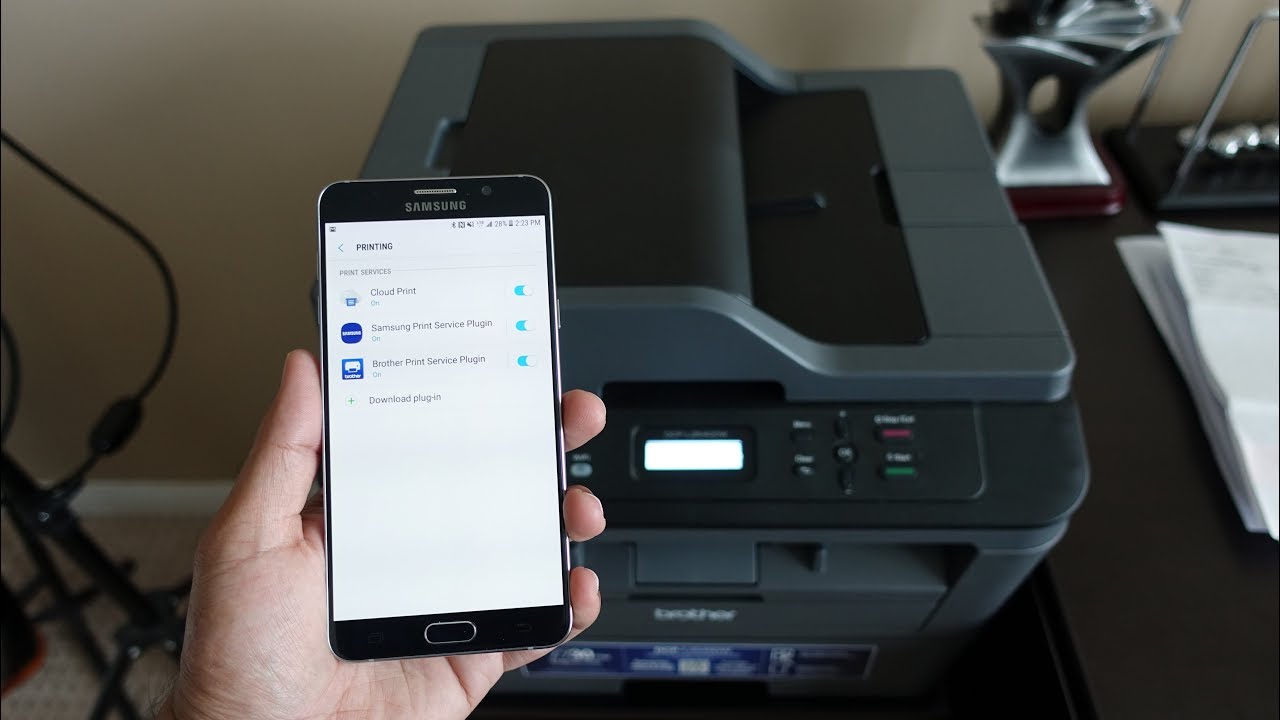
In today’s digital age, mobile phones have become integral to our daily lives. From communication to entertainment, these powerful devices provide us with convenience and connectivity at our fingertips. One of the many features that make them so versatile is their ability to connect to other devices, such as printers, through Wi-Fi technology.
Connecting your mobile phone to a printer wirelessly opens up a world of possibilities. You can effortlessly print documents, photos, and even web pages without the need for cables or complicated setups. In this article, we will guide you through the process of connecting your mobile phone to a printer using Wi-Fi. Whether you need to print important documents for work or simply want to print out cherished memories, we’ve got you covered.
Inside This Article
- Connecting Mobile to Printer with Wi-Fi
- Step 1: Check Printer Compatibility
- Step 2: Connect Printer to Wi-Fi Network
- Step 3: Install Printer App on Mobile Device
- Step 4: Add Printer on Mobile Device
- Step 5: Print Document from Mobile Device
- Conclusion
- FAQs
Connecting Mobile to Printer with Wi-Fi
When it comes to convenience and ease of use, connecting your mobile device to a printer via Wi-Fi is a game-changer. Gone are the days of relying on USB cables or transferring files to a computer to print. With Wi-Fi connectivity, you can print documents and photos directly from your mobile device with just a few simple steps. Let’s explore how you can connect your mobile to a printer using Wi-Fi.
Before diving into the process, it’s essential to ensure that your printer and mobile device are compatible with Wi-Fi connections. Most modern printers come equipped with built-in wireless capabilities, but it’s worth checking your printer’s specifications or user manual to confirm.
Once you’ve verified compatibility, the first step is to connect your printer to your Wi-Fi network. This can usually be done using the printer’s control panel. Access the printer’s settings, navigate to the network or connectivity options, and select the Wi-Fi network you want to connect to. Follow the on-screen instructions to enter the Wi-Fi network password if prompted. Once connected, your printer will have its unique IP address assigned by the router.
Next, on your mobile device, you’ll need to install the appropriate printer app. Depending on your printer’s brand and model, there may be an official app available in the app store. Alternatively, you can opt for a third-party printing app that supports various printer brands. Download and install the app that suits your needs, ensuring it is compatible with your mobile device’s operating system.
After installing the printer app, open it and navigate to the settings or setup section. Look for the option to add a printer manually or automatically detect printers on the network. Select the appropriate option and wait for the app to scan for available printers. Once the app detects your printer, simply select it from the list to establish the connection. The app may prompt you to enter the printer’s IP address or confirm the connection, depending on the app’s interface.
With the printer successfully added to your mobile device, you can now start printing documents and photos. Open the file or image you wish to print on your mobile device, then tap the share or print option. From the sharing menu, select the printer app you installed earlier. The app will display various printing options and settings, allowing you to customize the print job as desired. Make any necessary adjustments and confirm the print job. Your printer will receive the command and begin printing.
Connecting your mobile device to a printer with Wi-Fi offers a level of convenience and flexibility that was once unimaginable. Whether you’re working remotely, need to print on the go, or simply want to simplify your printing process, Wi-Fi connectivity opens up a world of possibilities. Follow the steps outlined above, and you’ll be printing wirelessly from your mobile device in no time.
Step 1: Check Printer Compatibility
Before attempting to connect your mobile device to a printer via Wi-Fi, it is crucial to ensure that your printer is compatible with this type of connection. This will save you from any potential frustration or compatibility issues down the road.
The first thing you should do is check the specifications of your printer. Look for Wi-Fi connectivity options or features. If your printer is relatively new, there is a high chance that it supports wireless connectivity. However, if it is an older model, it may not have built-in Wi-Fi capabilities.
If your printer doesn’t have native Wi-Fi support, don’t worry! You can still connect it to your mobile device using another method, such as Wi-Fi Direct or a wireless print adapter. Just make sure to check the printer’s manual or the manufacturer’s website for compatibility information and instructions on how to connect via these alternative methods.
Additionally, you should verify the compatibility between your mobile device and the printer. Check the operating systems supported by both devices. Most printers support major operating systems such as iOS and Android. However, it’s important to confirm this to ensure a smooth and seamless connection.
Lastly, consider the type of Wi-Fi network you have at home or in your office. Some printers only support specific types of Wi-Fi networks, such as 2.4GHz or 5GHz. Make sure your router settings match with the printer’s requirements if any specific network type is needed.
By checking the compatibility of your printer and mobile device, you can avoid unnecessary headaches and ensure a successful connection. Once you have confirmed compatibility, you can proceed to the next steps to connect your mobile device to the printer with Wi-Fi.
Step 2: Connect Printer to Wi-Fi Network
Once you have confirmed the compatibility of your printer with Wi-Fi connectivity, it’s time to connect it to your Wi-Fi network. Follow these steps to ensure a seamless connection:
1. Check Printer Settings: Start by locating the printer’s control panel or display screen. Look for the settings or setup menu, where you will find the option to connect to a wireless network. Different printer models may have varying menu options, but the general idea is to access the wireless network settings.
2. Select Wi-Fi Network: Once you are in the wireless settings menu, the printer will display a list of available Wi-Fi networks. Look for your desired network and select it. You may need to enter the network password if it is secured. Ensure that you are connecting to the correct network to avoid any connectivity issues.
3. Confirm Connection: After selecting the Wi-Fi network, the printer will attempt to establish a connection. This may take a few moments, so be patient. Once the connection is successful, the printer will display a confirmation message or icon. Some printers may also print a network configuration page, providing information about the allocated IP address and other network details.
4. Test Printing: To verify that the printer is correctly connected to the Wi-Fi network, try printing a test page. This can typically be done through the printer’s control panel or by sending a print command from your computer or mobile device. If the test print is successful, it means that your printer is now connected to the Wi-Fi network and ready to receive print jobs wirelessly.
Remember, the process of connecting your printer to a Wi-Fi network may vary slightly depending on the make and model. It’s always a good idea to refer to the printer’s user manual for specific instructions tailored to your device.
Step 3: Install Printer App on Mobile Device
To connect your mobile device to a printer with Wi-Fi, you’ll need to install the printer app on your mobile device. The printer app acts as a bridge between your mobile device and the printer, allowing you to send print commands from your device to the printer wirelessly.
Here’s how you can install the printer app on your mobile device:
- Open the app store on your mobile device. This could be the Apple App Store for iOS devices or the Google Play Store for Android devices.
- Search for the printer app. You can usually find it by searching for the brand or model of your printer, such as “HP Print” or “Epson iPrint”.
- Select the official printer app from the search results. Look for the app that is developed by the printer manufacturer.
- Tap on the “Install” or “Get” button to download and install the app on your mobile device.
Once the printer app is installed on your mobile device, make sure to open it and follow any on-screen instructions for setting up the app. Some printer apps may require you to connect to the same Wi-Fi network as the printer or enter the printer’s IP address.
Furthermore, ensure that your mobile device has the necessary permissions granted to the printer app, such as access to your device’s storage or camera if needed.
By installing the printer app on your mobile device, you’ll have full control over printing from your device and can easily manage print settings, select the desired printer, and send print commands wirelessly. With the printer app, printing documents, photos, and other files from your mobile device becomes a breeze.
Step 4: Add Printer on Mobile Device
After successfully connecting your printer to the Wi-Fi network, the next step is to add the printer to your mobile device. This will allow you to conveniently send print jobs directly from your phone or tablet.
To add a printer on your mobile device, follow these steps:
- Open the settings on your mobile device and navigate to the “Printers” or “Printing” section. The location of this section may vary depending on the operating system of your device.
- Tap on the “Add Printer” or “Add a Printer” option. Your device will then start searching for available printers on the network.
- Select your printer from the list of detected printers. If your printer does not appear in the list, make sure it is properly connected to the same Wi-Fi network as your mobile device.
- Follow the prompts to complete the setup process. This may involve installing the necessary printer drivers or confirming the printer settings.
- Once the printer is successfully added to your mobile device, you can start printing documents, photos, and other files directly from your phone or tablet.
It’s important to note that the steps for adding a printer to a mobile device can vary slightly depending on the make and model of your device. Additionally, some printers may require specific printer apps to be installed on your mobile device for seamless printing.
If you encounter any difficulties or issues during the setup process, consult the user manual or support documentation provided by the printer manufacturer. They should be able to provide detailed instructions specific to your printer model.
Once the printer is successfully added to your mobile device, you can enjoy the convenience of printing from anywhere within the Wi-Fi network range. Whether you need to print important documents for work or photos for personal use, connecting your mobile device to a printer with Wi-Fi makes the process quick and effortless.
Step 5: Print Document from Mobile Device
After successfully connecting your mobile device to the printer via Wi-Fi, you are ready to print your documents. Here is a step-by-step guide on how to print documents from your mobile device.
Step 1: Open the document or file you want to print on your mobile device. This can be a text document, a photo, or any other compatible file type.
Step 2: Once you have the document open, tap on the share or options menu within the application you are using. This menu is usually represented by three dots or a share icon.
Step 3: From the share or options menu, select the “Print” option. This will open the printing menu on your mobile device.
Step 4: In the printing menu, you will see a list of available printers. Select the printer that you have previously added to your mobile device.
Step 5: Next, customize the print settings according to your preferences. You can choose the number of copies, page range, paper size, and other relevant options.
Step 6: Take a moment to review the print preview to ensure everything looks correct. You can swipe left or right to view each page of the document.
Step 7: Once you are satisfied with the settings and preview, tap on the “Print” button to send the document to the printer. The printing process will begin, and you will be able to see the progress on your mobile device.
Step 8: Wait for the printer to complete the printing job. Depending on the size and complexity of the document, this may take a few moments.
Step 9: Once the document has finished printing, collect your printed document from the printer’s output tray. Make sure to check that all the pages have printed correctly.
Step 10: Congratulations! You have successfully printed a document from your mobile device using a Wi-Fi connected printer. Now you can enjoy the convenience of wireless printing.
Remember to disconnect your mobile device from the printer’s Wi-Fi network when you are done printing to preserve battery life and maintain security.
Conclusion
In conclusion, connecting your mobile phone to a printer using Wi-Fi can offer a convenient and efficient way to print documents, photos, and other files. With the advancement of technology, many printers now come with built-in Wi-Fi capabilities, making the process seamless and hassle-free.
By following the steps outlined in this guide, you can easily set up the Wi-Fi connection between your mobile phone and printer, enabling you to print from anywhere within the wireless network range.
Remember to ensure that your printer is compatible with your mobile phone’s operating system and that both devices are connected to the same Wi-Fi network. Additionally, keep your mobile phone and printer software up to date to avoid any compatibility issues.
With the ability to print directly from your mobile phone, you can now easily print important documents, memorable photos, and more with just a few taps. Enjoy the convenience and flexibility that mobile-to-printer Wi-Fi connectivity brings!
FAQs
1. Can I connect my mobile phone to a printer via Wi-Fi?
Yes, you can connect your mobile phone to a printer using Wi-Fi. This wireless connection allows you to conveniently print documents and images directly from your mobile device without the need for cables or a computer.
2. What do I need to connect my mobile phone to a Wi-Fi printer?
To connect your mobile phone to a Wi-Fi printer, you will need a printer that supports wireless connectivity, such as Wi-Fi Direct or AirPrint. Additionally, make sure that both your mobile phone and the printer are connected to the same Wi-Fi network.
3. How do I connect my mobile phone to a Wi-Fi printer?
The process of connecting your mobile phone to a Wi-Fi printer may vary slightly depending on the model and operating system of your phone. However, the general steps involve enabling Wi-Fi on both your phone and the printer, selecting the printer from the available list of devices in your phone’s settings, and following any on-screen prompts to complete the connection.
4. Can I print documents and images from any mobile app?
In many cases, you can print documents and images from various mobile apps. However, it’s important to note that not all apps may have built-in printing functionality. To determine if an app supports printing, look for the print option within the app’s settings or menu. Alternatively, you can use the default print function available in most smartphones to print a screenshot or a saved image.
5. Are there any limitations to printing from a mobile phone to a Wi-Fi printer?
While printing from a mobile phone to a Wi-Fi printer is convenient, there may be a few limitations to consider. Some printers may have limited compatibility with certain file formats, so it’s important to check the printer’s specifications for supported file types. Additionally, the print quality may vary depending on the printer and settings used. It’s also worth noting that the wireless connection range between the phone and printer may have limitations, so ensure they are in close proximity for a stable and reliable connection.
