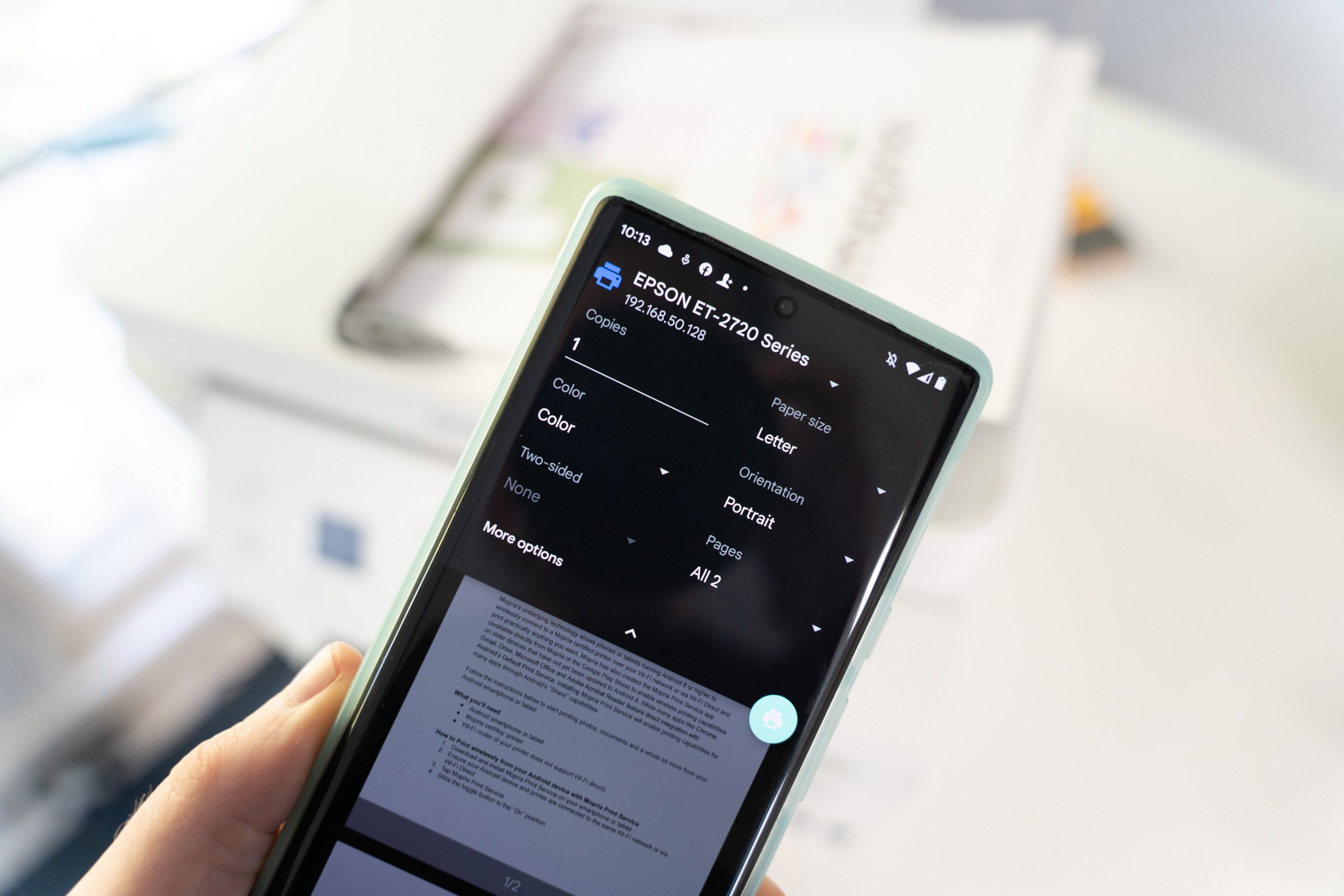
In today’s fast-paced world, the convenience of being able to connect our devices seamlessly has become a necessity. Gone are the days when printers were solely restricted to computers. Now, with the advancements in technology, it is possible to connect printers to our phones, enabling us to print files and documents on the go.
Whether you need to print important documents for work or simply want to print out memorable photos, knowing how to connect a printer to your phone can prove to be a game-changer. In this article, we will guide you through the process of connecting your phone to a printer, providing you with step-by-step instructions and tips to ensure a smooth and hassle-free setup.
Inside This Article
- Why Connect a Printer to Your Phone?
- Method 1: Using Wi-Fi or Bluetooth
- Method 2: Using a USB Cable
- Method 3: Google Cloud Print
- Method 4: Mobile Printing Apps
- Troubleshooting Common Issues
- Conclusion
- FAQs
Why Connect a Printer to Your Phone?
In today’s fast-paced world, where smartphones have become an essential part of our lives, the ability to connect a printer to your phone offers a myriad of benefits. Gone are the days when you had to transfer files to your computer and then print them. With the advancement in technology, connecting a printer directly to your phone has become a convenient and efficient way to print documents, photos, and more.
1. Convenience: Connecting your phone to a printer eliminates the need for transferring files or documents to a computer or laptop. You can now print directly from your phone, saving you time and effort in the process. Whether you need to print a boarding pass, an important document for a meeting, or a memorable photo, connecting your phone to a printer enables you to do it all with just a few taps.
2. Portability: By connecting a printer to your phone, you enhance the portability of your printing capabilities. This is especially useful for professionals who are constantly on the go or for students who need to print assignments or projects while away from their usual workstations. With your phone and a portable printer, you can print from anywhere, whether it’s a coffee shop, library, or even while traveling.
3. Efficiency: Connecting your phone to a printer saves you the hassle of transferring files and documents multiple times. It streamlines your workflow and allows you to print directly from the source, be it a document saved on your phone or a file from a cloud storage service. This efficiency not only ensures faster printing but also reduces the chances of errors or compatibility issues that may arise during file transfers.
4. Accessibility: With the ability to connect a printer to your phone, the concept of a “paperless office” becomes more attainable. You can easily access digital files, such as email attachments, online documents, or cloud storage files, and print them instantly. This enhances accessibility and ensures that you have physical copies of important documents whenever needed, without the need for a computer.
5. Simplicity: Connecting a printer to your phone is a straightforward process. Many modern printers are equipped with wireless connectivity options like Wi-Fi or Bluetooth, making it easy to establish a connection. Additionally, there are mobile printing apps and cloud printing services that simplify the printing process further. With user-friendly interfaces and intuitive controls, connecting and printing from your phone is a hassle-free experience.
By connecting a printer to your phone, you unlock a world of convenience, portability, efficiency, accessibility, and simplicity. Whether you are a professional, a student, or someone who needs to print occasionally, the ability to print directly from your smartphone is a game-changer. So, next time you need to print something, consider connecting your phone to a printer for a seamless printing experience.
Method 1: Using Wi-Fi or Bluetooth
Connecting your phone to a printer via Wi-Fi or Bluetooth is a convenient way to print documents, photos, and other files directly from your mobile device. This method allows you to print wirelessly without the need for any cables.
To get started, make sure that both your phone and the printer are connected to the same Wi-Fi network. If your printer supports Bluetooth connectivity, ensure that Bluetooth is enabled on both devices.
Next, on your phone, go to the Settings menu and select the “Print” option. This will open up the printing settings on your device.
Within the printing settings, tap on the option to “Add Printer” or “Printer Setup.” Your phone will then search for available printers on the network.
Once your printer is detected, select it from the list of available devices. You may be prompted to enter a password or PIN if your printer requires it.
After successfully connecting to the printer, you can now choose the document or photo you want to print. Simply open the file on your phone and tap on the share button. From there, select the “Print” option.
In the printing settings, you can customize the print settings such as the number of copies, page range, and paper size. Once you are satisfied with the settings, tap on the “Print” button, and your document will be sent to the printer.
Remember, this method may vary slightly depending on the make and model of your printer and your phone’s operating system. It’s always a good idea to consult the user manual or the manufacturer’s website for specific instructions.
Method 2: Using a USB Cable
If your printer doesn’t have built-in Wi-Fi or Bluetooth capabilities, or you prefer a direct connection, you can still connect it to your phone using a USB cable. Here’s how:
Step 1: Check compatibility
Ensure that your printer supports USB connectivity and that your phone has a USB OTG (On-The-Go) capability. USB OTG allows your phone to act as a host and connect to USB devices like printers.
Step 2: Get the right cable
Purchase a USB OTG adapter cable if your phone doesn’t come with a built-in USB port. This cable has a micro-USB or USB-C connector on one end and a standard USB-A connector on the other.
Step 3: Connect the cable
Connect one end of the USB cable to your phone’s charging port (micro-USB or USB-C) and the other end to the USB port on the printer. Make sure both devices are powered on.
Step 4: Configure the printer
Once the cable is connected, your phone should detect the printer automatically. If not, go to your phone’s settings, navigate to the printing options, and manually add the printer.
Step 5: Print from your phone
After establishing the connection, you can start printing from your phone. Open the document, photo, or file you want to print, choose the “Print” option, and select your connected USB printer. Adjust any printing settings if needed and hit the print button.
Note: Keep in mind that the printing options may vary depending on your phone model and the operating system it is running on.
Using a USB cable provides a reliable and direct connection between your phone and printer. It is an ideal method when you need to print documents and files quickly without the need for wireless connectivity.
Method 3: Google Cloud Print
Google Cloud Print is a service provided by Google that allows you to print documents from virtually anywhere using your mobile phone. It eliminates the need for physical connections between your phone and the printer, making it incredibly convenient.
To use Google Cloud Print, you need to have a printer that is compatible with the service. Many modern printers have built-in support for Google Cloud Print, but if your printer doesn’t, you can connect it to a computer and share it with Google Cloud Print using the Google Chrome browser.
Setting up Google Cloud Print is relatively easy. Follow these steps:
- Make sure your printer is connected to the same Wi-Fi network as your phone.
- Open the Google Chrome browser on your computer and sign in with your Google account.
- Click on the three-dot menu icon in the top-right corner and select “Settings.”
- Scroll down and click on “Advanced” to expand additional options.
- Under the “Printing” section, click on “Google Cloud Print.”
- Click on “Manage Cloud Print devices.”
- Click on “Add printers” and follow the on-screen instructions to connect your printer to Google Cloud Print.
Once your printer is set up with Google Cloud Print, you can easily print documents from your phone. Here’s how:
- Open the file or document that you want to print on your phone.
- Tap on the “Share” or “Print” option, depending on the app you’re using.
- Select “Print” from the available options.
- In the print preview screen, select your printer from the list of available printers.
- Adjust any print settings, such as paper size or color preferences.
- Tap on the “Print” button, and your document will be sent to the printer.
Google Cloud Print also offers additional features such as print management, allowing you to track and control your print jobs. It’s a versatile and convenient method for connecting your phone to a printer without the need for physical connections.
Method 4: Mobile Printing Apps
Mobile printing apps have made it easier than ever to connect your phone to a printer and print documents, photos, and more. These apps are designed to work seamlessly with your mobile device, providing you with a convenient way to print on the go. Whether you’re using an Android or iOS device, there are a variety of mobile printing apps available for you to choose from.
One popular mobile printing app is PrintCentral. This app allows you to print documents, emails, photos, and webpages from your phone to compatible printers. With PrintCentral, you can also manage your printer settings and easily search for nearby printers.
Another widely used mobile printing app is PrinterShare. This app supports a wide range of printers and allows you to print directly from your phone or tablet. PrinterShare also offers the option to print remotely, so you can send print jobs to your home or office printer even when you’re not nearby.
If you’re an iPhone or iPad user, you can take advantage of the built-in AirPrint feature. AirPrint allows you to print wirelessly from your iOS device to any AirPrint-compatible printer. To use AirPrint, simply open the document or photo you want to print, tap the share icon, and select the “Print” option.
For Android users, the Google Cloud Print app is a great option. This app enables you to print from any Android device to a printer connected to your Google account. Simply install the Google Cloud Print app, connect your printer to your Google account, and you’ll be able to print documents, emails, and more, directly from your phone.
When choosing a mobile printing app, it’s important to ensure compatibility with your specific printer model. Some apps may have limitations on the types of files they can print or the printers they support. It’s also a good idea to check the reviews and ratings of the app to ensure it has a good track record of reliability and user satisfaction.
Overall, mobile printing apps offer a convenient and efficient way to connect your phone to a printer. Whether you need to print documents for work, school assignments, or personal use, these apps make the process quick and hassle-free.
Troubleshooting Common Issues
Connecting a printer to your phone may not always go smoothly. Fortunately, most common issues can be resolved with a few simple troubleshooting steps. Here are some of the common issues you may encounter, along with their solutions:
1. Printer Not Found: If your phone is unable to find the printer, make sure that both the printer and the phone are connected to the same Wi-Fi network. Check the printer’s Wi-Fi settings and ensure it is turned on and connected. Restarting both the printer and the phone can also help resolve connectivity issues.
2. Printer Not Responding: If your phone successfully connects to the printer, but no response is received when attempting to print, there could be a few possible causes. Check if there are any error messages on the printer’s display and address them accordingly. Ensure that the printer has enough paper and ink, and that there are no paper jams or other mechanical issues.
3. Inconsistent Print Quality: If you are experiencing inconsistent print quality, such as faded or blurry prints, check if the printer’s ink cartridges are properly installed and have enough ink. It’s also worth cleaning the printer’s printhead to remove any clogs or debris that may be affecting the print quality.
4. Compatibility Issues: Not all printers are compatible with every type of mobile device. If you are unable to connect your phone to the printer, check the printer’s documentation or manufacturer’s website to ensure that it is compatible with your phone’s operating system. Updating the printer’s firmware or installing the latest drivers may also resolve compatibility issues.
5. Error Messages: If you encounter any error messages during the printing process, take note of the specific error codes or messages displayed. Look up these error messages in the printer’s manual or on the manufacturer’s website for troubleshooting steps. You can also try restarting the printer and the phone to resolve minor issues.
6. Slow Printing Speed: If the printing process is unusually slow, ensure that both the phone and the printer have a strong and stable Wi-Fi connection. Check if there are any other devices or applications that may be causing network congestion. Clearing the print queue on the phone and restarting both the printer and the phone can also help improve printing speed.
7. Mobile Printing App Issues: If you are using a mobile printing app to connect your phone to the printer, make sure that the app is updated to the latest version. Clear the app’s cache and data, then restart the app. If the issue persists, try uninstalling and reinstalling the app to resolve any potential software glitches.
By following these troubleshooting steps, you should be able to resolve common issues when connecting a printer to your phone. If the problem persists, refer to the printer’s manual or contact the manufacturer’s customer support for further assistance.
Conclusion
Connecting a printer to your phone is a convenient and efficient way to print documents on the go. With the advancements in technology, it has become remarkably easy to bridge the gap between your phone and your printer. Whether you have an Android or iOS device, there are various methods available, including Wi-Fi printing, Bluetooth connectivity, and the use of dedicated printing apps.
By following the step-by-step instructions provided in this article, you can seamlessly connect your phone to a compatible printer and print documents, photos, and more with just a few taps. Keep in mind that the specific steps may vary depending on your phone model and printer brand, so it’s always a good idea to consult the user manuals or online resources for detailed instructions.
With your phone and printer connected, you can now enjoy the convenience of printing important documents, memorable photos, and even creative projects directly from your phone. So why wait? Take advantage of this technology and make your printing experience more versatile and mobile-friendly!
FAQs
1. Can I connect any printer to my phone?
In most cases, yes! However, the ability to connect a printer to your phone depends on the type of printer and the operating system of your phone. Some printers have built-in wireless or Bluetooth connectivity, while others may require the use of additional adapters. Additionally, compatibility with your phone’s operating system, such as Android or iOS, is also a factor to consider. It’s best to check the printer’s specifications and your phone’s compatibility before attempting to connect them.
2. How can I connect my phone to a wireless printer?
To connect your phone to a wireless printer, follow these steps:
- Ensure that the printer is turned on and connected to the same Wi-Fi network as your phone.
- On your phone, go to the “Settings” menu and select “Wi-Fi.”
- Find and connect to the Wi-Fi network that matches your printer’s name or IP address.
- Once connected, open the document or photo you want to print on your phone.
- Select the “Share” or “Print” option, depending on your phone’s operating system.
- Choose the printer from the available list of printers.
- Adjust any print settings, such as paper size or color, if needed.
- Finally, tap the “Print” button to start printing from your phone.
3. Can I print directly from my phone without a wireless printer?
Yes, you can! If you don’t have a wireless printer, you can still print directly from your phone using other methods such as:
- Using a USB OTG cable: Connect your phone to the printer using a USB OTG (On-The-Go) cable, and then use a compatible printing app to print the desired document or photo.
- Cloud printing: Set up cloud printing services, such as Google Cloud Print or Apple AirPrint, and connect your phone to a compatible printer over the internet. You can then print from your phone by sending the print job to the cloud printer.
4. Is it possible to print from an iPhone?
Absolutely! iPhones support wireless printing through Apple’s built-in printing feature called AirPrint. Most modern wireless printers are compatible with AirPrint, allowing you to print directly from your iPhone without the need for any additional apps or drivers. Simply select the document or photo you want to print, tap the Share button, and then choose the Print option. From there, select the AirPrint-enabled printer and make any necessary print settings before starting the print job.
5. How can I print from an Android phone to a wireless printer?
Printing from an Android phone to a wireless printer can be done using different methods depending on your phone model and the printer’s compatibility. Here are a couple of common methods:
- Using Google Cloud Print: Set up Google Cloud Print on your printer and enable it on your Android phone. Once set up, you can access the Google Cloud Print option in your phone’s settings or print menu to choose the printer and print the desired content.
- Using a manufacturer-specific app: Some printer manufacturers provide dedicated printing apps for their devices. Install the app compatible with your printer model on your Android phone, connect your phone and printer to the same Wi-Fi network, and use the app to print your documents or photos.
