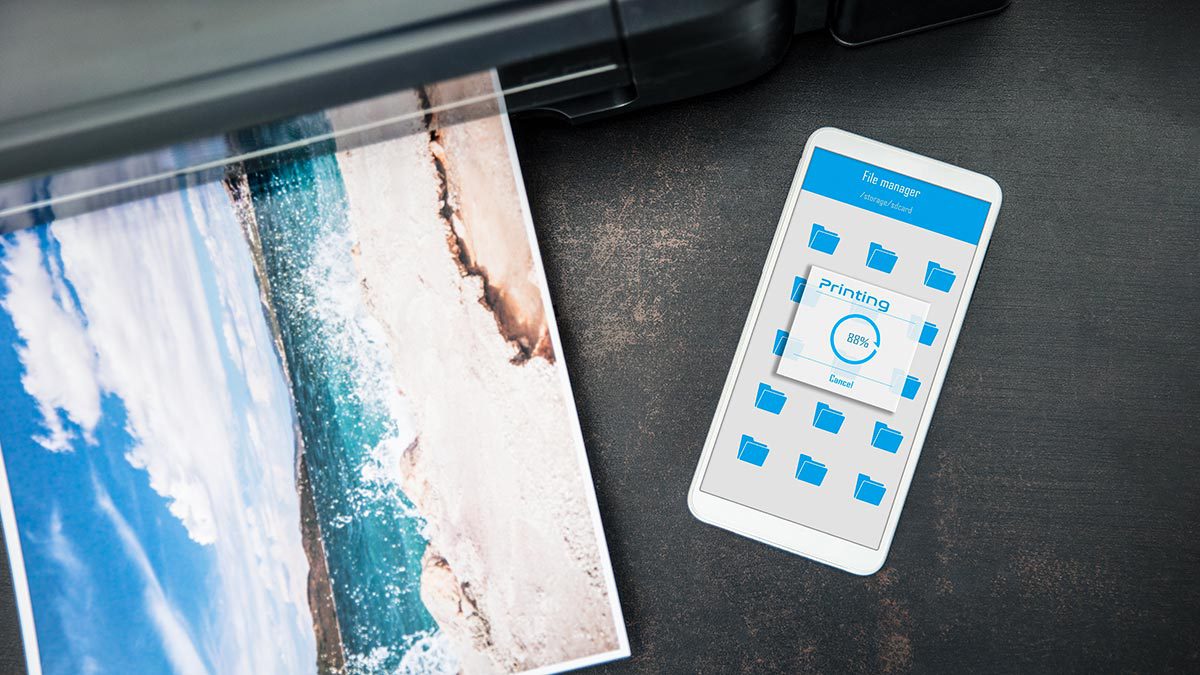
In today’s fast-paced and interconnected world, the ability to print directly from a mobile phone has become a necessity. Whether you need to print an important document, a boarding pass, or a memorable photograph, the convenience of wireless printing cannot be overstated. HP printers have long been recognized for their reliability and cutting-edge technology, making them an excellent choice for mobile printing. So, if you’re looking to simplify your printing tasks and avoid the hassle of transferring files to a computer, this article is for you. In this comprehensive guide, we will explore how to print from a mobile phone to an HP printer, step by step, ensuring that you can make the most out of your printing experience. So, let’s dive in and discover the world of mobile printing with HP printers.
Inside This Article
- How to Print from a Mobile Phone to an HP Printer
- Connecting Your Mobile Phone to the HP Printer
- Installing the HP Print Service Plugin
- Printing Documents and Photos from Your Mobile Phone
- Troubleshooting Common Printing Issues
- Conclusion
- FAQs
How to Print from a Mobile Phone to an HP Printer
Printing documents and photos directly from your mobile phone to an HP printer has never been easier. Whether you’re on the go or want to quickly print something from the comfort of your own home, HP provides a seamless and convenient printing experience.
To learn how to print from your mobile phone to an HP printer, follow the simple steps outlined below:
Step 1: Connecting Your Mobile Phone to the HP Printer
The first step is to ensure that your mobile phone and HP printer are connected to the same network. This can be done by connecting your phone to your home Wi-Fi network and ensuring that your printer is also connected to the same network.
If you are using a printer that supports wireless connectivity, simply enable the Wi-Fi feature on your printer and connect it to your home network. For printers without wireless capabilities, you can connect your phone to the printer using a USB cable.
Step 2: Installing the HP Print Service Plugin
Next, you’ll need to install the HP Print Service Plugin app on your mobile phone. This app enables your phone to communicate with the HP printer and allows you to print wirelessly. The HP Print Service Plugin is available for both Android and iOS devices and can be downloaded from the respective app stores.
Step 3: Printing Documents and Photos from Your Mobile Phone
Once the HP Print Service Plugin is installed, you can start printing from your mobile phone. Open the document or photo you want to print on your phone and tap the share button or options menu. Look for the “Print” option and tap on it.
Your phone will display a list of available printers. Select your HP printer from the list. You will then be able to adjust print settings such as the number of copies, paper size, and print quality. Once you’re satisfied with the settings, tap the “Print” button to start printing.
Step 4: Troubleshooting Common Printing Issues
If you encounter any issues while trying to print from your mobile phone to your HP printer, there are a few troubleshooting steps you can follow. First, ensure that your printer is turned on and connected to the network. Restarting both your phone and printer can also help resolve connectivity issues.
Additionally, make sure that you have the latest version of the HP Print Service Plugin installed on your phone. If not, update the app to the latest version to ensure compatibility with your printer.
If you’re still experiencing difficulties, consult the user manual or visit the HP support website for further assistance. They have a helpful troubleshooting guide that can address common printing issues and provide solutions.
Remember to troubleshoot any issues that may arise and consult the HP support website if needed. Now you can print your important documents and cherished photos directly from your mobile device with ease!
Connecting Your Mobile Phone to the HP Printer
Printing directly from your mobile phone to an HP printer is a convenient way to bring your digital documents and photos to life. To establish a connection between your mobile phone and the HP printer, follow these simple steps:
1. Make sure that your HP printer is turned on and connected to a stable power source. Check if it is within range of your mobile phone’s Wi-Fi connection.
2. On your mobile phone, go to the settings menu and select the Wi-Fi option. Ensure that Wi-Fi is turned on and that your mobile phone is connected to the same Wi-Fi network as the HP printer.
3. Open the app store on your mobile phone and search for the “HP Smart” app. Download and install the app on your device.
4. Launch the HP Smart app and follow the on-screen instructions to set it up. Grant the necessary permissions for the app to access your device’s photos, files, and camera.
5. Once the app is set up, it will automatically detect the HP printer on the same Wi-Fi network. Select your printer from the list of available devices.
6. If prompted, enter the Wi-Fi password for your network to establish a secure connection between your mobile phone and the HP printer.
7. Congratulations! Your mobile phone is now connected to the HP printer. You can now start printing documents and photos directly from your mobile phone.
By following these steps, you can conveniently connect your mobile phone to an HP printer and enjoy the ease of printing on-the-go. Whether you need to print an important document or capture a memorable photo, printing from your mobile phone to an HP printer is a quick and efficient way to bring your digital content into the physical world.
Installing the HP Print Service Plugin
If you want to print documents or photos from your mobile phone to an HP printer, you will need to install the HP Print Service Plugin. This plugin allows your device to communicate with the printer and enables seamless printing. Here’s a step-by-step guide on how to install the HP Print Service Plugin:
1. Open the Google Play Store on your mobile phone and search for “HP Print Service Plugin.”
2. Once you find the plugin, tap on it to open the app page.
3. Click on the “Install” button to begin the installation process.
4. Wait for the installation to complete. This may take a few moments depending on your internet connection speed.
5. After the installation is finished, tap on the “Open” button to launch the HP Print Service Plugin.
6. On the initial setup screen, you will be prompted to enable the plugin. Tap on the “Enable” button.
7. You may be asked to grant certain permissions to the plugin, such as access to your device’s storage or network. Allow these permissions to ensure proper functionality.
8. Once the plugin is enabled, you will see a list of available printers. Tap on your desired HP printer from the list. If your printer is not displayed, make sure it is connected to the same Wi-Fi network as your mobile phone.
9. After selecting the printer, you may have the option to customize print settings, such as page orientation, paper size, or color preferences. Adjust these settings according to your needs.
10. Finally, tap on the “Print” button to send the document or photo to the HP printer. You can track the print progress and monitor the number of pages being printed on the print queue screen.
Congratulations! You have successfully installed the HP Print Service Plugin on your mobile phone. You can now enjoy the convenience of printing directly from your device to an HP printer without the need for a computer. Make sure to keep the plugin updated to access the latest features and improvements.
Printing Documents and Photos from Your Mobile Phone
Printing documents and photos from your mobile phone has never been easier with the advancements in technology. Whether you need to print an important document for work or want to preserve precious memories in the form of printed photographs, you can do it all right from the convenience of your mobile device. Follow these simple steps to print documents and photos from your mobile phone to an HP printer.
The first step is to ensure that your mobile phone is connected to the same Wi-Fi network as your HP printer. This allows for seamless communication between the two devices, enabling you to print wirelessly without the hassle of cables or additional software.
Next, open the document or photo you wish to print on your mobile phone. This can be a PDF file, a Word document, an image, or any other compatible file type. Once you have opened the file, look for the share or print option. This is typically represented by an icon that resembles a printer or an arrow pointing upwards. Tap on this icon to proceed.
After tapping on the share or print option, your mobile phone will display a list of available printers. Select your HP printer from the list. If your printer is not listed, ensure that it is powered on and connected to the Wi-Fi network, and try again.
Once you have selected your HP printer, you may have the option to adjust print settings such as the number of copies, paper size, and print quality. Take a moment to customize these settings according to your preference. When you are satisfied with the settings, tap on the print button to start the printing process.
Depending on the size and complexity of the document or photo, the printing process may take a few moments. You will typically see a progress bar or notification on your mobile phone indicating the printing status. Once the print job is complete, your document or photo will be printed and ready to use.
If you encounter any issues during the printing process, try the following troubleshooting steps:
- Ensure that your HP printer is powered on and connected to the Wi-Fi network.
- Check that you have installed the necessary printer drivers or software on your mobile phone.
- Restart your mobile phone and try the printing process again.
- If the print job is not successful, check for any error messages or prompts on both your mobile phone and HP printer and follow the recommended actions.
Printing documents and photos from your mobile phone to an HP printer is a convenient and efficient way to bring your digital files to life. Whether you need hard copies for professional or personal purposes, this technology allows you to bridge the gap between the digital and physical worlds with ease. So go ahead, unleash your creativity, and start printing from your mobile phone today.
Troubleshooting Common Printing Issues
Printing documents and photos from a mobile phone to an HP printer is usually a seamless process. However, there may be instances where you encounter some common printing issues. In this section, we will explore some troubleshooting steps to resolve these issues and ensure a smooth printing experience.
1. Ensure Proper Connection: The first step in troubleshooting printing issues is to check the connection between your mobile phone and the HP printer. Make sure that both devices are connected to the same Wi-Fi network and that they are in close proximity to each other.
2. Restart Devices: Sometimes, a simple restart of the mobile phone and the HP printer can resolve any temporary glitches or conflicts. Turn off both devices, wait for a few seconds, and then turn them back on to establish a fresh connection.
3. Update Printer Firmware and Mobile App: Outdated firmware or incompatible mobile apps can cause printing issues. Check for any available firmware updates for your HP printer and ensure that you have the latest version of the mobile printing app installed on your phone.
4. Check Print Settings: Make sure that the print settings on your mobile phone are properly configured. Check the page orientation, paper size, and print quality settings to ensure they match your requirements. Incorrect print settings can result in distorted or poor-quality prints.
5. Clear Print Queue: If you are experiencing issues with print jobs being stuck in the queue, try clearing the print queue on both your mobile phone and the HP printer. This can help resolve any conflicts or errors that may be causing the issue.
6. Check Ink or Toner Levels: Low ink or toner levels can affect the print quality and may even prevent the printer from printing. Check the ink or toner cartridge levels on your HP printer and replace them if necessary.
7. Remove and Reinstall HP Print Service Plugin: If you are using the HP Print Service Plugin on your mobile phone, removing and reinstalling it can sometimes resolve compatibility issues. Go to the settings of your mobile phone, navigate to the Apps section, find the HP Print Service Plugin, and uninstall it. Then, reinstall it from the Google Play Store.
8. Restart Print Spooler: If your print jobs are not being processed or if the print queue is not printing, you can try restarting the print spooler on your mobile phone. This will clear any temporary files or errors that may be causing the issue.
9. Check Printer Status Lights or Error Messages: If your HP printer has status lights or displays error messages, refer to the printer’s user manual to troubleshoot the specific issue. The manual will provide detailed instructions on resolving any printer-related problems.
10. Contact HP Support: If you have tried all the troubleshooting steps and are still unable to resolve the printing issue, it is recommended to reach out to HP support. They will be able to provide further assistance and guide you through additional troubleshooting steps if needed.
By following these troubleshooting steps, you can overcome common printing issues when printing from your mobile phone to an HP printer. Remember to ensure proper connectivity, update firmware and mobile apps, check print settings, and address any other specific issues that may arise. With a little troubleshooting, you will be back to printing your documents and photos with ease.
Conclusion
In conclusion, being able to print from a mobile phone to an HP printer offers a convenient and efficient way to transform digital content into physical copies. With the advancements in technology, this process has become seamless and user-friendly, allowing users to easily print documents, photos, and more, directly from their mobile devices.
The convenience of wireless printing eliminates the need for cumbersome cables and allows for greater flexibility in printing on-the-go. By following the steps outlined in this guide, you can easily set up and connect your mobile phone to an HP printer, and enjoy the benefits of mobile printing.
Whether you need to print important documents for work or cherish precious memories captured in your photos, printing from your mobile phone to an HP printer ensures that you can bring your digital content to life in a tangible and lasting form.
Incorporating mobile printing into your workflow and everyday life can boost productivity and offer a seamless integration between digital and physical mediums. So, take advantage of the powerful combination of mobile devices and HP printers, and experience the convenience and versatility that mobile printing has to offer.
FAQs
1. Can I print from my mobile phone to any HP printer?
Yes, you can print from your mobile phone to any HP printer that supports mobile printing. However, it’s important to make sure that your HP printer is compatible with mobile printing and that you have the necessary mobile printing apps installed on your phone.
2. How do I know if my HP printer supports mobile printing?
To determine if your HP printer supports mobile printing, you can check the printer’s specifications or consult the printer’s user manual. Additionally, you can visit the official HP website and search for your printer model to find information about its mobile printing capabilities.
3. What apps do I need to print from my mobile phone to an HP printer?
To print from your mobile phone to an HP printer, you will need to have the HP Smart app or the HP ePrint app installed on your device. These apps allow you to easily connect your phone to the printer and print documents, photos, and other files directly from your mobile device.
4. How do I connect my mobile phone to an HP printer for printing?
To connect your mobile phone to an HP printer for printing, follow these steps:
- Ensure that both your phone and printer are connected to the same Wi-Fi network.
- Launch the HP Smart app or the HP ePrint app on your mobile phone.
- Select the file or document you want to print.
- Choose the printer you want to print to from the list of available printers.
- Adjust any print settings, such as paper size or color options, if desired.
- Tap the “Print” button to start the printing process.
5. Can I print from my mobile phone to an HP printer using a USB cable?
Yes, you can print from your mobile phone to an HP printer using a USB cable. However, please note that this method may require additional setup and configuration. You will need to connect your phone to the printer using a USB cable and ensure that the necessary drivers are installed on your phone. It’s recommended to consult the printer’s user manual or refer to the HP website for specific instructions on how to set up USB printing with your mobile device.
