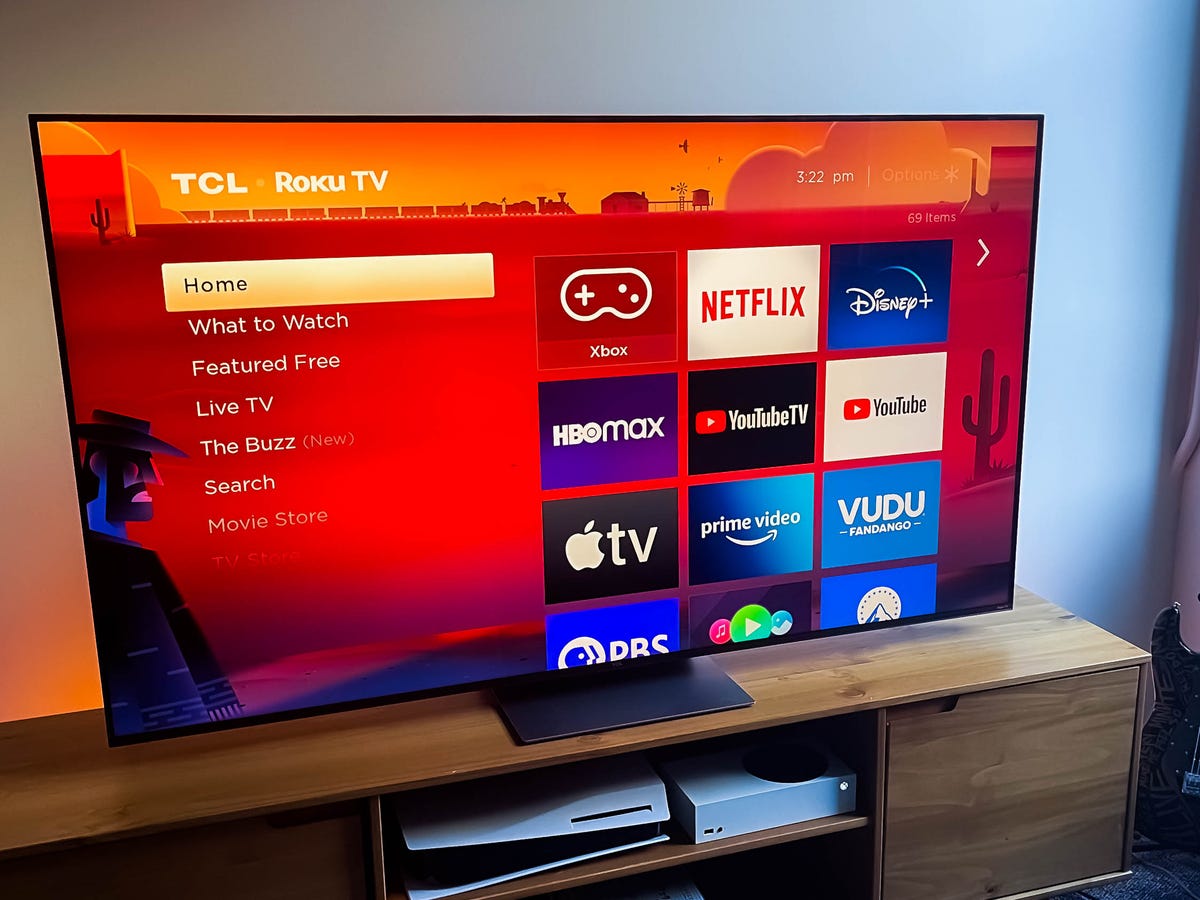
In today’s digital age, smartphones have become an integral part of our lives, serving as not just communication devices, but also a hub for entertainment. If you own a TCL TV and are wondering how to connect your phone to it, you’re in the right place. Whether you want to stream your favorite TV shows and movies, showcase your photos and videos, or simply mirror your phone’s screen on a larger display, connecting your phone to a TCL TV opens up a world of possibilities. In this article, we will guide you through the steps to effortlessly connect your phone to a TCL TV, regardless of the make and model of your smartphone. With our expert advice, you’ll be able to enjoy your favorite content on the big screen from the comfort of your couch.
Inside This Article
- Method 1: Connecting via HDMI Cable
- Method 2: Connecting via Screen Mirroring
- Method 3: Connecting via Chromecast
- Method 4: Connecting via Roku Streaming Stick
- Troubleshooting Common Issues
- Conclusion
- FAQs
Method 1: Connecting via HDMI Cable
If you want to connect your phone to a TCL TV, one of the simplest and most reliable methods is by using an HDMI cable. This method allows you to enjoy high-quality audio and video playback on the big screen effortlessly. Follow these steps to connect your phone to a TCL TV via HDMI cable:
1. Check your phone’s compatibility: Before proceeding, ensure that your phone has an HDMI output port. Most modern smartphones come with a mini or micro HDMI port, while others may require an HDMI adapter.
2. Obtain the necessary cables: Purchase an HDMI cable that matches the port on your phone (mini HDMI or micro HDMI). Ensure that the cable is long enough to reach from your phone to the TCL TV.
3. Connect the HDMI cable: Plug one end of the HDMI cable into the HDMI output port on your phone and the other end into an available HDMI input port on the TCL TV. Take note of the HDMI input port number that you connect to (e.g., HDMI 1, HDMI 2, etc.), as you will need it later.
4. Select the correct input source: On your TCL TV remote, press the “Input” or “Source” button to open the input source menu. Navigate to the HDMI input that you connected your phone to using the arrow keys on your remote, and press “OK.”
5. Adjust the phone settings: Depending on your phone’s manufacturer and operating system, you may need to adjust the display settings to mirror or extend your phone’s screen to the TV. This can usually be done in the “Display” or “Connection” settings of your phone.
6. Enjoy your phone on the big screen: Once the connection is established and the settings are adjusted, your phone’s screen should be mirrored or extended to the TCL TV. You can now enjoy photos, videos, apps, and games on the larger display.
Connecting your phone to a TCL TV via HDMI cable is a simple and straightforward method that provides excellent audio and video quality. It’s ideal for situations where you want to display content from your phone on a larger screen, whether it’s for sharing photos with friends and family or streaming your favorite videos and movies.
Method 2: Connecting via Screen Mirroring
Screen mirroring is a convenient way to connect your mobile phone to your TCL TV wirelessly. It allows you to replicate your phone’s screen onto your TV, giving you the ability to view photos, videos, and even play games on a larger display. Here’s how you can connect your phone to your TCL TV using screen mirroring:
Step 1: Make sure that your TCL TV and your mobile phone are connected to the same Wi-Fi network. This is crucial as screen mirroring relies on a stable and reliable Wi-Fi connection.
Step 2: On your TCL TV, navigate to the settings menu and look for the screen mirroring option. It might be located under the network or display settings, depending on your TV model.
Step 3: On your mobile phone, go to the settings menu and look for the screen mirroring or cast option. The wording may vary depending on your phone’s operating system.
Step 4: Once you have found the screen mirroring option on both your TV and phone, open it and select your TCL TV from the list of available devices.
Step 5: After selecting your TCL TV, your phone will start mirroring its screen onto the TV. You should be able to see your phone’s display on the big screen now.
It’s important to note that the screen mirroring feature may have different names or variations depending on your TV model and mobile phone. Some common alternatives include “Smart View,” “Cast,” or “Miracast.” In case you encounter any issues while connecting or using screen mirroring, refer to the troubleshooting section or consult the user manual of your TCL TV and mobile phone.
Screen mirroring is a great way to share content from your mobile phone to your TCL TV without the need for cables or additional devices. Whether you want to show off your holiday photos or enjoy a movie on a bigger screen, screen mirroring offers a seamless and convenient solution for connecting your phone to your TCL TV.
Method 3: Connecting via Chromecast
If you’re looking for a wireless option to connect your phone to your TCL TV, Chromecast is a fantastic choice. Chromecast is a small device that plugs into your TV’s HDMI port and allows you to stream content from your phone directly to the TV. This method is perfect for streaming videos, music, and even playing games on the big screen.
To connect your phone to the TCL TV via Chromecast, follow these simple steps:
- Make sure your Chromecast device is properly set up and connected to your TV. You can refer to the instructions that came with your Chromecast for assistance.
- Ensure that your phone and Chromecast are connected to the same Wi-Fi network. This is important for them to communicate with each other.
- On your phone, open the app or content that you want to cast to the TV. It could be a video streaming app, a music app, or even your phone’s screen.
- Look for the Cast icon, which typically resembles a small display with signal waves in the bottom-left or top-right corner of the screen. Tap on it.
- A list of available devices will appear. Select your Chromecast from the list.
- Once connected, your phone’s screen will be mirrored on your TCL TV. You can now comfortably enjoy your content on the big screen.
It’s important to note that not all apps or content may be compatible with Chromecast. However, popular streaming apps like Netflix, YouTube, Spotify, and many others have built-in support for casting to Chromecast.
Chromecast also offers additional features, such as the ability to cast images from your phone’s gallery or even mirror your phone’s entire screen. This makes it a versatile option for connecting your phone to your TCL TV.
Now that you know how to connect your phone to your TCL TV via Chromecast, you can enjoy a seamless streaming experience with just a few taps on your phone’s screen.
Method 4: Connecting via Roku Streaming Stick
Another convenient way to connect your phone to a TCL TV is through the use of a Roku Streaming Stick. Roku devices are known for their user-friendly interface and extensive streaming capabilities. Here’s how you can connect your phone to your TCL TV using a Roku Streaming Stick:
1. Plug the Roku Streaming Stick into the HDMI port on your TCL TV. Make sure to power it up by connecting the USB cable to a power source.
2. Turn on your TCL TV and select the HDMI input where the Roku Streaming Stick is connected. You should see the Roku setup screen on your TV.
3. On your phone, go to the app store and download the Roku app. The app is available for both iOS and Android devices.
4. Once installed, open the Roku app on your phone and follow the on-screen instructions to connect your phone to the Roku Streaming Stick.
5. After a successful connection, you can now use your phone as a remote control for your TCL TV. The Roku app allows you to navigate through the Roku interface, browse channels, and even use voice commands for searching.
6. Additionally, you can also use the Roku app to cast content from your phone to your TCL TV. Simply select the content you want to stream and tap on the “Cast” icon in the app to start casting it to your TV.
Connecting your phone to your TCL TV via a Roku Streaming Stick gives you access to a wide range of streaming content, including popular apps like Netflix, Hulu, and Spotify. You can enjoy your favorite movies, TV shows, music, and more on the big screen.
Note: Make sure your phone and Roku Streaming Stick are connected to the same Wi-Fi network for smooth connection and streaming.
Troubleshooting Common Issues
While connecting your phone to a TCL TV is generally a straightforward process, you may encounter some common issues along the way. Here are some troubleshooting tips to help you resolve them:
1. No Signal: If you’re not getting any signal on your TV after connecting your phone, make sure that the HDMI cable is securely plugged into both your phone and the TV. You may also want to try a different HDMI port on the TV.
2. Display Not Full Screen: If you notice that the display on your TV is not filling the entire screen, go to your phone’s display settings and adjust the aspect ratio or screen resolution. Additionally, check the TV settings for any picture size adjustment options.
3. Audio Not Working: If you’re experiencing issues with the audio while streaming content from your phone to the TV, ensure that the volume on both your phone and the TV is turned up. You can also try disconnecting and reconnecting the HDMI cable.
4. Lag or Delay: If you’re encountering lag or delay between your phone and the TV, it could be due to a weak Wi-Fi connection. Try moving closer to the Wi-Fi router or connecting your phone to a wired ethernet connection for a more stable connection.
5. Phone Not Connecting to TV: If your phone is not connecting to the TCL TV at all, make sure both devices are on the same Wi-Fi network. Restart both the phone and the TV, and double-check that you have followed the correct steps for the chosen method of connection.
6. Compatibility Issues: Keep in mind that not all phone models or operating systems may be compatible with TCL TVs. Make sure to check the TCL website or consult the user manual to verify if your phone is compatible before attempting to connect.
7. Update Software: If you’re still experiencing issues, ensure that both your phone’s operating system and the TV’s firmware are up to date. Outdated software can sometimes cause compatibility problems.
8. Resetting the TV: As a last resort, you can try resetting the TCL TV to its factory settings. However, be aware that this will erase all your saved settings and data, so it’s best to use this option only if all other troubleshooting steps have failed.
By following these troubleshooting tips, you should be able to resolve most common issues that may arise while connecting your phone to a TCL TV. Remember to double-check the connections, adjust the settings, and ensure compatibility between devices. Enjoy streaming your favorite content on the big screen!
Conclusion
Connecting your phone to a TCL TV has never been easier. With the plethora of options available, you can enjoy the convenience of streaming your favorite content directly from your phone to the big screen. Whether you prefer a wired or wireless connection, TCL TVs offer a variety of features and compatibility options to suit your needs.
By following the steps outlined in this article, you can seamlessly connect your phone to your TCL TV and start enjoying your favorite movies, shows, and photos on a larger display. From using HDMI cables to screen mirroring and casting, the possibilities are endless. So, grab your popcorn, sit back, and immerse yourself in a whole new level of entertainment with your TCL TV and smartphone combo!
FAQs
Q: How do I connect my phone to a TCL TV?
A: Connecting your phone to a TCL TV is a simple process. You can use either a wired or wireless connection. If your TCL TV supports screen mirroring or has an HDMI port, you can connect your phone via a wired connection using an HDMI cable or an adapter. Alternatively, you can connect wirelessly by using the built-in screen mirroring feature of your TCL TV or by using a compatible streaming device such as a Chromecast or Roku to cast content from your phone to the TV.
Q: Can I connect any phone to a TCL TV?
A: Most phones can be connected to a TCL TV, as long as they have the necessary hardware and software capabilities. Some older phones or models may not support screen mirroring or have an HDMI port, which could limit the available connection options. It’s always best to check your phone’s specifications and the TCL TV’s compatibility before attempting to connect them.
Q: Do I need any additional accessories to connect my phone to a TCL TV?
A: The required accessories depend on the type of connection you choose. For a wired connection, you will need an HDMI cable or an adapter that is compatible with your phone and the TCL TV. If you prefer a wireless connection, you may need a compatible streaming device such as a Chromecast or Roku. Additionally, both your phone and TCL TV need to be connected to the same Wi-Fi network for wireless connectivity.
Q: How can I mirror my phone screen on a TCL TV?
A: To mirror your phone screen on a TCL TV, you can use the screen mirroring feature or a casting device. If your TCL TV has built-in screen mirroring, you can enable it in the settings and then select your TV from the list of available devices on your phone. If your phone supports casting, you can use compatible streaming devices like Chromecast or Roku to cast content from your phone to the TV. Ensure that both your phone and the TCL TV are connected to the same Wi-Fi network for seamless mirroring.
Q: Can I control my TCL TV using my phone?
A: Yes, you can control your TCL TV using your phone if it supports the necessary features. Many TCL TVs have companion apps available for download, which allow you to control the TV’s functions, browse content, and even use your phone as a remote control. These apps are often available for both iOS and Android devices, providing you with a convenient way to interact with your TCL TV.
