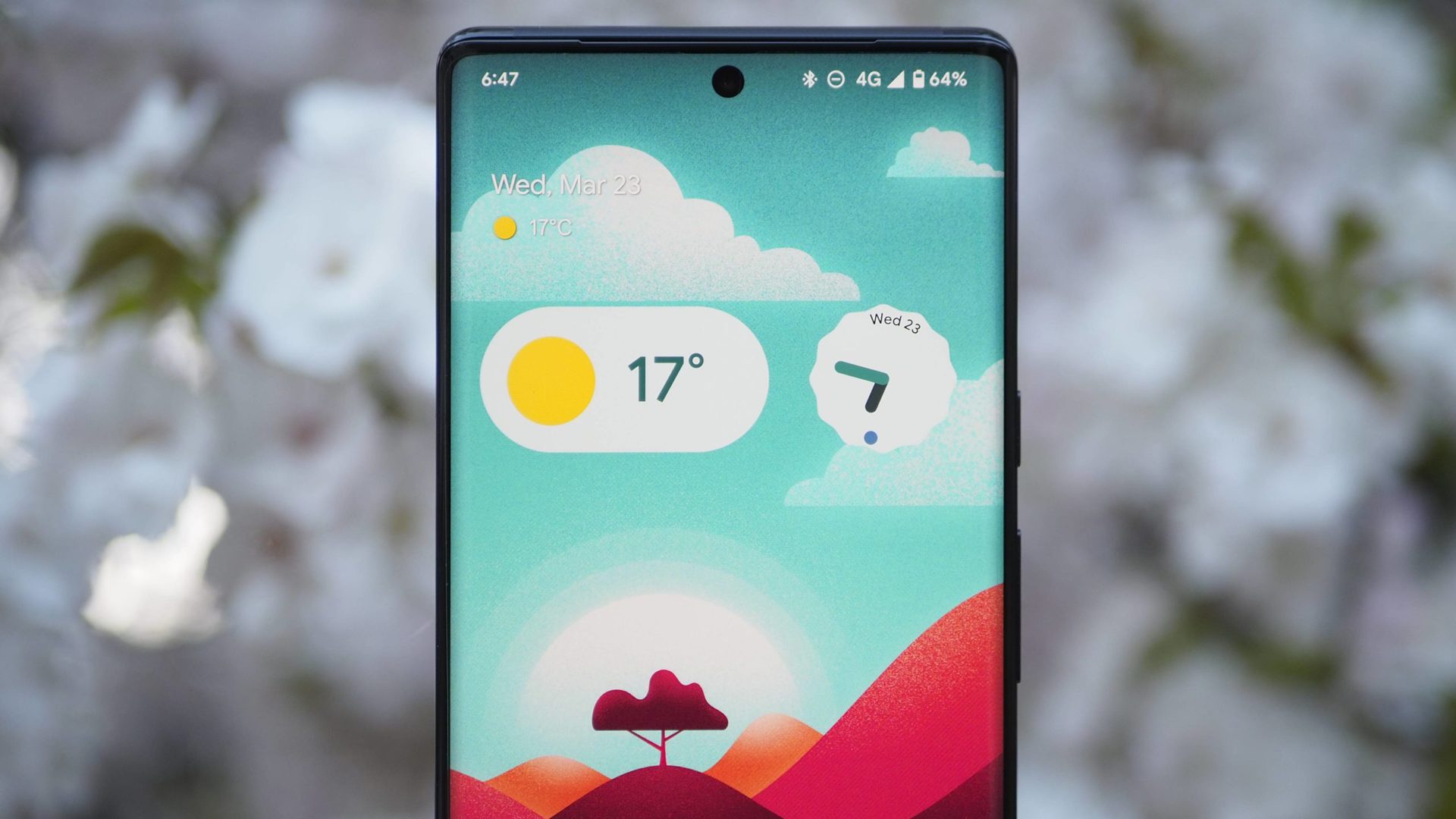
In today’s digital age, staying connected to the internet has become a necessity, and one of the most convenient ways to access the online world is through our trusty mobile phones. Whether you want to browse the web, stream videos, check emails, or connect with friends on social media, having your phone connected to the internet is essential. But if you’re wondering how to connect your phone to the internet, you’re not alone. The good news is that connecting your phone is a relatively simple process and can be done through various methods, depending on your phone’s capabilities and your access to Wi-Fi or mobile data. In this article, we will guide you through the different ways you can connect your phone to the internet and empower you with the knowledge to stay effortlessly connected wherever you go.
Inside This Article
- Setting up Wi-Fi Connection
- Using Mobile Data for Internet Access
- Connecting via Bluetooth Tethering
- USB Tethering for Internet Connectivity
- Conclusion
- FAQs
Setting up Wi-Fi Connection
Connecting your phone to the internet via Wi-Fi allows you to access a faster and more stable internet connection while conserving your mobile data. Setting up a Wi-Fi connection on your phone is a simple process that can be done in a few easy steps.
Here’s how to connect your phone to a Wi-Fi network:
- Go to the Settings menu on your phone. You can usually find the Settings icon on your home screen or in the app drawer.
- Scroll down and tap on “Wi-Fi” to access the Wi-Fi settings.
- Toggle the Wi-Fi switch to the “On” position if it’s not already enabled.
- Your phone will scan for available Wi-Fi networks. Once the scan is complete, a list of available networks will be displayed.
- Select the Wi-Fi network you want to connect to from the list. Make sure you choose a network you have the password for.
- If the network is secured, you will be prompted to enter the password. Type in the correct password and tap “Connect.”
- Your phone will attempt to connect to the selected Wi-Fi network. Once connected, you will see a Wi-Fi icon in the status bar indicating a successful connection.
That’s it! You have successfully set up a Wi-Fi connection on your phone. Now you can enjoy faster internet speeds and seamless browsing.
It’s important to note that some Wi-Fi networks may require additional steps for authentication or registration. If you are connecting to a public or guest network, you may need to accept terms and conditions or provide a username and password. Make sure to follow any additional prompts that appear on your phone’s screen to complete the connection process.
Using Mobile Data for Internet Access
Mobile data allows you to connect to the internet using your cellular network instead of relying on Wi-Fi. It’s a convenient option when you’re on the go or don’t have access to a Wi-Fi network. Here’s how you can use your mobile data to stay connected wherever you are:
1. Check your data plan: Make sure you have an active data plan with your mobile carrier. Different carriers offer various data plans, so it’s essential to understand the terms and limitations of your plan, such as data caps or speed restrictions.
2. Enable mobile data: On most smartphones, you can enable mobile data by going to the settings menu and selecting the “Mobile Data” or “Cellular Data” option. Toggle the switch to enable data usage.
3. Manage data usage: To avoid exceeding your data limits, it’s crucial to monitor and manage your data usage. Many smartphones have built-in tools that allow you to set data limits, receive usage notifications, and track which apps consume the most data.
4. Control app data usage: Some apps, especially those that heavily rely on internet connectivity, may consume a significant amount of data. You can manage app data usage by going to your device’s settings, selecting “Apps” or “Applications,” and then choosing the specific app you want to manage. Look for options like “Restrict Background Data” or “Data Saver” to limit their data consumption.
5. Streaming and downloading wisely: Streaming videos or downloading large files can quickly eat up your mobile data. If you’re on a limited data plan, it’s advisable to use Wi-Fi for these activities whenever possible or adjust the quality settings to a lower resolution to reduce data usage.
6. Use data-saving features: Many smartphones have built-in features that optimize data usage, such as “Data Saver” mode or “Low Data Mode.” Enabling these features can help reduce data consumption by restricting background data and optimizing app performance.
7. Be mindful of roaming charges: When traveling internationally, using mobile data can result in significant roaming charges. To avoid unexpected bills, it’s recommended to disable mobile data roaming or opt for a local SIM card or affordable data roaming plans provided by your carrier.
Remember, using mobile data for internet access is a convenient option, but it’s important to use it wisely, monitor your data usage, and understand the terms of your data plan to avoid exceeding limits or incurring additional charges.
Connecting via Bluetooth Tethering
If you’re looking for a wireless option to connect your phone to the internet, Bluetooth tethering is a great solution. Bluetooth tethering allows you to share your phone’s internet connection with other devices, such as a laptop or tablet, using Bluetooth technology.
To connect via Bluetooth tethering, follow these steps:
- Ensure that both devices have Bluetooth turned on and are discoverable.
- On your phone, go to the settings menu and select Bluetooth.
- Pair your phone with the device you want to connect to. This might involve entering a passcode or confirming a pairing request.
- Once the devices are paired, go back to the Bluetooth settings on your phone and find the paired device.
- Tap on the device name and enable the “Internet Access” or “Tethering” option.
Your phone will now share its internet connection with the paired device via Bluetooth. Keep in mind that Bluetooth tethering may have a slower connection speed compared to Wi-Fi or mobile data.
It’s important to note that Bluetooth tethering is best suited for light internet usage, such as checking emails or browsing the web. If you need to perform tasks that require high bandwidth, such as video streaming or online gaming, you may want to consider using Wi-Fi or mobile data instead.
Remember to disable Bluetooth tethering when you’re no longer using it to conserve battery life and prevent unauthorized access to your phone’s internet connection.
USB Tethering for Internet Connectivity
USB tethering is a convenient method to connect your phone to the internet using the USB cable. It allows you to share your phone’s mobile data with your computer or other devices. This is especially useful when you are in an area with no Wi-Fi network available.
To set up USB tethering, here’s a step-by-step guide:
- Connect your phone to your computer using a compatible USB cable. Make sure the cable is securely connected to both devices.
- On your phone, go to the Settings menu and navigate to the Network & Internet or Connections section, depending on your device.
- Look for the option called “USB Tethering” or “Tethering & Portable Hotspot”. Enable this option by toggling the switch or checkbox.
- Once enabled, your computer will detect the phone as a network connection. It may install the necessary drivers automatically, or you may need to install them manually.
- On your computer, open the network settings and select the USB tethering connection. It will usually appear as a new Ethernet or LAN connection.
- Wait for the connection to establish. Once connected, your computer will be able to access the internet through your phone’s mobile data.
USB tethering offers a reliable and secure internet connection. However, there are a few things to keep in mind:
- Make sure your phone has a sufficient data plan to avoid incurring additional charges.
- USB tethering can drain your phone’s battery quickly, so it’s advisable to connect your phone to a power source while using USB tethering.
- The speed of the internet connection may vary depending on your mobile network’s coverage and the quality of the USB cable.
Overall, USB tethering provides a convenient way to connect to the internet when Wi-Fi or mobile data options are limited. It allows you to make use of your phone’s mobile data plan and share it with other devices, making it a valuable feature for those on the go.
In conclusion, connecting your phone to the internet has become an essential part of our daily lives. Whether it’s for browsing the web, staying connected on social media, or accessing online services, having a reliable internet connection on your phone is crucial. By following the steps outlined in this article, you can easily connect your phone to the internet and enjoy all the benefits it offers.
FAQs
1. How do I connect my phone to the internet?
Connecting your phone to the internet is a straightforward process. Here’s a step-by-step guide to help you get started:
- Make sure you have an active data plan or a Wi-Fi network to connect to.
- Open the Settings app on your phone.
- Scroll down and tap on the “Wi-Fi” or “Network & Internet” option.
- If Wi-Fi is available, toggle the switch to turn it on and select a Wi-Fi network from the list.
- If using mobile data, ensure the “Mobile Data” or “Cellular Data” option is enabled.
- Once connected, you can open your preferred browser or any other app that requires an internet connection.
Now you’re ready to browse the web, stream videos, download apps, and do much more!
2. What should I do if my phone won’t connect to the internet?
If you’re experiencing difficulties connecting your phone to the internet, try these troubleshooting steps:
- Check if you have a stable internet connection by trying to connect on other devices.
- Restart your phone and try connecting again.
- Make sure your mobile data or Wi-Fi is enabled in the phone’s settings.
- If using Wi-Fi, verify that you are within range of the network and that the correct password is entered.
- If the issue persists, contact your mobile service provider or the manufacturer of your phone for further assistance.
Remember to double-check your phone’s internet settings and ensure you’re using the correct credentials for Wi-Fi connections.
3. Can I use my phone as a Wi-Fi hotspot?
Yes, most modern smartphones allow you to use them as Wi-Fi hotspots. This feature is useful when you need to provide internet access to other devices, such as a laptop or tablet, that don’t have an active data plan or Wi-Fi connection. Follow these steps to set up a Wi-Fi hotspot on your phone:
- Open the Settings app on your phone.
- Look for the “Hotspot” or “Tethering & Networks” option.
- Select “Hotspot” or “Wi-Fi hotspot” and enable it.
- Customize your hotspot settings, such as the network name and password.
- Connect your other devices to the hotspot network using the provided credentials.
Please note that using your phone as a Wi-Fi hotspot may consume additional data from your mobile plan, so it’s important to monitor your usage and consider any potential charges.
4. Does connecting my phone to public Wi-Fi pose any risks?
While public Wi-Fi can be convenient, it’s important to be cautious when connecting your phone to these networks. Here are a few things to keep in mind:
- Avoid accessing or transmitting sensitive information, such as passwords or financial data, when connected to public Wi-Fi.
- Use a virtual private network (VPN) to encrypt your internet traffic and enhance your online privacy and security.
- Verify the network you’re connecting to is legitimate by asking staff or using official sources to ensure it’s not a fake network set up to steal information.
- Regularly update your phone’s software to protect against any vulnerabilities that may be exploited by potential hackers.
By following these precautions, you can minimize the risks associated with connecting to public Wi-Fi networks.
5. Are there any data-saving tips for using the internet on my phone?
Yes, here are some useful tips to help you save data while using the internet on your phone:
- Connect to Wi-Fi whenever possible, as it doesn’t consume your mobile data allowance.
- Restrict background data usage for apps that you don’t require constant internet access to.
- Opt for lower quality streaming options for videos and music streaming services to reduce data consumption.
- Regularly monitor your data usage through your phone’s settings or by using a data monitoring app.
- Clear your browser cache and cookies periodically, as they can accumulate and take up valuable storage space.
Implementing these data-saving practices can help you avoid exceeding your data limits and potentially incurring additional charges on your mobile bill.
