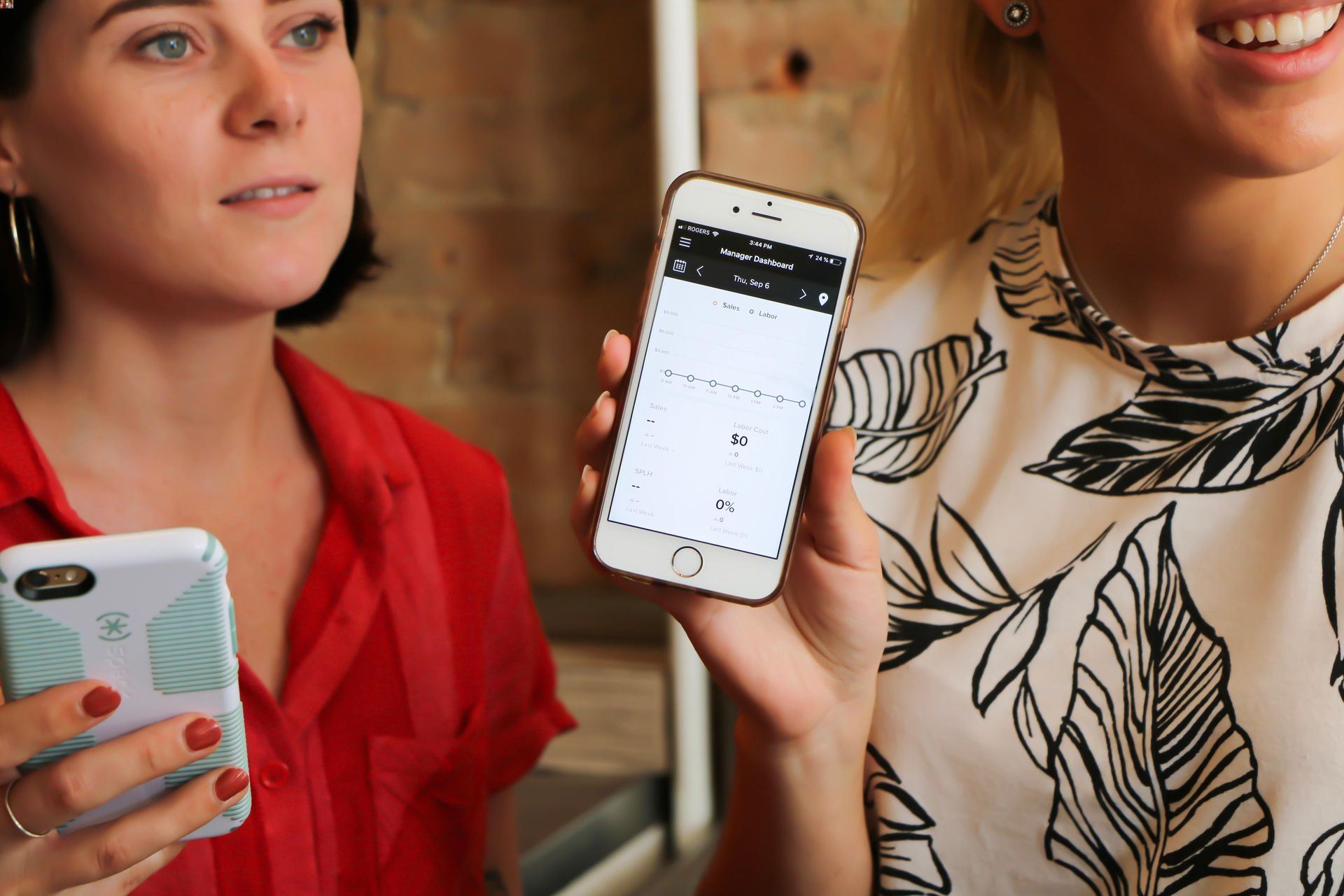
If you find yourself in a situation where you need to share your internet connection but don’t have access to a Wi-Fi hotspot, don’t worry, your iPhone can come to the rescue! With the right settings and a little know-how, you can share your internet connection from your iPhone without using a hotspot feature. This can be incredibly useful, especially when you’re in a remote location or don’t have a dedicated hotspot device. In this article, we will guide you through the steps to share your iPhone’s internet connection without a hotspot. Whether you’re looking to help a friend or colleague connect to the internet or need to get online with your laptop or tablet, these instructions will get you up and running in no time.
Inside This Article
- Enabling Personal Hotspot on iPhone
- Connecting Devices to iPhone’s Hotspot
- Sharing Internet via Bluetooth Tethering
- Sharing Internet via USB Tethering
- Conclusion
- FAQs
Enabling Personal Hotspot on iPhone
Sharing your iPhone’s internet connection with other devices is made possible through the Personal Hotspot feature. This feature allows you to turn your iPhone into a portable Wi-Fi hotspot, so that other devices can connect to it and access the internet using your cellular data. Here’s how you can enable the Personal Hotspot feature on your iPhone:
Step 1: Open the “Settings” app on your iPhone.
Step 2: Tap on “Personal Hotspot”.
Step 3: Toggle the switch to the right to enable the Personal Hotspot feature. You may be prompted to set a password for secure access to your hotspot. If prompted, follow the on-screen instructions to set a password.
Step 4: Once enabled, you will see the name of your hotspot and the number of devices connected to it displayed at the top of the screen. You can also customize the name and password by tapping on “Wi-Fi Password”.
That’s it! Your iPhone is now a hotspot, and other devices can connect to it using the provided password.
Note: Enabling the Personal Hotspot feature may require you to have a compatible cellular data plan with your network provider. It is best to check with your provider for any additional charges or limitations associated with using the Personal Hotspot feature.
Now that you’ve enabled the Personal Hotspot feature on your iPhone, you can start connecting other devices to it and sharing your internet connection. Next, let’s explore how to connect devices to your iPhone’s hotspot.
Connecting Devices to iPhone’s Hotspot
Once you have enabled the Personal Hotspot feature on your iPhone, you can easily connect other devices to it and share your internet connection. Here’s how:
1. On the device you want to connect to:
- Open the Wi-Fi settings and look for the network name (SSID) of your iPhone’s hotspot.
- Select the network and enter the Wi-Fi password, if prompted.
- Wait for the device to connect to the hotspot. Once connected, you should see the Wi-Fi icon in the status bar.
2. On your iPhone:
- If you have connected the device using Wi-Fi, you can see the connected devices by going to Settings > Personal Hotspot.
- If you have connected the device using Bluetooth, you can see the connected devices by going to Settings > Bluetooth.
- If you have connected the device using USB, you can see the connected devices by going to Settings > Personal Hotspot > USB Only.
Keep in mind that the number of devices you can connect to your iPhone’s hotspot may vary depending on your carrier and data plan. It’s also worth noting that connecting multiple devices to your hotspot may affect the speed of your internet connection.
Now that your device is successfully connected to your iPhone’s hotspot, you can enjoy access to the internet on the connected device. Whether it’s a laptop, tablet, or another smartphone, you can browse the web, stream videos, check emails, and more, all using your iPhone’s cellular data connection.
Remember to keep an eye on your data usage to avoid exceeding your plan’s limits. You can monitor this by going to Settings > Cellular > Cellular Data Usage on your iPhone.
Overall, connecting devices to your iPhone’s hotspot is a convenient way to share your internet connection. Whether you’re on the go or don’t have access to Wi-Fi, you can rely on your iPhone to keep you connected wherever you are.
Sharing Internet via Bluetooth Tethering
Sharing your iPhone’s internet connection via Bluetooth tethering is another convenient option. This method allows you to connect your other devices, such as a laptop or tablet, to your iPhone’s internet connection without the need for a physical cable.
To start sharing internet via Bluetooth tethering, follow these simple steps:
- Open the Settings app on your iPhone.
- Select “Bluetooth.”
- Toggle the Bluetooth switch to turn it on.
- Make sure your other device also has Bluetooth turned on and is paired with your iPhone.
- On your iPhone, go back to the main Settings menu, and select “Personal Hotspot.”
- Toggle the Personal Hotspot switch to turn it on.
- Under “To Connect Using Bluetooth,” you will see the name of your paired device.
- Tap on the device name to connect.
Once connected, your other device will be able to access the internet through your iPhone’s Bluetooth connection. Keep in mind that the internet connection speed may be slower compared to a Wi-Fi or USB tethering connection.
Remember to keep your iPhone and the connected device within a reasonable range for a stable Bluetooth connection.
To disconnect the Bluetooth tethering, simply turn off the Personal Hotspot on your iPhone or disconnect the Bluetooth connection from your other device’s settings.
Sharing internet via Bluetooth tethering can be a practical solution when you are in a situation where a Wi-Fi or USB connection is not available. It provides a wireless option to access the internet without the need for additional cables or adapters. However, keep in mind that Bluetooth tethering may have limitations in terms of speed and range compared to other tethering methods.
Sharing Internet via USB Tethering
If you’re looking to share your iPhone’s internet connection with another device, one of the most convenient ways is through USB tethering. USB tethering allows you to connect your iPhone to a computer or laptop using a USB cable and use its internet connection. This method is particularly useful when you don’t have access to Wi-Fi or a stable cellular network.
Before you start, ensure that you have a Lightning to USB cable or a USB-C to Lightning cable, depending on the model of your iPhone and the available ports on your computer or laptop. Once you have the necessary cable, follow these steps to share your internet via USB tethering:
- Connect your iPhone to your computer or laptop using the USB cable. Make sure that your iPhone is unlocked and on the home screen.
- Open the Settings app on your iPhone and tap on “Personal Hotspot.”
- Toggle on the “Allow Others to Join” option.
- Underneath the toggle switch, you’ll find the USB Only option. Select it.
Your iPhone will now establish a connection with your computer or laptop using the USB cable. It may take a few moments for the devices to recognize each other. Once connected, you’ll see a notification on your computer indicating that it’s connected to an internet source.
Now, you can access the internet on your computer or laptop using your iPhone’s cellular data connection. You’ll be able to use any applications or browse the web as you normally would.
It’s important to note that when using USB tethering, your iPhone will only charge if it’s connected to a power source. Therefore, it’s a good idea to ensure that your iPhone is connected to a power outlet or a portable charger to prevent the battery from draining while sharing the internet connection.
Additionally, keep in mind that USB tethering will consume your iPhone’s cellular data. If you have a limited data plan, it’s essential to monitor your usage to avoid exceeding your data limit.
Once you no longer need to share your internet connection, simply disconnect the USB cable from your iPhone and computer or laptop. Your iPhone will automatically disconnect and revert to its normal cellular data usage.
Overall, sharing internet via USB tethering is a convenient way to utilize your iPhone’s internet connection on other devices when Wi-Fi or a stable cellular network is unavailable. It’s a straightforward process that can be easily set up and disconnected as needed.
In conclusion, sharing internet from your iPhone without using the built-in hotspot feature can be a useful alternative when you are in need of connecting multiple devices or sharing your internet connection with others. By using methods such as USB tethering or Bluetooth tethering, you can leverage your iPhone’s internet connection and ensure that everyone stays connected.
However, it’s important to keep in mind that these methods may have limitations, such as slower speeds or restricted data usage. Additionally, be aware of any potential data charges or restrictions imposed by your carrier. It’s always a good idea to check with your carrier to understand the terms and conditions associated with tethering.
Overall, being able to share internet from your iPhone without the hotspot feature provides a convenient solution to stay connected, whether you’re on the go, at a remote location, or in situations where a hotspot is not available. Explore the different methods and determine which one works best for your specific needs. Stay connected and enjoy seamless internet access, no matter where you are!
FAQs
Q: Can I share my iPhone’s internet connection without using the hotspot feature?
A: Yes, there are alternative methods that allow you to share your iPhone’s internet connection without using the hotspot feature. These methods require utilizing certain applications or configurations.
Q: Are there any apps available to share internet from iPhone without a hotspot?
A: Yes, there are several apps available on the App Store that can help you share your iPhone’s internet connection without using the hotspot feature. Some popular options include PdaNet, MyWi, and TetherMe.
Q: Do I need to have a jailbroken iPhone to share internet without a hotspot?
A: No, you don’t necessarily need to have a jailbroken iPhone to share internet without a hotspot. While some apps may require a jailbroken device, there are also apps available that work on non-jailbroken iPhones. Check the app’s requirements before downloading to ensure compatibility.
Q: Can I share my iPhone’s internet with other devices using a USB connection?
A: Yes, you can share your iPhone’s internet connection with other devices using a USB connection. This method requires connecting your iPhone to a computer or laptop via a USB cable and using the computer’s internet sharing capabilities to share the connection.
Q: Is it possible to share my iPhone’s internet with other devices using Bluetooth?
A: Yes, it is possible to share your iPhone’s internet with other devices using Bluetooth. This method requires pairing your iPhone with the other Bluetooth-enabled device and enabling internet sharing in the Bluetooth settings.
