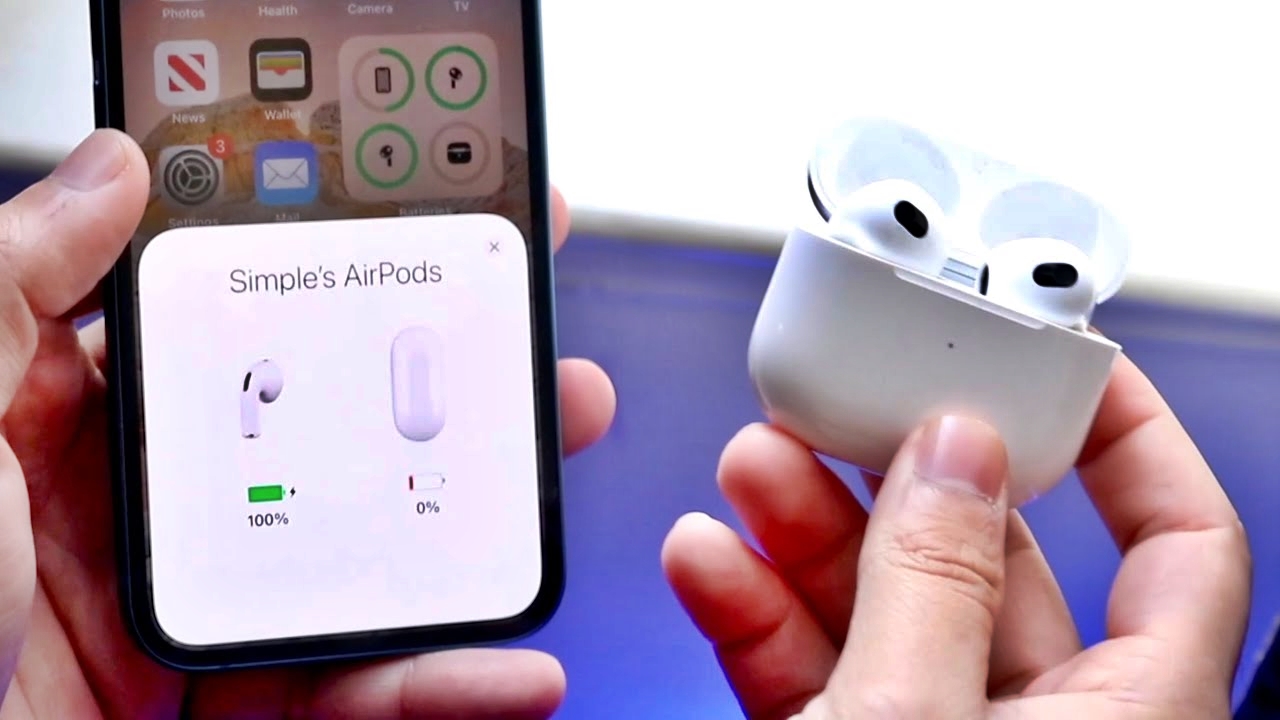
Are you ready to elevate your audio experience with Apple’s amazing AirPods? Connecting your AirPods to your iPhone is quick and easy, allowing you to enjoy seamless wireless audio in no time. Whether you’re a music lover, a podcast enthusiast, or someone who loves the convenience of hands-free calling, these wireless earbuds are a game-changer.
In this article, we will guide you through the simple steps to connect your AirPods to your iPhone in 2023. We’ll cover everything you need to know, from the initial setup to troubleshooting common connectivity issues. So, let’s dive in and get you connected, so you can start enjoying your favorite music and content with the incredible sound quality of the AirPods.
Inside This Article
- Pairing AirPods with iPhone
- Connecting AirPods via Bluetooth settings
- Using the Find My app to connect AirPods
- Troubleshooting common connection issues
- Conclusion
- FAQs
Pairing AirPods with iPhone
Connecting your AirPods to your iPhone is a seamless and straightforward process. Once you’ve gone through the initial setup, your AirPods will automatically connect to your iPhone whenever they are in range.
To pair your AirPods with your iPhone for the first time, simply follow these steps:
- Make sure your AirPods are charged and in their case.
- Unlock your iPhone and go to the home screen.
- Open the lid of the AirPods case and place it next to your iPhone.
- A popup should instantly appear on your iPhone’s screen, displaying the AirPods’ status. Tap “Connect” to proceed.
- Follow any on-screen instructions to complete the pairing process.
Once the initial pairing is complete, your AirPods will be ready to use with your iPhone. Whenever you want to connect them again, simply open the lid of the AirPods case and they will automatically connect to your iPhone, as long as Bluetooth is enabled on your device.
It’s important to note that AirPods can only be paired with one iPhone at a time. If you want to connect them to a different device, you’ll need to unpair them from your current iPhone first.
Pairing your AirPods with your iPhone ensures a hassle-free and convenient wireless audio experience. Enjoy your favorite music, podcasts, and calls without worrying about tangled wires or complicated setup processes.
Connecting AirPods via Bluetooth settings
Connecting your AirPods to your iPhone through the Bluetooth settings is a simple and straightforward process. Follow these steps to pair your AirPods with your iPhone:
- Ensure that your AirPods are charged and in the charging case.
- Open the lid of your AirPods charging case.
- On your iPhone, go to the home screen and tap on the “Settings” app.
- In the Settings menu, scroll down and tap on “Bluetooth.”
- Make sure that Bluetooth is turned on by toggling the switch to the “On” position.
- Within the list of available devices, locate your AirPods and tap on them to connect.
- A pop-up window will appear on your iPhone screen, confirming the connection between your AirPods and iPhone. Tap on “Connect” to proceed.
- Your AirPods are now successfully connected to your iPhone via the Bluetooth settings.
Once your AirPods are connected, you can enjoy high-quality audio and convenient features such as auto-pause when you remove them from your ears and auto-play when you put them back in.
Note: If you have previously connected your AirPods to another device, such as an iPad or Mac, make sure to disconnect them from that device before attempting to connect them to your iPhone.
It is worth mentioning that the AirPods will automatically connect to your iPhone whenever they are within range, provided the Bluetooth setting is turned on. This means you don’t need to repeat the pairing process every time you want to use your AirPods with your iPhone.
However, if you encounter any issues with the connection, such as your AirPods not appearing in the list of available devices, or if you want to connect your AirPods to a different iPhone, you can try the following troubleshooting steps:
- Make sure your AirPods are in pairing mode by repositioning them in the charging case and holding the button on the back until the LED light starts flashing.
- Restart your iPhone by holding down the power button and sliding the power off slider. Once your iPhone is off, press and hold the power button again until you see the Apple logo.
- Reset your AirPods by going to the Bluetooth settings on your iPhone, tapping on the “i” icon next to your AirPods, and selecting “Forget this Device.” Then, go through the pairing process again.
- If none of the above steps work, try resetting your iPhone’s network settings by going to “Settings,” then “General,” then “Reset,” and selecting “Reset Network Settings.” Please note that this will remove all saved Wi-Fi passwords.
By following these steps, you can easily connect your AirPods to your iPhone using the Bluetooth settings, ensuring a seamless and enjoyable audio experience on your device.
Using the Find My app to connect AirPods
Connecting your AirPods to your iPhone can sometimes be a hassle, especially if you’ve misplaced them or need to switch them between different devices. Luckily, Apple has made it easier than ever to connect your AirPods using the Find My app. Here’s how:
Step 1: Open the Find My app
First, make sure you have the Find My app installed on your iPhone. If you don’t, you can download it from the App Store. Once you have the app, open it from your home screen.
Step 2: Tap on the Devices tab
In the bottom part of the app, you’ll see several tabs. Tap on the “Devices” tab to see a list of your connected Apple devices.
Step 3: Choose your AirPods
Scroll through the list of devices till you find your AirPods. Tap on them to view more details and options.
Step 4: Tap on “Connect”
On the AirPods details page, you’ll see an option to “Connect”. Tap on it, and the app will initiate the connection process with your AirPods.
Step 5: Follow the on-screen instructions
The Find My app will guide you through the remaining steps to connect your AirPods. This may involve placing your AirPods close to your iPhone, confirming the pairing request, and enabling features like automatic switching. Simply follow the on-screen instructions and prompts to complete the connection.
Step 6: Enjoy your connected AirPods
Once the connection process is complete, you’re all set to enjoy your AirPods with your iPhone. You can listen to music, make calls, and access Siri seamlessly.
Using the Find My app to connect your AirPods is a convenient way to quickly establish a secure and stable connection between your AirPods and iPhone. It simplifies the pairing process and eliminates the need to navigate through multiple settings menus. Give it a try and experience the seamless connectivity provided by Apple’s Find My app.
Troubleshooting common connection issues
While connecting your AirPods to your iPhone is usually a seamless process, you may encounter some common connection issues. Don’t worry; below are some troubleshooting steps to help you resolve these problems quickly.
1. Make sure your AirPods are charged: Low battery levels can cause connection issues. Ensure that your AirPods are charged by placing them in the charging case for a sufficient amount of time before attempting to connect them to your iPhone.
2. Restart your iPhone: Sometimes, a simple restart of your iPhone can fix connectivity problems. Press and hold the power button until the “Slide to power off” option appears. Slide to power off and then turn your iPhone back on after a few seconds.
3. Forget and reconnect your AirPods: If you are experiencing frequent disconnections or your AirPods are not connecting at all, you can try forgetting the AirPods from your iPhone’s Bluetooth settings and then reconnecting them. Go to “Settings” > “Bluetooth” and tap the “i” icon next to your AirPods. Tap “Forget This Device” and confirm. Then, put your AirPods back in their case, open the lid, and press and hold the button on the back until the LED light starts flashing. Your AirPods should appear in the available devices list, allowing you to reconnect them.
4. Reset your AirPods: If the previous steps did not resolve the issue, you can try resetting your AirPods. Place your AirPods in the charging case and close the lid. Now, hold the button on the back of the case until the LED light on the front starts flashing white. Release the button, and your AirPods will be reset. You can then try connecting them to your iPhone again.
5. Update your iPhone software: Outdated software can sometimes cause connectivity problems. Make sure that your iPhone is running the latest iOS version. Go to “Settings” > “General” > “Software Update” and check if any updates are available. If there are, download and install them.
6. Check for interference: Wireless signals from other devices or even physical barriers between your AirPods and iPhone can interfere with the Bluetooth connection. Try moving closer to your iPhone and ensure that there are no obstructions between the devices.
7. Contact Apple Support: If none of the above steps solve the issue, it is recommended to contact Apple Support for further assistance. They can provide you with specific troubleshooting steps or determine if there is a hardware issue with your AirPods or iPhone.
By following these troubleshooting steps, you should be able to resolve common connection issues between your AirPods and iPhone. Enjoy your seamless wireless listening experience!
Conclusion
Connecting your AirPods to your iPhone can greatly enhance your listening experience and provide you with the convenience of wireless audio. By following the simple steps outlined in this guide, you can easily pair and connect your AirPods to your iPhone, ensuring a seamless and enjoyable user experience.
The AirPods’ effortless pairing and quick connectivity make them a top choice for iPhone users looking for a hassle-free wireless audio solution. With their sleek design, reliable performance, and simple integration with the iPhone ecosystem, AirPods continue to be a popular audio accessory.
So, whether you’re listening to music, making calls, or watching videos, enjoy the freedom and superior sound quality that AirPods offer. Get ready to immerse yourself in a truly wireless audio experience with your AirPods and iPhone!
FAQs
1. How do I connect AirPods to my iPhone?
To connect AirPods to your iPhone, follow these steps:
- Make sure that your iPhone’s Bluetooth is turned on.
- Open the AirPods case next to your iPhone.
- A pop-up window will appear on your iPhone screen, displaying a prompt to connect. Tap on the “Connect” button.
- Your AirPods should now be connected to your iPhone. You will see the battery status of your AirPods on the screen as well.
2. Can I connect AirPods to non-Apple devices?
Yes, you can connect AirPods to non-Apple devices. AirPods use Bluetooth technology, which makes them compatible with most devices that support Bluetooth connectivity. Simply put your AirPods in pairing mode, search for available Bluetooth devices on your non-Apple device, and select your AirPods from the list.
3. How do I know if my AirPods are connected to my iPhone?
When your AirPods are connected to your iPhone, you will see a small icon in the status bar at the top right corner of your iPhone screen. Additionally, you can swipe down from the top right corner to access the Control Center and check the audio output section. If your AirPods are connected, they will be listed as the current audio output device.
4. What should I do if my AirPods are not connecting to my iPhone?
If your AirPods are not connecting to your iPhone, try the following troubleshooting steps:
- Ensure that your AirPods are charged.
- Make sure that Bluetooth is enabled on your iPhone.
- Restart your iPhone and try connecting the AirPods again.
- If the issue persists, reset your AirPods by going to the Settings app on your iPhone, selecting Bluetooth, and tapping on the “i” icon next to your AirPods. Then, select “Forget This Device” and confirm the action. Afterward, put your AirPods back in the case, hold the setup button until the LED on the case starts flashing, and try connecting again.
5. Can I use AirPods with multiple iPhones?
Yes, you can use AirPods with multiple iPhones. AirPods can be paired and connected to multiple devices; however, they can only actively play audio from one device at a time. To switch AirPods between iPhones, you need to disconnect them from the currently connected iPhone and connect them to the desired iPhone using the steps mentioned earlier.
