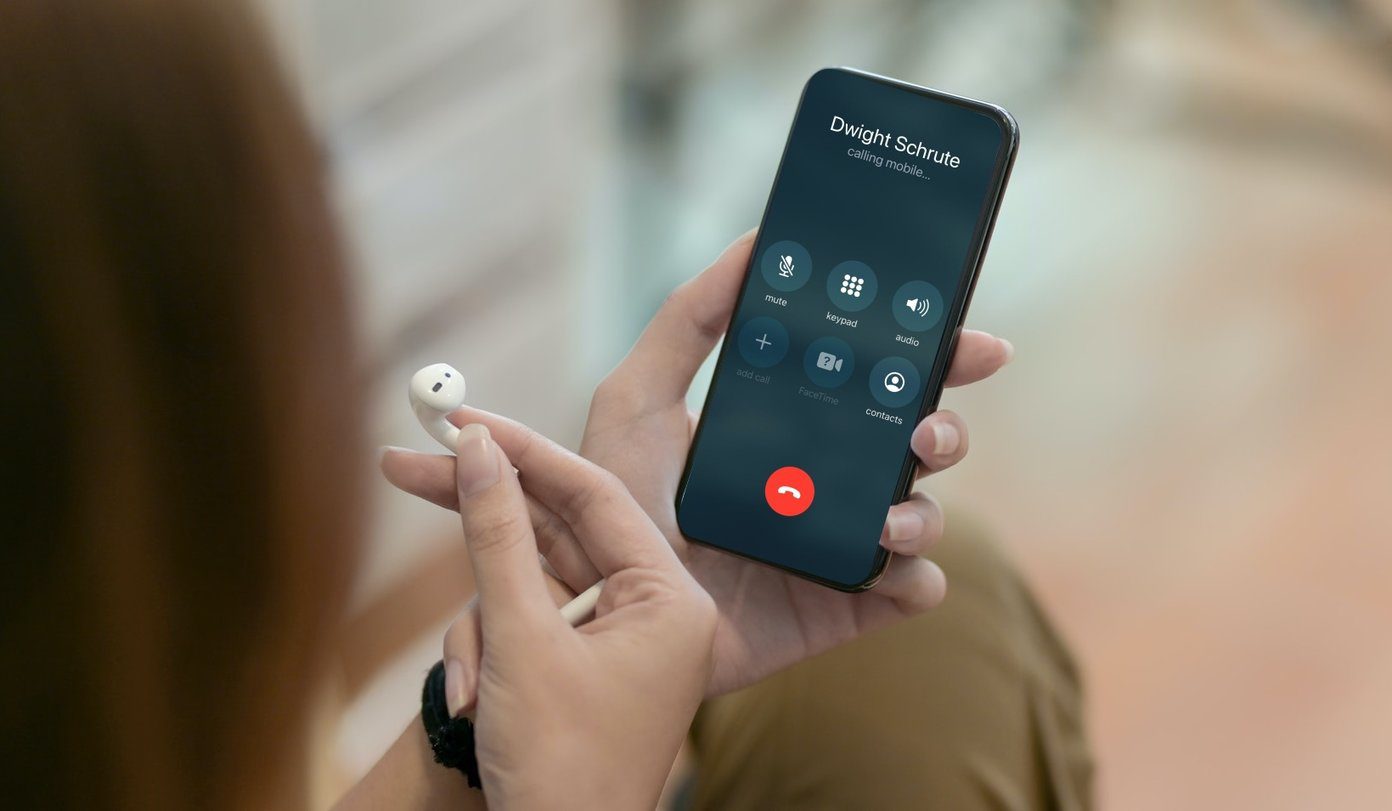
When it comes to convenience and functionality, the AirPods Pro truly set the bar high. With their seamless connectivity, impressive sound quality, and cutting-edge features, they have quickly become a must-have accessory for tech enthusiasts and music lovers alike. In addition to their superior audio performance, AirPods Pro users also have the option to answer calls directly from their earbuds, eliminating the need to reach for their phone. This hands-free feature not only provides added convenience but also ensures that you never miss an important call, even when you’re on the go. In this article, we will explore the step-by-step process of how to answer calls with your AirPods Pro, so you can make the most of this innovative device. Let’s dive in and discover how to stay connected effortlessly with your AirPods Pro!
Inside This Article
- Basic Overview
- Step 1: Receiving an Incoming Call
- Step 2: Answering the Call on AirPods Pro
- Step 3: Using AirPods Pro as a Hands-free Device
- Troubleshooting Tips for Answering Calls on AirPods Pro
- Conclusion
- FAQs
Basic Overview
When it comes to the AirPods Pro, answering calls is a seamless and convenient feature that allows you to stay connected while on the go. Whether you’re in the middle of a workout, driving, or simply too busy to reach for your phone, the AirPods Pro make it easy to answer calls hands-free. With their advanced technology and intuitive design, you can quickly and effortlessly take incoming calls directly on your AirPods Pro.
With their compact and wireless design, the AirPods Pro are specifically designed to enhance your overall communication experience. The built-in microphones and intelligent sensors allow for crystal-clear sound quality and seamless call management. Plus, the active noise cancellation feature ensures that you can stay focused and immersed in your conversation, regardless of your surroundings.
So, how exactly do you answer a call on your AirPods Pro? Let’s delve into the step-by-step process, so you can make the most of this convenient feature.
Step 1: Receiving an Incoming Call
Receiving an incoming call on your AirPods Pro is a breeze. When a call comes in, you will hear a ringing sound in your earbuds. Depending on your settings, you may also receive a vibration notification if your iPhone is nearby.
To accept the call, simply double-tap on either of your AirPods Pro. This action will activate the answering feature, and you will hear a beep to indicate that the call has been answered. Alternatively, if you have enabled voice control, you can simply say “Hey Siri, answer the call” and your AirPods Pro will pick up the call.
If you’re using only one AirPod, double-tapping on the active AirPod will answer the call and route the audio to that specific AirPod. You can use either the left or right AirPod to answer calls, depending on your preference.
It’s worth noting that the incoming call will be routed to both AirPods Pro by default. However, if you prefer using only one AirPod for call audio, you can change this setting in your iPhone’s Bluetooth settings. Just go to “Settings” > “Bluetooth” > tap the “i” icon next to your AirPods Pro > select “Microphone” > and choose your preferred AirPod.
Step 2: Answering the Call on AirPods Pro
Answering calls on AirPods Pro is incredibly convenient and straightforward. Follow these steps to answer a call using your AirPods Pro:
- Wait for the incoming call: When you receive an incoming call, you will hear the ringtone directly in your AirPods Pro. The ringtone will play in both the left and right earbuds, ensuring you never miss an important call.
- Double-tap the AirPod: To answer the call, simply double-tap on either of the AirPods. By default, the double tap gesture on the AirPod activates Siri, but you can customize this setting to answer calls instead. To customize the settings, open the Bluetooth settings on your iPhone, go to the AirPods Pro settings, and choose the “Double-tap on AirPod” option. From here, select “Answer Call” as the preferred action for double-tapping.
- Answer the call: Once you have double-tapped on the AirPod, the call will be answered, and the conversation will seamlessly switch to your AirPods Pro. You can now speak directly into the built-in microphone or use one of the AirPods as a microphone and the other as your listening earbud.
Answering calls on AirPods Pro allows for hands-free communication while you go about your daily activities. It’s a convenient feature that enhances the overall user experience and ensures that you stay connected with ease.
In the next section, we will explore how you can use your AirPods Pro as a hands-free device to manage calls more efficiently.
Step 3: Using AirPods Pro as a Hands-free Device
One of the incredible features of the AirPods Pro is the ability to use them as a hands-free device. Whether you’re on a conference call or simply need to keep your hands free while talking, the AirPods Pro offer a seamless and convenient solution. Here’s how to use them as a hands-free device:
- First, ensure your AirPods Pro are connected to your device via Bluetooth.
- Once connected, make or receive a phone call as you would normally.
- When the call is active, tap the capacitive force sensor on either earbud to answer or end the call. A single tap will answer/end the call.
- If you need to hang up the call manually, you can tap the sensor again to do so.
- To adjust the call volume, you can use the volume controls on your device, or you can use the force sensor on the AirPods Pro. Pressing once on either earbud will increase the volume, while pressing twice will decrease the volume.
- If you’re in a noisy environment and want to improve call quality, you can activate the Noise Cancellation feature on your AirPods Pro. Simply press and hold the force sensor on either earbud to toggle between Transparency mode and Noise Cancellation mode. Transparency mode allows you to hear your surrounding environment, while Noise Cancellation mode blocks out external noise for a clearer call experience.
- During a call, if you need to switch the audio output from your AirPods Pro to your device’s speaker or vice versa, you can do so by tapping the audio button on the call screen.
- Finally, if you need to put a call on hold or switch between multiple calls, you can use the call controls on your device, just as you would with any other phone call.
With these simple steps, you can easily use your AirPods Pro as a hands-free device during calls, keeping your hands free without compromising call quality.
Troubleshooting Tips for Answering Calls on AirPods Pro
While the AirPods Pro offer a seamless calling experience, there might be situations where you encounter issues when answering calls. Here are some troubleshooting tips to help you resolve any problems:
- Check the Bluetooth Connection: Ensure that your AirPods Pro are properly connected to your device via Bluetooth. Go to the Bluetooth settings on your device and make sure the AirPods Pro are selected as the audio output.
- Restart your AirPods Pro: Sometimes, a simple restart can solve connectivity issues. To restart your AirPods Pro, remove them from your ears and put them back in the charging case. Close the lid of the case and wait for a few seconds before opening it again.
- Update Firmware: Apple periodically releases firmware updates for AirPods Pro to improve performance and fix bugs. Make sure that your AirPods Pro are running on the latest firmware version. You can check for updates by going to the “Settings” app on your connected device and selecting “General” and then “Software Update.”
- Reset AirPods Pro: If you’re still experiencing issues, you can try resetting your AirPods Pro to their factory settings. To do this, go to the Bluetooth settings on your device, click on the “i” icon next to your AirPods Pro, and select “Forget This Device.” Then, put your AirPods Pro back in the charging case, open the lid, and press and hold the setup button on the back of the case until the LED indicator starts flashing white. Follow the setup instructions on your device to reconnect the AirPods Pro.
- Check Microphone Settings: If the person on the other end of the call is having trouble hearing you, make sure that the microphone isn’t blocked or covered. Also, check the microphone settings on your device and ensure that the AirPods Pro are selected as the input device for calls.
- Try on Another Device: To further troubleshoot the issue, you can try connecting your AirPods Pro to another compatible device. If the problem persists on multiple devices, there may be a hardware issue with your AirPods Pro, and contacting Apple support for further assistance is recommended.
By following these troubleshooting tips, you should be able to overcome any difficulties you might encounter when answering calls on your AirPods Pro. Remember, maintaining the latest firmware, ensuring a stable Bluetooth connection, and checking your microphone settings can go a long way in ensuring a smooth calling experience with your AirPods Pro.
Conclusion
In conclusion, knowing how to answer calls on your AirPods Pro is a game-changer when it comes to convenience and hands-free communication. With just a single tap or a simple voice command, you can effortlessly manage incoming calls while on the go.
The seamless integration of advanced technology and user-friendly features in the AirPods Pro ensures a top-notch calling experience. The active noise cancellation and transparency mode allow crystal-clear conversations even in noisy environments, while the ergonomic design ensures a comfortable fit for prolonged use.
By following the simple steps outlined in this guide, you can easily answer and manage calls using your AirPods Pro, maximizing their functionality and enhancing your overall mobile experience. Whether it’s making business calls, catching up with friends, or simply enjoying your favorite music, the AirPods Pro with its call-answering capabilities are the perfect companion for modern multitasking lifestyles.
So, next time your AirPods Pro start ringing, be confident in your ability to effortlessly answer and handle calls with just a few taps or a voice command. Stay connected, keep your hands free, and enjoy the freedom that AirPods Pro brings to your communication needs.
FAQs
1. How do I answer a call on my AirPods Pro?
To answer a call on your AirPods Pro, simply double-tap on either of the earbuds. This will automatically answer the incoming call and allow you to start the conversation without having to reach for your phone.
2. Can I answer a call with voice commands on my AirPods Pro?
Yes, you can answer a call using voice commands on your AirPods Pro by using the “Hey Siri” feature. Simply say “Hey Siri, answer the call” when you receive an incoming call, and Siri will pick up the call for you.
3. What happens if I don’t answer a call on my AirPods Pro?
If you don’t answer an incoming call on your AirPods Pro, the call will continue to ring on your connected iPhone or other devices. You can answer the call directly on your phone or take other actions, such as declining or sending the call to voicemail using the phone’s interface.
4. How can I reject a call on my AirPods Pro?
To reject an incoming call on your AirPods Pro, simply double-tap on either of the earbuds while the call is coming in. This will send the call to voicemail, and you can then choose to listen to the voicemail later or return the call at your convenience.
5. Is it possible to switch from a call on my AirPods Pro to my iPhone?
Yes, it’s easy to switch from a call on your AirPods Pro to your connected iPhone. Just pick up your iPhone and tap on the “Audio” button during the call interface. From there, select “iPhone” as the audio source, and the call will seamlessly transition to your iPhone’s speaker or any other connected audio device.
