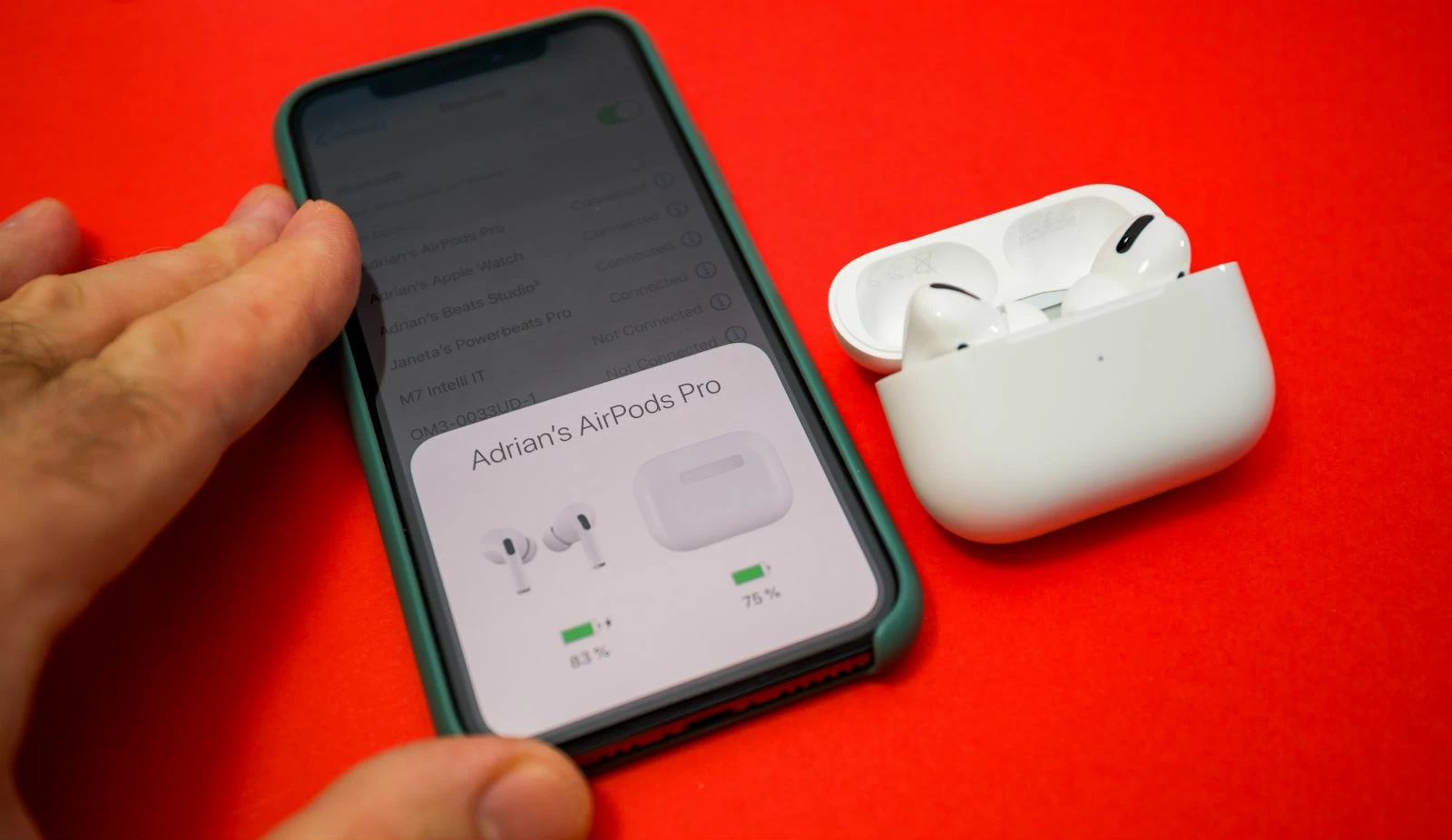
Are you struggling to connect your AirPods to your iPhone? Look no further! In this guide, we will walk you through the step-by-step process of connecting your AirPods to your iPhone. AirPods have quickly become one of the most popular wireless earbuds on the market, known for their seamless integration with Apple devices. With their sleek design and impressive sound quality, it’s no wonder why so many iPhone users are eager to get their hands on a pair.
Whether you’re a long-time iPhone user or new to the Apple ecosystem, we’ve got you covered. By following our easy-to-understand instructions, you can enjoy a hassle-free connection between your AirPods and iPhone. Let’s dive in and explore how you can effortlessly pair your AirPods with your iPhone, so you can start enjoying your favorite music, podcasts, and more, wirelessly.
Inside This Article
- Introduction
- Step 1: Enable Bluetooth on your iPhone
- Step 2: Open the AirPods case
- Step 3: Put AirPods in pairing mode
- Step 4: Connect AirPods to iPhone
- Step 5: Confirm the connection
- Tips for Troubleshooting Connection Issues
- Conclusion
- FAQs
Introduction
When it comes to wireless earbuds, Apple’s AirPods have become the go-to choice for many iPhone users. With their seamless integration and impressive sound quality, AirPods offer a convenient and immersive audio experience. However, if you’re new to AirPods, you might be wondering how to connect them to your iPhone. In this guide, we’ll walk you through the simple steps to connect AirPods to your iPhone and ensure a hassle-free setup.
Before we get into the specifics of connecting AirPods to an iPhone, it’s important to note that both the AirPods and the iPhone need to be compatible with each other. AirPods are designed to work seamlessly with iPhones running iOS 10 or later versions. So, if you have an older iPhone or an Android device, the steps may differ. Now, let’s dive into the process of connecting your AirPods to your iPhone.
Step 1: Enable Bluetooth on your iPhone
Before you can connect your AirPods to your iPhone, you need to make sure that Bluetooth is turned on. Bluetooth is a wireless technology that allows devices to communicate with each other over short distances.
To enable Bluetooth on your iPhone, follow these simple steps:
- Unlock your iPhone by entering your passcode or using Face ID/Touch ID.
- Go to the Home screen and open the “Settings” app. The Settings app can be identified by the gear icon.
- Scroll down and tap on “Bluetooth”. The Bluetooth settings page will open.
- Toggle the switch to turn on Bluetooth. The switch will turn green when Bluetooth is enabled.
Once Bluetooth is enabled on your iPhone, you can move on to the next step and put your AirPods in pairing mode.
Step 2: Open the AirPods case
Now that you have enabled Bluetooth on your iPhone, it’s time to open the AirPods case and prepare them for pairing. Here’s how:
- Take out the AirPods case from its charging box or wherever you usually keep it.
- Place the case in your hand or on a nearby surface, with the lid closed.
- Using your fingers, gently flip open the lid of the case to reveal the AirPods inside.
- The indicator light on the front of the case should start blinking white, indicating that the AirPods are in pairing mode.
It’s important to note that if your AirPods are already paired with another device (such as your iPad or Mac), you’ll need to disconnect them from that device before proceeding with the pairing process on your iPhone. This can usually be done by going into the Bluetooth settings of that device and selecting “Forget this Device” or a similar option.
Once you have successfully opened the AirPods case and ensured that the indicator light is blinking white, you are now ready to connect your AirPods to your iPhone. Let’s move on to the next step.
Step 3: Put AirPods in pairing mode
Once you have Bluetooth enabled on your iPhone and the AirPods case open, the next step is to put the AirPods themselves in pairing mode. Follow these simple steps:
- Make sure the AirPods are in the case.
- Hold the button on the back of the AirPods case. This button is small and usually located towards the bottom of the case.
- Continue holding the button until the LED light on the front of the case starts flashing white. This indicates that the AirPods are now in pairing mode.
It’s important to note that if your AirPods are already connected to another device, you will need to disconnect them first. To do this, go to the Bluetooth settings on that device and select “Forget” or “Disconnect” next to your AirPods. Once they’re disconnected, you can put them in pairing mode following the steps above.
Putting your AirPods in pairing mode allows your iPhone to detect them and establish a connection. Once they’re in pairing mode, you’re ready to move on to the next step.
Step 4: Connect AirPods to iPhone
Once you have successfully put your AirPods in pairing mode, it’s time to connect them to your iPhone. Follow these steps to complete the connection process:
- On your iPhone, go to the home screen and open the Settings app.
- Scroll down and tap on Bluetooth.
- Make sure that Bluetooth is turned on. If it’s not, toggle the switch to enable it.
- Under the “My Devices” section, you should see your AirPods listed. Tap on them to initiate the connection.
- If prompted, confirm the pairing request by tapping on the “Pair” or “Connect” button.
- Wait for a few moments as your iPhone establishes a connection with your AirPods.
- Once the connection is established, you should see a message indicating that your AirPods are now connected to your iPhone.
Congratulations! You have successfully connected your AirPods to your iPhone. Now you can enjoy wireless audio and take advantage of the seamless integration between the two devices.
Note: Once your AirPods are connected to your iPhone, they will automatically connect whenever they are in close proximity to your iPhone and Bluetooth is enabled. This means that you can simply take your AirPods out of the case and start using them with your iPhone without having to go through the pairing process again.
Step 5: Confirm the connection
Once you have successfully connected your AirPods to your iPhone, you will want to confirm the connection to ensure that everything is working as expected.
To confirm the connection, follow these steps:
- Put on your AirPods and play some audio on your iPhone.
- Listen for the sound to come through the AirPods. You should hear the audio playing through the AirPods and not through the iPhone’s built-in speakers.
- If you do not hear the audio through the AirPods, check the AirPods settings on your iPhone to ensure that they are selected as the audio output device.
If the audio is coming through the AirPods and everything sounds great, congratulations! You have successfully connected your AirPods to your iPhone.
However, if you are still experiencing issues with the connection, there are a few troubleshooting steps you can try:
- Make sure that the AirPods are fully charged. Low battery levels can affect the connection.
- Restart your iPhone and try connecting the AirPods again.
- Reset your AirPods by placing them in the case, closing the lid, and then opening it again. Press and hold the setup button on the back of the case until the LED light on the front of the case flashes white.
- If none of the above steps solve the issue, contact Apple Support for further assistance.
Remember, a stable connection between your AirPods and your iPhone is essential for a seamless audio experience. If you encounter any issues, troubleshooting them promptly will help ensure that you can enjoy your AirPods to the fullest.
Tips for Troubleshooting Connection Issues
While connecting your AirPods to your iPhone is typically a smooth and hassle-free process, there may be instances where you encounter connection issues. Here are some tips to help you troubleshoot and resolve these problems:
- Restart your iPhone: Sometimes, a simple restart can solve connection problems. Press and hold the power button until the “Slide to power off” slider appears, then swipe to power off. Wait a few seconds, then press and hold the power button again to turn your iPhone back on.
- Reset AirPods: If you’re still experiencing issues, you can try resetting your AirPods. Open the Settings app on your iPhone, go to Bluetooth, and tap on the “i” icon next to your AirPods. Then, select “Forget This Device” and confirm. Afterward, put your AirPods back in their case and hold the setup button on the back of the case until the LED indicator starts blinking white. Place the case near your iPhone, follow the on-screen instructions to reconnect.
- Update iOS: Ensure that your iPhone is running the latest version of iOS. Updates often include bug fixes and improvements that can resolve connectivity issues. To check for updates, open the Settings app, go to General, and tap on Software Update. If there is an update available, follow the prompts to install it.
- Check AirPods battery: If your AirPods have low battery, they may have difficulty connecting to your iPhone. Place them in the charging case for a few minutes and ensure they’re charged before attempting to connect again.
- Remove obstructions: Make sure there are no physical obstructions between your AirPods and iPhone. Distance, walls, and other objects can interfere with the Bluetooth signal. Try moving closer to your iPhone and ensure there are no electronic devices or other Bluetooth devices causing interference.
- Reset network settings: If none of the above steps work, you can try resetting your network settings. This will remove all saved Wi-Fi passwords and Bluetooth connections. Open the Settings app on your iPhone, go to General, and tap on Reset. Then, select “Reset Network Settings” and confirm. Afterward, reconnect your AirPods to your iPhone using the steps mentioned earlier.
By following these troubleshooting tips, you should be able to resolve most common connection issues between your AirPods and iPhone. If the problem persists, you may want to consider contacting Apple Support for further assistance.
Conclusion
In conclusion, connecting AirPods to an iPhone is a simple and straightforward process that allows you to enjoy a wireless listening experience. By following the steps outlined in this article, you can easily pair your AirPods with your iPhone and seamlessly switch between different devices in your Apple ecosystem.
AirPods have become an immensely popular accessory for iPhone users, offering convenience, high-quality audio, and advanced features like Siri integration. Whether you’re using AirPods for music, calls, or accessing voice-activated assistance, the process of connecting them to your iPhone is quick and hassle-free.
Remember to keep your AirPods charged and updated with the latest firmware to ensure optimal performance. Should you encounter any issues with the connection, refer to the troubleshooting steps provided by Apple or seek assistance from their customer support.
So, go ahead and enjoy the freedom of wireless audio with your AirPods and iPhone. Experience the convenience and unmatched sound quality that these devices provide, enhancing your overall mobile experience.
FAQs
Q: How do I connect AirPods to my iPhone?
A: Connecting AirPods to an iPhone is a seamless process. Simply follow these steps:
- Make sure your AirPods are charged and in the charging case.
- Open the charging case lid.
- On your iPhone, go to the Home screen and navigate to the “Settings” app.
- Tap on “Bluetooth” and ensure that it is turned on.
- Within the “Bluetooth” settings, you should see your AirPods listed under “My Devices”. Tap on them to connect.
Once connected, you can enjoy your AirPods’ wireless audio experience with your iPhone.
Q: Can I connect AirPods to non-Apple devices?
A: While AirPods are designed to work seamlessly with Apple devices, they can also be paired with non-Apple devices. The process may differ slightly depending on the device, but generally, you need to activate the Bluetooth function on the non-Apple device and follow the standard Bluetooth pairing procedure. Keep in mind that certain features, such as automatic device switching, may not be available when using AirPods with non-Apple devices.
Q: How do I switch AirPods between devices?
A: With the introduction of iOS 14, switching AirPods between Apple devices has become even easier. Here’s how to do it:
- Make sure your devices are signed in to the same Apple ID and have Bluetooth enabled.
- On the active device, such as your iPhone, iPad, or Mac, open the Control Center or the volume control on the playback screen.
- In the audio output menu, locate your AirPods and tap on them to switch the audio output to that device.
This convenience allows you to seamlessly switch between your devices and continue enjoying your favorite audio content without interruptions.
Q: What can I do if my AirPods are not connecting to my iPhone?
A: If you’re having trouble connecting your AirPods to your iPhone, try the following troubleshooting steps:
- Make sure your AirPods are charged and in the charging case.
- Ensure that Bluetooth is enabled on your iPhone by going to “Settings” > “Bluetooth”.
- Restart your iPhone by turning it off and then back on.
- If the issue persists, you can try resetting your AirPods by putting them in the charging case, opening the lid, press and hold the setup button on the back of the case until the LED indicator flashes white, and then re-connect them to your iPhone.
If these steps do not resolve the issue, it is recommended to contact Apple Support for further assistance.
Q: Can I use AirPods with Android devices?
A: Yes, you can use AirPods with Android devices. AirPods connect to Android devices via Bluetooth, allowing you to enjoy wireless audio. However, keep in mind that certain advanced features, such as automatic device switching and Siri functionality, may not be available when using AirPods with Android devices. Additionally, you will need to manually pair the AirPods with your Android device by activating the Bluetooth function and following the standard Bluetooth pairing procedure.
