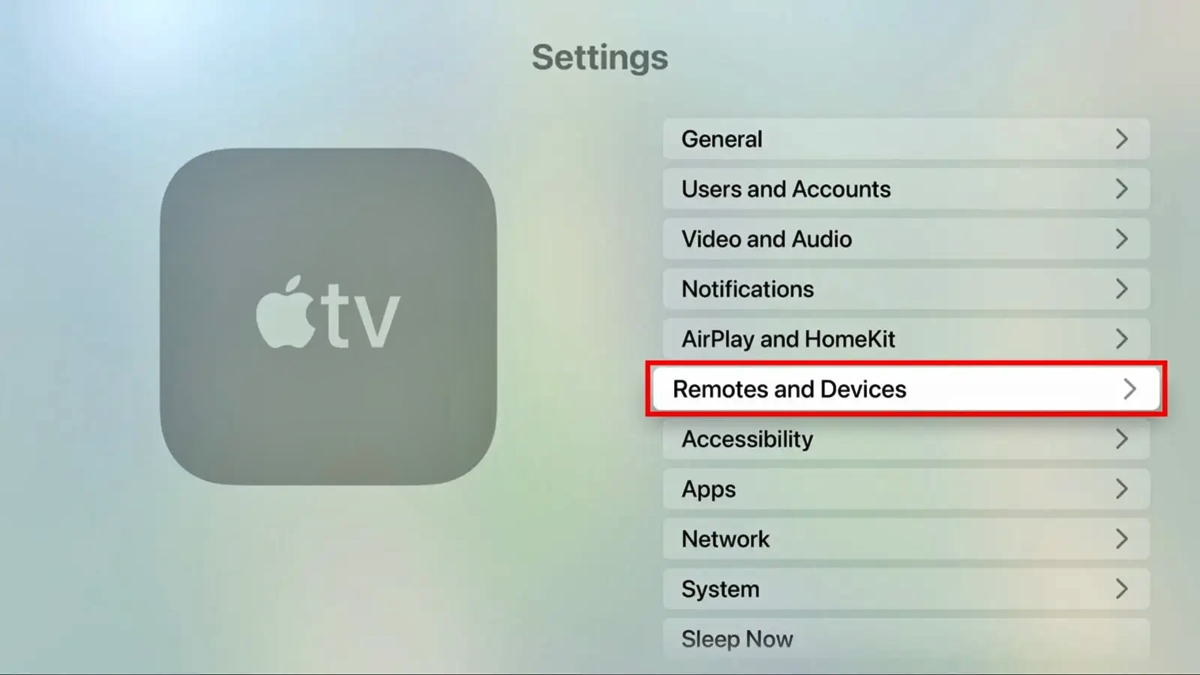
Are you tired of watching your favorite shows and movies on your Apple TV while being tethered by headphones? Well, connecting your AirPods to your Apple TV is a simple and convenient solution that will enhance your viewing experience. With their seamless integration with Apple devices, AirPods provide excellent sound quality and wireless freedom.
In this article, we will guide you through the step-by-step process of connecting your AirPods to your Apple TV. Whether you want to immerse yourself in a movie without disturbing others or enjoy late-night binge-watching sessions without waking up the entire household, connecting your AirPods is the way to go.
So, if you’re ready to enjoy a private audio experience with your AirPods and your Apple TV, read on!
Inside This Article
- Pairing your AirPods with Apple TV
- Connecting AirPods using Bluetooth
- Adjusting audio settings for AirPods on Apple TV
- Troubleshooting common issues with AirPods and Apple TV
- Conclusion
- FAQs
Pairing your AirPods with Apple TV
Pairing your AirPods with your Apple TV is a convenient way to enjoy a wireless audio experience while watching your favorite movies, TV shows, or playing games. By connecting your AirPods to your Apple TV, you can immerse yourself in high-quality sound without disturbing others around you. Here’s a step-by-step guide on how to pair your AirPods with your Apple TV:
- Make sure your AirPods are charged and in close proximity to your Apple TV.
- On your Apple TV, navigate to the home screen and go to “Settings.”
- Scroll down and select “Remotes and Devices.”
- Choose “Bluetooth.”
- Open your AirPods case and keep them nearby.
- On the Apple TV, select “AirPods” from the list of available Bluetooth devices.
- Follow the on-screen instructions to complete the pairing process.
- Once the pairing is successful, your AirPods will be connected to your Apple TV.
Now that your AirPods are paired with your Apple TV, you can enjoy a wire-free listening experience. Whenever you want to use your AirPods with your Apple TV in the future, simply open the AirPods case and they will automatically connect, as long as they are within range.
It’s worth noting that if you have multiple AirPods or Bluetooth devices paired with your Apple TV, it will prioritize connecting to the most recently used device. So, if you’ve previously used your AirPods with your Apple TV, they will likely connect automatically when in range.
Pairing your AirPods with Apple TV is not only convenient, but it also allows you to enjoy personalized audio and control the volume directly from the AirPods. You can even customize the audio settings for your AirPods on your Apple TV for an optimized listening experience.
With your AirPods connected to your Apple TV, you can enjoy immersive sound while watching movies or playing games, without disturbing others in the room. It’s a seamless and hassle-free way to enhance your entertainment experience.
Connecting AirPods using Bluetooth
Pairing your AirPods with your Apple TV allows you to enjoy a seamless wireless audio experience while watching your favorite movies and TV shows. With the convenience of Bluetooth technology, you can connect your AirPods to your Apple TV in just a few simple steps.
To connect your AirPods to your Apple TV via Bluetooth, follow these steps:
- Make sure your AirPods are charged and ready to use.
- On your Apple TV, go to the home screen and navigate to Settings.
- Select Remotes and Devices and then choose Bluetooth.
- Put your AirPods in pairing mode by opening the lid of the charging case and pressing and holding the button on the back until the LED light on the front starts flashing white.
- Your Apple TV will scan for available Bluetooth devices. When your AirPods appear on the list, select them.
- Once connected, you will see a confirmation message on your Apple TV, indicating that your AirPods are now paired.
Now that your AirPods are paired with your Apple TV, you can enjoy high-quality audio without the need for any cables or wires. You can use your AirPods to listen to movies, TV shows, music, and even games on your Apple TV.
It’s important to note that when you connect your AirPods to your Apple TV, the audio will automatically switch to the AirPods. If you prefer to use a different audio output, you can easily switch back by going to the audio settings on your Apple TV.
With the ability to connect your AirPods to your Apple TV using Bluetooth, you can have a personalized audio experience that is tailored to your preferences. Whether you’re watching a movie late at night or just want to immerse yourself in your favorite content, connecting your AirPods is a simple and convenient way to enhance your Apple TV experience.
Adjusting audio settings for AirPods on Apple TV
Once you have successfully connected your AirPods to your Apple TV, you may want to adjust the audio settings to ensure the best listening experience. Here are the steps to adjust the audio settings for your AirPods on your Apple TV:
- Start by navigating to the Home screen of your Apple TV by pressing the Home button on your Apple TV remote.
- Using the Apple TV remote, select “Settings” from the main menu and press the Touch surface to enter the settings menu.
- In the settings menu, select “Remotes and Devices.”
- Next, choose “Bluetooth” to access the Bluetooth settings on your Apple TV.
- Find your AirPods in the list of available devices and select them to open the device options.
- Within the device options, you will find the “Volume Limit” setting. This setting allows you to control the maximum volume level for your AirPods.
- If you want to adjust the volume limit, select “Volume Limit” and use the remote to adjust the slider to your desired maximum volume level.
- You can also toggle the “Sound Check” feature on or off. When enabled, Sound Check normalizes the audio output, ensuring an even volume level across different media.
- Once you have made your desired adjustments, press the Home button on your Apple TV remote to return to the Home screen.
By following these steps, you can easily adjust the audio settings for your AirPods on your Apple TV. Whether you want to limit the maximum volume level or enable the Sound Check feature, you have full control over your audio experience.
Please note that adjusting the audio settings on your Apple TV will affect the audio output for all connected devices. If you want to adjust the audio settings specifically for your AirPods, it is recommended to do it through the settings menu on your Apple TV.
Troubleshooting common issues with AirPods and Apple TV
If you’re experiencing issues with connecting your AirPods to your Apple TV, there are a few common problems that you can troubleshoot. Here are some solutions to help you resolve any connectivity issues:
1. Make sure your AirPods are charged: Before attempting to connect your AirPods to your Apple TV, ensure that they have enough battery life. If your AirPods are low on charge, they may not be able to establish a stable connection or maintain a good audio quality.
2. Restart your AirPods: Sometimes, a simple restart can fix any minor glitches or connectivity problems. To restart your AirPods, place them in the charging case, close the lid, and wait for a few seconds. Then, open the lid and try connecting them to your Apple TV again.
3. Verify Bluetooth settings: On your Apple TV, go to the Settings menu and select “Remotes and Devices.” Then, choose “Bluetooth” and check if your AirPods appear on the list of available devices. If not, try turning off Bluetooth and turning it back on to refresh the connection.
4. Update firmware: Ensure that your AirPods and Apple TV are running the latest firmware versions. Outdated software can cause compatibility issues and hinder the connection. Check for any available updates and install them if necessary.
5. Reset network settings: If you’re still having trouble connecting your AirPods to your Apple TV, try resetting the network settings on your Apple TV. This can help eliminate any network-related issues that may be affecting the connection. To do this, go to the Settings menu, select “General,” then “Reset,” and finally choose “Reset Network Settings.”
6. Restart your Apple TV: Sometimes, a simple restart of your Apple TV can resolve any underlying issues. Unplug your Apple TV from the power source, wait for a few seconds, and then plug it back in. After it restarts, try connecting your AirPods once again.
7. Contact Apple Support: If none of the above steps help resolve the problem, it may be best to reach out to Apple Support for further assistance. They can provide additional troubleshooting steps or arrange for a repair or replacement if necessary.
By following these troubleshooting tips, you should be able to resolve any common issues you may encounter when connecting your AirPods to your Apple TV. Enjoy your favorite content with clear and uninterrupted audio!
Connecting your AirPods to your Apple TV is a convenient and seamless way to enjoy your favorite content without disturbing others. The wireless connectivity of the AirPods allows for freedom of movement and a more immersive experience while watching movies, TV shows, or playing games.
By following the simple steps outlined in this article, you can easily pair your AirPods with your Apple TV and begin enjoying high-quality audio. Whether you’re watching late at night or want to have a more personalized audio experience, the ability to connect your AirPods to your Apple TV provides flexibility and convenience.
So go ahead and take advantage of this feature by following the steps mentioned above, and elevate your entertainment experience with the power of AirPods and Apple TV!
FAQs
1. How do I connect my AirPods to my Apple TV?
To connect your AirPods to your Apple TV, follow these steps:
1. Make sure your AirPods are in pairing mode by opening the lid of the charging case and pressing the button on the back until the LED light starts flashing white.
2. On your Apple TV, go to the home screen and navigate to the “Settings” app.
3. In the “Settings” menu, select “Remotes and Devices” and then choose “Bluetooth.”
4. Your AirPods should appear in the list of available devices. Select them to start the pairing process.
5. Once the pairing process is complete, you will hear a chime in your AirPods, indicating they are now connected to your Apple TV.
2. Can I use AirPods with Apple TV models that do not have Bluetooth capabilities?
No, you cannot use AirPods with Apple TV models that do not have built-in Bluetooth capabilities. AirPods require a Bluetooth connection to connect and interact with your devices. If your Apple TV model does not have Bluetooth, you will need to use a different type of wireless headphones or connect wired headphones to your Apple TV using the appropriate port or adapter.
3. Can I connect multiple pairs of AirPods to my Apple TV simultaneously?
Yes, you can connect multiple pairs of AirPods to your Apple TV simultaneously. This is especially useful if you want to watch a movie or listen to music with someone else without disturbing those around you. To connect multiple pairs of AirPods, simply follow the steps mentioned earlier for each pair of AirPods you want to connect. They will all be listed as available devices in the Bluetooth settings of your Apple TV.
4. Can I control the volume of my AirPods directly from my Apple TV?
Yes, you can control the volume of your AirPods directly from your Apple TV. When your AirPods are connected, you can use the Siri remote or the volume buttons on your Apple TV remote to adjust the volume. Additionally, you can also control the volume from your iOS device or the control center on your Mac, if they are connected to the same iCloud account as your AirPods.
5. How do I disconnect my AirPods from my Apple TV?
To disconnect your AirPods from your Apple TV, follow these steps:
1. On your Apple TV, go to the home screen and navigate to the “Settings” app.
2. In the “Settings” menu, select “Remotes and Devices” and then choose “Bluetooth.”
3. Find your AirPods in the list of connected devices and select them.
4. Choose the “Forget Device” option to remove your AirPods from the connected devices list.
5. Your AirPods will now be disconnected from your Apple TV and available to connect to other devices.
