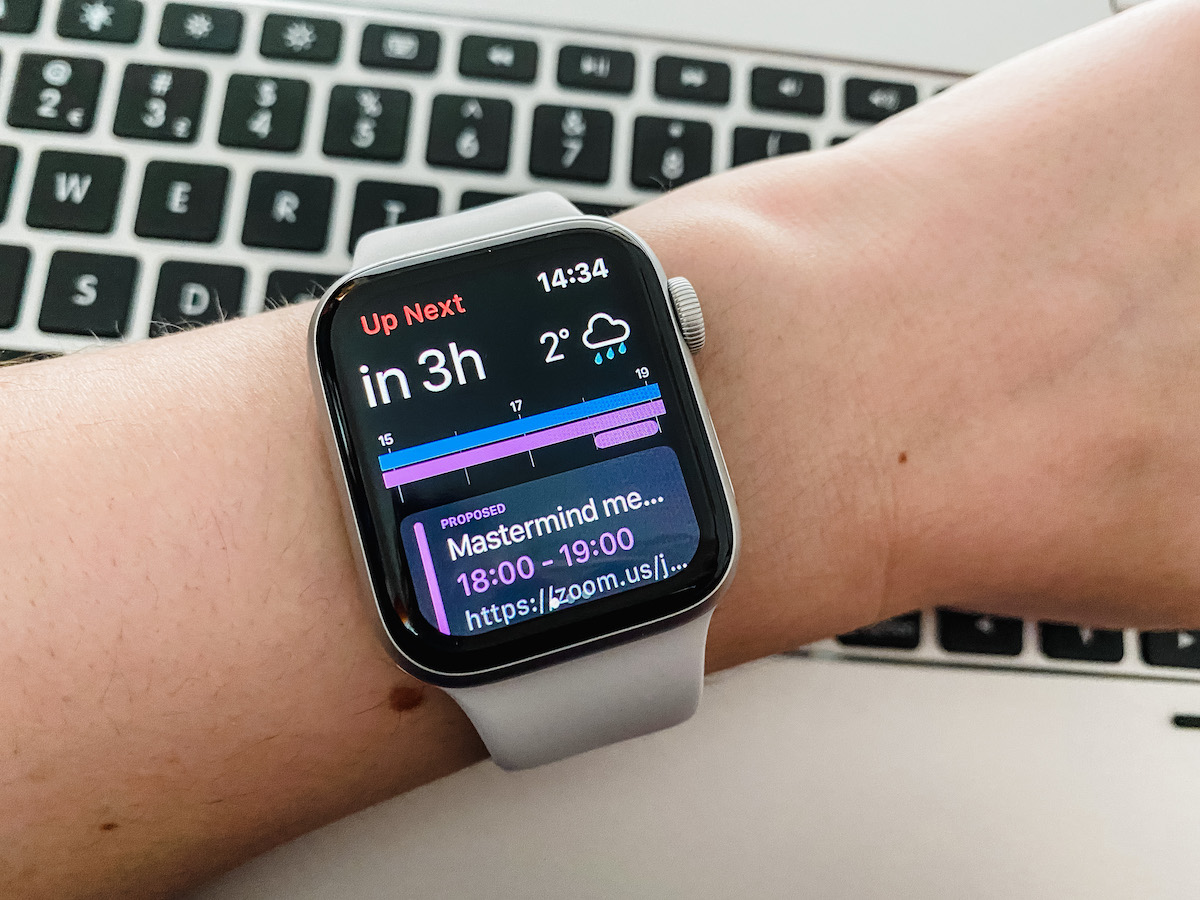
In this digital age, our lives are becoming more intertwined with technology, and our smartphones have become an essential tool for managing our schedules and organizing our lives. But what about managing your calendar events on your Apple Watch? The Apple Watch is not just a stylish accessory; it is a powerful device that allows you to stay connected and organized on the go. Whether you’re juggling work, personal appointments, or social engagements, creating calendar events on your Apple Watch can help you stay on top of your schedule and never miss an important event. In this article, we will guide you through the process of creating Apple Watch calendar events, ensuring that you can make the most of your device’s capabilities and stay organized in style.
Inside This Article
- Adding Calendar Events on Apple Watch
- Step 1: Access the Calendar App
- Step 2: Creating a New Event
- Step 3: Choosing the Event Details
- Step 4: Setting the Date and Time
- Step 5: Selecting a Calendar
- Step 6: Adding Additional Details
- Step 7: Saving the Event
- Conclusion
- FAQs
Adding Calendar Events on Apple Watch
Keeping track of your schedule is made even easier with the Apple Watch’s built-in Calendar app. Whether you have an important meeting, a social event, or a personal reminder, you can conveniently create and manage calendar events directly from your wrist. In this article, we will guide you through the simple steps to add calendar events on your Apple Watch.
Step 1: Access the Calendar App
To get started, raise your wrist or tap the Digital Crown to wake your Apple Watch. Locate and tap on the Calendar app icon, which resembles a red calendar. This will launch the Calendar app and show you the current date.
Step 2: Creating a New Event
Once you have the Calendar app open, firmly press the screen to bring up additional options. Among the menu, you will find a “New Event” button. Tap on it to begin creating a new event.
Step 3: Choosing the Event Details
Next, you will be prompted to enter the details for your event. Use the Apple Watch’s virtual keyboard to input the event’s name, location, and any relevant notes to keep track of important details. Simply tap on each field and use the keyboard to enter the desired information.
Step 4: Setting the Date and Time
After entering the event details, you will need to set the date and time for the event. Tap on the appropriate fields to adjust the date, and then turn the Digital Crown to select the desired date. Repeat this step for setting the event time as well.
Step 5: Selecting a Calendar
If you have multiple calendars synced to your Apple Watch, you can choose which calendar the event will be added to. Tap on the “Calendar” field to see a list of available calendars, and then select the one you want to use for this event.
Step 6: Adding Additional Details
If you need to add additional details to the event, such as an alert, repeat, or invitees, you can do so by tapping on the corresponding options. Customize these settings according to your preferences and requirements.
Step 7: Saving the Event
Once you have entered all the necessary details for your event, tap on the “Done” button in the top-right corner of the screen. This will save the event and add it to your calendar.
Step 8: Managing and Editing Events
If you need to make changes or manage your calendar events, you can do so by returning to the Calendar app on your Apple Watch. Tap on an existing event to view its details, make edits, or delete the event if necessary.
With these easy steps, you can effortlessly add calendar events on your Apple Watch. Stay organized and never miss an important appointment or event again!
Step 1: Access the Calendar App
Accessing the Calendar App on your Apple Watch is the first step towards creating and managing calendar events. With just a few taps, you’ll have full access to your schedule and be able to stay organized on the go.
To open the Calendar App, simply press the Digital Crown on your Apple Watch to reach the Home screen. From there, look for the Calendar App icon, which features a simple calendar icon with the current date displayed.
Once you’ve located the Calendar App icon, give it a tap. This will open the app and take you to the main Calendar screen.
Alternatively, you can use Siri by pressing and holding the Digital Crown or raising your wrist and saying, “Hey Siri, open the Calendar App.” Siri will then open the app for you, saving you a few taps.
Remember, the Calendar App is a native app on your Apple Watch, meaning it comes pre-installed and ready to use. This makes it convenient and easy to access your schedule at any time without having to install any additional apps.
Now that you’ve successfully accessed the Calendar App, you’re ready to start creating and managing your calendar events directly from your Apple Watch.
Step 2: Creating a New Event
Once you have accessed the Calendar app on your Apple Watch, you can start creating a new event with just a few simple steps.
To create a new event, follow these steps:
- Tap on the “+” button located at the top right corner of the Calendar app interface.
- Once you’ve tapped on the “+” button, you will be taken to the event creation screen.
- Here, you can enter the details of your event, such as the title, location, and notes.
- To input the event title, tap on the “Title” field and use the virtual keyboard to type in the desired title. You can make it as descriptive or concise as you want.
- Heading back to the event creation screen, you can also specify the event location. Tap on the “Location” field to enter the venue of your event. You can input the address or brief description of the location.
- If you want to add any additional notes or details about the event, tap on the “Notes” field. This allows you to provide any necessary information or reminders related to your event.
- After entering the event details, scroll down to the next step of the event creation process.
Creating a new event on your Apple Watch is a quick and convenient way to stay organized and manage your schedule on the go. Whether it’s a meeting, an appointment, or a social gathering, you can easily add it to your calendar with just a few taps on your wrist.
With the event creation screen on your Apple Watch, you have the flexibility to customize your events according to your needs. This ensures that you have all the important information readily available at your fingertips.
Once you have completed entering the event details, you can move on to the next step of setting the date and time for your event.
Step 3: Choosing the Event Details
Once you’ve accessed the Calendar app on your Apple Watch, it’s time to choose the event details. This step allows you to define the specifics of the event, including its title, location, and any relevant notes or descriptions.
To begin, tap on the “New Event” button to create a new event. This will open up a screen where you can enter the necessary information. Start by inputting the title of the event by using the virtual keyboard or selecting from a list of suggested titles.
Next, you have the option to add the event’s location. You can choose from a list of recent or frequently visited locations, or you can search for a specific location using the virtual keyboard. This feature is particularly helpful for events like meetings, appointments, or social gatherings.
Additionally, you can add more specific details about the event in the provided notes section. This can include any additional information that you want to keep track of, such as meeting agendas, discussion points, or reminders.
Furthermore, you have the option to set the event as an all-day event. This is ideal for events that span the entire day, such as birthdays or holidays. By enabling this feature, the event will be displayed as a full-day event on the calendar, ensuring visibility and reminding you of its significance.
Lastly, you can mark the event as a recurring event if it repeats on a regular basis. This is useful for events that occur weekly, monthly, or annually, such as workouts, meetings, or birthdays. By setting the recurrence pattern, you can ensure that the event is automatically added to your calendar without the need for constant manual input.
Step 4: Setting the Date and Time
Setting the date and time for your Apple Watch calendar events is a crucial step to ensure accurate scheduling and reminders. Follow these simple steps to set the date and time for your events:
1. Once you have accessed the Calendar app on your Apple Watch, navigate to the event you want to schedule or edit.
2. Tap on the event to open it, and you will see the date and time fields.
3. Tap on the date field to open the date picker. You can scroll through the available months and tap on the desired date.
4. To set the time, tap on the time field. This will open the time picker, where you can swipe up or down to adjust the hours and minutes.
5. If you need to designate a specific time zone for the event, you can tap on the “Time Zone” option. Here, you can select the appropriate time zone from the list.
6. After setting the date, time, and time zone, review the details to ensure they are accurate.
7. Once you are satisfied with the date and time settings, tap on the “Done” button to save the changes and return to the event details.
Setting the date and time accurately is especially important to ensure that your reminders and notifications are triggered at the correct moment.
Now that you’ve mastered setting the date and time for your Apple Watch calendar events, you can proceed with adding additional details or saving the event. Remember, these steps apply to both creating new events and editing existing ones on your Apple Watch.
Step 5: Selecting a Calendar
After filling in the event details, the next step in creating a calendar event on your Apple Watch is selecting the appropriate calendar to associate the event with. This is important for keeping your events organized and easily accessible.
To select a calendar, follow these simple steps:
- Once you have entered the event details, scroll down and look for the “Calendar” option.
- Tap on the calendar option, and you will see a list of available calendars associated with your Apple Watch.
- Scroll through the list to find the calendar you want to assign the event to.
- Once you have found the desired calendar, tap on it to select it.
- The calendar name will now appear next to the “Calendar” option.
By selecting a specific calendar for each event, you can easily distinguish between different types of events, such as personal, work, or school-related. This can be particularly helpful if you have multiple calendars synced to your Apple Watch.
Additionally, selecting the right calendar ensures that the event is scheduled and displayed correctly in the respective calendar app on your iPhone or other synced devices. This allows for seamless synchronization and consistency across your digital ecosystem.
Remember that you can always change the calendar for an event later if needed. So, don’t worry if you accidentally assign the event to the wrong calendar; you can easily make adjustments in the event editing mode.
Step 6: Adding Additional Details
Once you have filled in the basic information for your calendar event on your Apple Watch, you can proceed to add additional details to make your event more informative and comprehensive. Here’s how:
1. Add Location: If your event has a specific venue or location, you can tap on the “Location” field and enter the address or name of the place. This will help you easily navigate to the event’s location later, if needed.
2. Invite People: To make your event a collaboration or invite others to join, tap on the “Invite” field. You can enter the email addresses or contact names of the people you want to invite, and they will receive an invitation to the event.
3. Add Notes: If there are any additional notes or instructions you want to include for the event, tap on the “Notes” field. This can be useful for providing specific details, agendas, or reminders related to the event.
4. Set Alerts: To make sure you don’t miss the event, you can set up notifications or alerts. Tap on the “Alert” field and select the desired time before the event when you want to receive a reminder. You can choose options like “None,” “At Time of Event,” “5 Minutes Before,” “1 Hour Before,” and more.
5. Add URLs: If there are relevant websites or resources related to the event, you can include them by tapping on the “URL” field. This can be helpful for providing additional information, registration links, or any related webpages you want to share with attendees.
6. Add Attachments: If there are any files or documents that you want to attach to the event, you can tap on the “Attachments” field. This allows you to add files from cloud storage platforms or other apps on your Apple Watch, making them easily accessible to event participants.
Remember, the availability of certain additional details may vary depending on the calendar app you are using on your Apple Watch. However, most calendar apps offer options to include location, notes, alerts, URLs, and attachments, enabling you to create comprehensive event listings.
Step 7: Saving the Event
Once you have entered all the necessary details for your Apple Watch calendar event, it’s time to save it. Saving the event ensures that it is stored in your calendar and can be accessed and viewed at any time.
To save the event, you can follow these simple steps:
- First, review all the information you have entered. Double-check the event title, date, time, location, and any additional details to ensure accuracy.
- Next, ensure that you are still within the event creation screen on your Apple Watch. If you have navigated away from this screen, go back to it.
- Look for the “Save” or “Done” button/icon on your screen. It is usually located at the top-right or bottom-right corner.
- Tap on the “Save” or “Done” button/icon. Your Apple Watch will process the information and save the event to your calendar.
After saving the event, you will be directed back to your calendar view. The event will now be visible among your other events, indicated by its title, time, and date.
You can also verify that the event has been saved by checking your calendar on other devices, such as your iPhone or iPad, synced with your Apple Watch. The event should appear across all your devices, ensuring that you stay organized and up-to-date.
If you need to make any changes or edits to the event after saving it, don’t worry! You can still easily manage and edit events on your Apple Watch. Simply continue to the next step to learn how.
The Apple Watch is a powerful device that allows you to effortlessly manage your calendar events on the go. From adding new events to receiving timely reminders, this smartwatch seamlessly integrates with your daily activities. With a few simple steps, you can create and manage your calendar events right from your wrist, making it convenient and efficient. Whether you have a busy schedule or simply want to stay organized, the Apple Watch calendar feature is a valuable tool.
By following the instructions outlined in this guide, you can ensure that you never miss a meeting, appointment, or important event. Take advantage of the Apple Watch’s functionality and take control of your schedule. With its sleek design, intuitive interface, and seamless integration with your iPhone, the Apple Watch is the perfect companion for managing your calendar events in 2023 and beyond.
FAQs
Q: How do I create calendar events on my Apple Watch in 2023?
Creating calendar events on your Apple Watch is easy and can be done directly from your wrist. Simply follow these steps:
1. Open the Calendar app on your Apple Watch.
2. Tap on the “+” button to create a new event.
3. Use the Digital Crown or swipe to select the desired date and time.
4. Tap on the event title field to enter a name for your event.
5. Use the Digital Crown or swipe to select the event duration.
6. Tap on the “Done” button to save your event.
Your calendar event will now be created and synced across your Apple devices, including your iPhone and other synced devices.
Q: Can I set reminders for my calendar events on the Apple Watch?
Absolutely! You can set reminders for your calendar events right from your Apple Watch. When creating a new event, simply tap on the “Add Reminder” option and set the desired reminder time. This way, you will receive a notification on your wrist to remind you of the upcoming event.
Q: Can I invite others to a calendar event from my Apple Watch?
Yes, you can invite others to a calendar event directly from your Apple Watch. When creating a new event, tap on the “Invitees” option and enter the email addresses of the people you want to invite. They will receive an invitation on their devices, and once they accept, the event will be added to their calendars as well.
Q: Are there any third-party apps available for managing calendar events on the Apple Watch?
Yes, there are several third-party apps available on the App Store that offer enhanced features for managing calendar events on your Apple Watch. Some popular options include Fantastical, Calendars by Readdle, and Timepage. These apps provide additional functionalities such as natural language parsing, advanced scheduling options, and integration with other productivity tools.
Q: Can I use Siri to create calendar events on my Apple Watch?
Absolutely! Siri is a convenient way to create calendar events on your Apple Watch. Simply raise your wrist or press and hold the Digital Crown to activate Siri, and then say commands like “Create a calendar event on [date and time] called [event name].” Siri will parse your voice command and create the event for you. It’s a quick and hands-free way to manage your calendar on the go.
