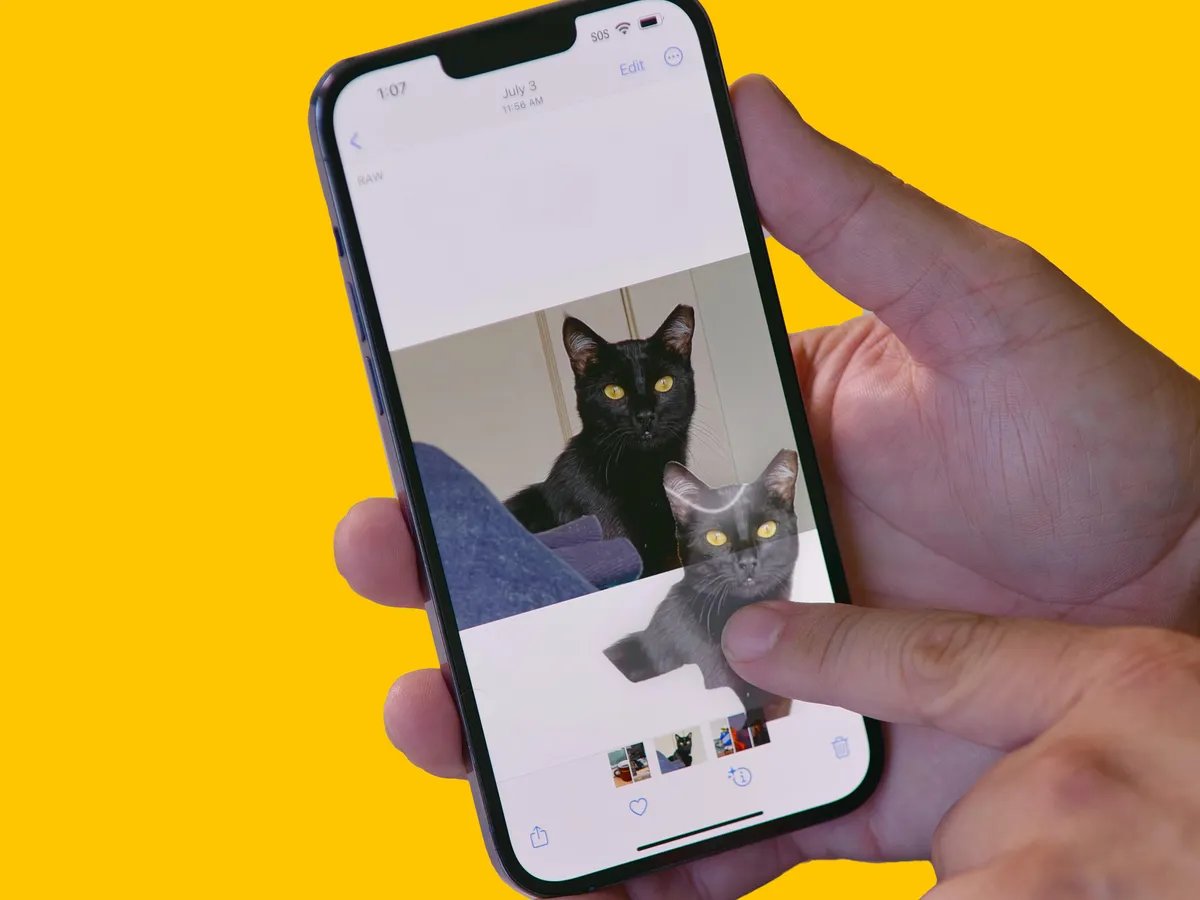
Are you looking to cut out an image on your iPhone and make it the star of the show? Whether you want to remove the background of a photo or create a fun collage, it’s easier than you may think. With advancements in mobile phone technology, the iPhone offers a range of tools and features to help you accomplish this task with precision and ease.
In this article, we will guide you through the process of cutting out an image on your iPhone. From using built-in editing tools to utilizing third-party apps, we will cover all the methods you can explore. So, grab your iPhone and unleash your creativity as we dive into the exciting world of image editing!
Inside This Article
- Using the Markup Tool
- Using Third-Party Apps
- Utilizing the Instant Alpha Tool
- Removing Backgrounds with Background Eraser Apps
- Conclusion
- FAQs
Using the Markup Tool
The Markup Tool is a built-in feature in the iPhone that allows you to easily cut out an image. It offers a simple and straightforward method for removing unwanted backgrounds from photos or isolating specific objects.
To use the Markup Tool, follow these steps:
- Open the image you want to edit in the Photos app on your iPhone.
- Tap on the “Edit” button at the top right corner of the screen.
- At the bottom of the screen, you will find various editing options. Tap on the three-dot icon (•••) to access more tools.
- Select the “Markup” option from the menu.
- Tap on the (+) button at the bottom right corner of the screen to add a new Markup layer.
- Choose the drawing tool you prefer, such as the pen or highlighter.
- Using your finger or an Apple Pencil, trace along the edges of the object you want to cut out. Make sure to enclose the entire area within the lines.
- Once you have completed outlining the object, tap on the “Done” button.
- You will now see the image with the background removed. If necessary, you can refine the cutout by using the eraser or adjust the opacity of the image.
- Finally, tap on “Done” to save the edited image to your Photos app.
Using the Markup Tool offers a quick and easy way to cut out an image directly on your iPhone. It provides a range of tools to ensure precise editing and allows you to make any necessary adjustments before saving the final result.
Using Third-Party Apps
If you’re looking for more advanced options to cut out an image on your iPhone, you can turn to third-party apps available on the App Store. These apps offer a range of powerful tools and features to make the process easier and more precise.
One popular app for this purpose is Adobe Photoshop Express. This app provides various selection tools, including the magic wand tool and the lasso tool, which allow you to select and cut out specific portions of an image with precision. You can also make use of the app’s refine edge feature to fine-tune your selections and achieve a clean cut.
Another great option is Pixelmator. This app offers an intuitive interface and a wide range of selection tools, such as the quick selection tool and the magnetic selection tool. These tools simplify the process of isolating an object in an image and removing its background. Pixelmator also provides advanced editing features to enhance your images further.
If you’re looking for a free option, you can try out the Snapseed app. While primarily known for its photo editing capabilities, Snapseed also offers a simple yet effective way to cut out an image. Using the app’s brush tool, you can paint over the areas you want to keep and erase the rest. Snapseed also provides adjustment options to refine your cutout and make it blend seamlessly with other images.
When using third-party apps, it’s important to choose ones that are reputable and highly rated. Read user reviews, check the app’s ratings, and ensure that it has positive feedback and good customer support. Additionally, be mindful of any in-app purchases or subscription fees that may be associated with these apps.
Overall, third-party apps provide a convenient and efficient way to cut out an image on your iPhone. With their advanced selection tools and additional editing features, you can achieve professional-looking results right from your phone.
Utilizing the Instant Alpha Tool
When it comes to cutting out images on your iPhone, another handy tool at your disposal is the Instant Alpha tool. This feature allows you to remove specific colors or areas of an image with ease, making it perfect for precise editing and creating transparent backgrounds.
To access the Instant Alpha tool, open the image you want to edit in the Markup editor. Tap on the three dots (…) at the top right corner of the screen and select “Markup” from the options.
Once in the Markup editor, tap on the plus icon (+) at the bottom right corner and choose “Instant Alpha” from the list of tools that appears. This will enable the Instant Alpha tool for your image editing.
Using your finger or Apple Pencil, trace along the edges of the areas you want to remove. The tool will automatically detect the color or area you’re highlighting and start removing it from the image.
If you accidentally remove too much or want to add back some of the removed areas, simply tap the undo button at the top left corner or use the eraser tool to refine your edits.
Once you’re satisfied with the removal, tap “Done” and save the edited image to your device. You can now use it with a transparent background or combine it with other images or graphics.
The Instant Alpha tool is a quick and efficient method for cutting out images on your iPhone. Its simple interface and precise editing capabilities make it a valuable tool for graphic designers, content creators, and anyone who wants to remove backgrounds or specific areas from their images.
Removing Backgrounds with Background Eraser Apps
If you’re looking for a quick and efficient way to remove the background from an image on your iPhone, background eraser apps can be a great solution. These apps are designed to help you easily and accurately remove unwanted backgrounds, allowing you to isolate the main subject of your photo. Here are a few background eraser apps you can try:
- Background Eraser – This app offers a variety of tools to help you remove backgrounds with precision. It provides options like Magic Eraser, Auto Eraser, and Manual Eraser, allowing you to choose the method that works best for your image. With its intuitive interface and powerful features, Background Eraser is a popular choice for iPhone users.
- Superimpose X – Superimpose X is a versatile app that not only allows you to remove backgrounds but also offers advanced editing capabilities. It has features like layering, masking, blending, and more, which enable you to create professional-looking compositions. This app is perfect for users who want to take their image editing skills to the next level.
- Remove.bg – If you prefer a hassle-free option, Remove.bg is a convenient app that uses artificial intelligence to automatically remove backgrounds from images. Simply upload your photo, and the app will detect and remove the background in seconds. Even though it is primarily a web-based tool, Remove.bg also offers an iPhone app for on-the-go editing.
Regardless of which background eraser app you choose, the process is generally straightforward. Start by opening the app and importing the image you want to edit. Next, use the app’s tools and features to accurately trace and erase the background around the main subject. Once you’re satisfied with the results, save the edited image to your iPhone’s photo library.
Remember, while background eraser apps can make the task of removing backgrounds easier, they may not be perfect in every scenario. Complex backgrounds or intricate details may require additional tweaks or manual editing to achieve the desired result. Experiment with different apps and techniques to find the one that works best for your specific needs.
With these background eraser apps readily available on your iPhone, you’ll have the power to remove unwanted backgrounds and create stunning images that truly stand out.
Conclusion
In conclusion, cutting out an image on an iPhone is a convenient and effective way to create stunning visuals for various purposes. Whether you want to remove the background of a photo, create a collage, or add a subject to a different background, there are a variety of methods and apps available to help you achieve your desired results.
By utilizing the built-in editing tools of the Photos app or exploring third-party apps like Adobe Photoshop Express, Pixelmator, or PicsArt, you can easily remove backgrounds, fine-tune edges, and make precise adjustments on your iPhone. These tools empower both amateur and professional photographers to unleash their creativity and produce high-quality images on the go.
So, embrace the cutting-edge technology of your iPhone and experiment with different editing techniques to unleash the full potential of your photos. With the right tools and a little practice, you can elevate your visual storytelling and create images that truly stand out.
FAQs
1. How do I cut out an image on my iPhone?
To cut out an image on your iPhone, you can use the built-in markup tools. Open the image you want to edit in the Photos app, tap on the Edit button, and then select the Markup option. From there, you can use the different tools such as the pen, lasso, or eraser to carefully cut out the desired parts of the image.
2. Can I cut out an image and remove the background on my iPhone?
Yes, you can remove the background from an image on your iPhone using various photo editing apps. One popular app for background removal is Adobe Photoshop Express, which offers advanced editing tools such as the magic wand and selection brush to help you precisely remove the background and cut out specific elements in the image.
3. Is there an app that can automatically cut out the subject from an image on iPhone?
Yes, there are several apps available on the App Store that can automatically cut out the subject from an image on your iPhone. One such app is called “Remove.bg,” which uses AI-powered technology to detect the subject in the image and remove the background with just a few taps.
4. Can I cut out an image and replace the background with another image on my iPhone?
Certainly! You can use apps like “Superimpose” or “Pixelmator” to cut out an image and replace the background with another image on your iPhone. These apps provide powerful masking tools that allow you to precisely cut out the subject and seamlessly blend it with a new background image.
5. Are there any limitations to cutting out images on an iPhone?
Cutting out images on an iPhone can be a great way to edit and manipulate visuals, but there are a few limitations to keep in mind. The accuracy of the cutout largely depends on the quality of the initial image and the tools or apps being used. Additionally, intricate details or complex shapes may require more advanced editing techniques and tools beyond what the standard markup tools or basic apps offer.
