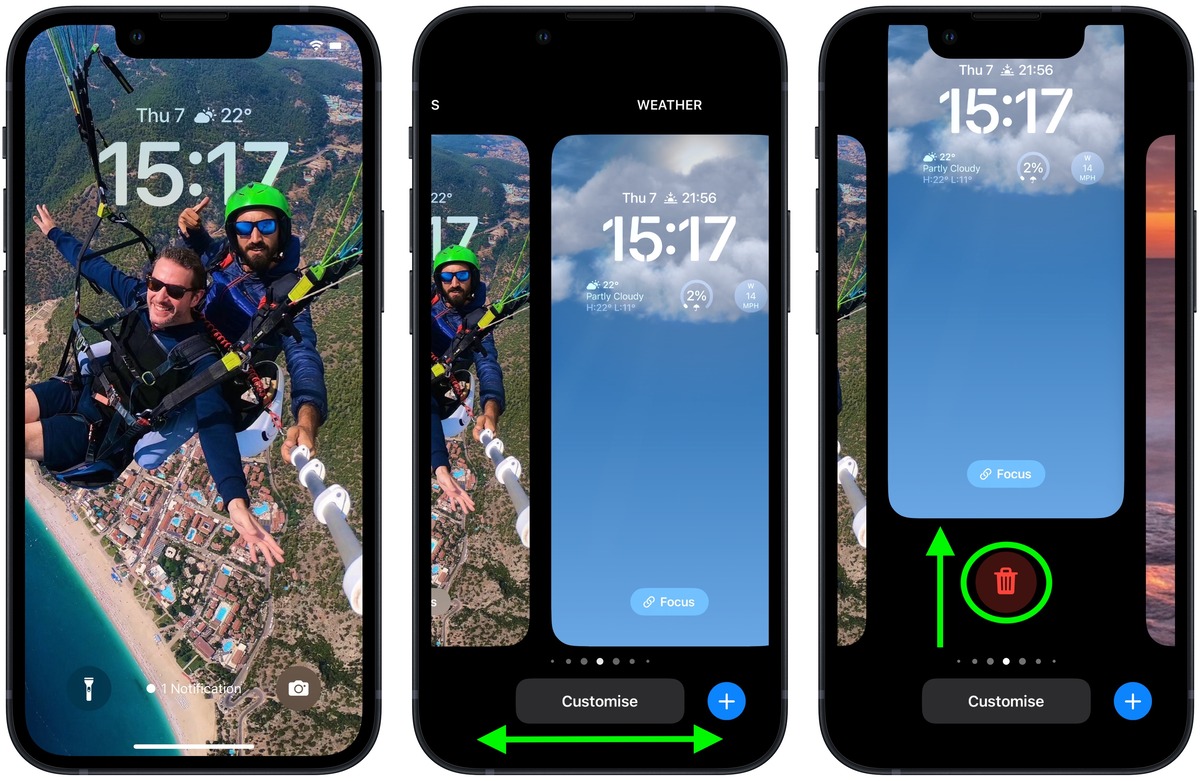
Are you tired of the same old wallpaper on your iPhone and want to give your device a fresh look? Changing a wallpaper is an easy and effective way to personalize your iPhone and make it truly yours. However, once you’ve decided to change your wallpaper, you might be wondering how to delete the current one. In this article, we will guide you through the step-by-step process of deleting a wallpaper on your iPhone. Whether you’re using the latest iPhone model or an older version, our instructions will help you remove the existing wallpaper quickly and effortlessly. So, let’s get started and learn how to delete a wallpaper on your iPhone.
Inside This Article
- Method 1: Deleting Wallpaper via Settings
- Method 2: Removing Wallpaper from Photos App
- Method 3: Using a Third-Party App
- Method 4: Resetting Home Screen Layout
- Conclusion
- FAQs
Method 1: Deleting Wallpaper via Settings
If you’ve grown tired of your current wallpaper on your iPhone and want to delete it, you can easily do so through the Settings app. Follow these simple steps to delete a wallpaper from your iPhone:
1. Open the “Settings” app on your iPhone by tapping on the gear icon on your home screen.
2. Scroll down and tap on “Wallpaper” which is typically located near the top of the list.
3. In the Wallpaper settings, tap on “Choose a New Wallpaper”.
4. You will now see all the available wallpaper options on your device. Scroll through the different categories, such as “Dynamic”, “Stills”, or “Live”, and select the category that corresponds to the wallpaper you want to delete.
5. Once you’ve selected the category, browse through the available wallpapers within that category and find the specific wallpaper you want to delete.
6. When you’ve found the wallpaper you want to delete, tap on it to preview it in full screen.
7. On the preview screen, you will see the option to “Set” or “Cancel”. Instead, swipe down to reveal additional options.
8. Tap on the “Delete” button that appears at the top-right corner of the screen. A confirmation prompt will appear.
9. Finally, tap on “Delete Wallpaper” to permanently remove the wallpaper from your iPhone. It will no longer be available in the wallpaper selection menu.
And there you have it! Your unwanted wallpaper has been successfully deleted from your iPhone.
Method 2: Removing Wallpaper from Photos App
If you have mistakenly set a wallpaper from your Photos app and want to remove it, don’t worry! The process is simple and straightforward. Just follow these steps:
- Open the Photos app on your iPhone. It is the app with a multi-colored flower icon on a white background.
- Navigate to the Albums tab at the bottom of the screen and select Wallpaper.
- Locate the photo that you want to remove as your wallpaper and tap on it to open it in full screen.
- Once the photo is open, tap on the Share icon located at the bottom left corner of the screen. It resembles a square with an arrow pointing upwards.
- A menu will appear at the bottom of the screen. Scroll through the options until you find Use as Wallpaper and tap on it.
- You will now see your photo displayed with editing options. To remove the wallpaper, tap on Remove Wallpaper at the bottom of the screen.
- A confirmation pop-up will appear asking if you want to delete the photo or cancel. If you wish to remove the wallpaper, tap on Delete Wallpaper.
That’s it! The wallpaper has been successfully removed from your Photos app. You can now choose a new wallpaper or use the default options available on your iPhone.
Remember, this method only removes the wallpaper from the Photos app and not your device entirely. If you want to delete the photo permanently, you can do so by opening the Photos app, selecting the photo, tapping on the trash can icon, and confirming the deletion.
So, whether you accidentally set a photo as your wallpaper or simply want to change it, the Photos app provides a convenient way to remove wallpapers and find the perfect one for your iPhone!
Method 3: Using a Third-Party App
If you’re looking for more advanced options or a wide range of wallpapers to choose from, using a third-party app is a great solution. These apps offer a plethora of wallpapers and additional customization features to make your iPhone truly unique. Here’s how you can use a third-party app to delete a wallpaper on iPhone:
1. Open the App Store on your iPhone and search for a wallpaper app. There are plenty of options available, such as “Wallpapers HD,” “Zedge,” or “Unsplash,” to name a few. Choose an app that suits your preferences and has good ratings and reviews.
2. Once you’ve installed the app, open it and explore the collection of wallpapers. These apps usually categorize wallpapers based on themes or genres, making it easy for you to browse. Find the wallpaper you want to delete and tap on it to open it in full view.
3. Look for an option or button within the app interface that allows you to delete or remove the wallpaper. This option may vary depending on the app you’re using. It could be an icon that looks like a trash can or a delete button. Tap on it to delete the selected wallpaper.
4. Confirm the deletion when prompted. The app will usually ask for confirmation before permanently deleting the wallpaper. Double-check if you’re deleting the correct wallpaper, as the action cannot be undone.
5. Once deleted, the wallpaper will no longer be available in your iPhone’s wallpaper collection. You can navigate back to your iPhone’s settings to verify that the wallpaper has been removed from the list.
6. To set a new wallpaper, you can either choose one from the third-party app or go back to your iPhone’s settings and select a different image from your photo library or the provided wallpaper options.
Using a third-party app gives you access to an extensive collection of wallpapers and additional customization features, allowing you to personalize your iPhone according to your preferences. Make sure to explore the app’s settings to take advantage of all the customization options available.
Method 4: Resetting Home Screen Layout
If you want to delete a wallpaper from your iPhone and also reset the layout of your home screen, you can use the “Reset Home Screen Layout” option. This option not only removes the wallpaper but also resets the arrangement of your app icons to the default layout.
To reset the home screen layout on iPhone, follow these steps:
- Open the “Settings” app on your iPhone.
- Scroll down and tap on “General”.
- Tap on “Reset” at the bottom of the screen.
- From the list of options, tap on “Reset Home Screen Layout”.
- A confirmation popup will appear. Tap on “Reset Home Screen” to confirm.
After confirming the reset, your iPhone will remove the current wallpaper and rearrange the app icons on your home screen to their default positions. This can be helpful if you want to start fresh with a clean slate and remove any customized layout or wallpaper.
Keep in mind that resetting the home screen layout will not delete any of your apps or data. It simply resets the arrangement of the app icons to the default grid layout.
Once the home screen layout is reset, you can choose a new wallpaper for your iPhone following the methods mentioned earlier in this article.
Remember to regularly update and change your wallpaper to keep your iPhone visually refreshing and personalized.
Conclusion
Deleting a wallpaper on your iPhone is a simple process that can help you keep your device organized and fresh. Whether you want to remove a wallpaper that you no longer find appealing or make space for a new one, the steps provided in this guide make it quick and hassle-free. Remember to take advantage of the built-in options available on your iPhone, such as the Settings app and the Photos app, to easily change or delete wallpapers.
With a few taps, you can remove a wallpaper and give your iPhone a fresh new look. So go ahead and start decluttering your device by deleting those unwanted wallpapers. Enjoy the new-found freedom of customization and make your iPhone truly yours!
FAQs
1. How do I delete a wallpaper on my iPhone?
To delete a wallpaper on your iPhone, follow these steps:
– Go to the “Settings” app on your iPhone.
– Scroll down and tap on “Wallpaper”.
– Choose the wallpaper you want to delete from the list.
– Tap on “Delete Wallpaper”.
– Confirm the deletion by tapping on “Delete Wallpaper” again when prompted.
The wallpaper will be removed from your iPhone.
2. Can I delete the default wallpapers on my iPhone?
Unfortunately, you cannot delete the default wallpapers that come pre-loaded on your iPhone. However, you can change your wallpaper to a different option or use your own photos as wallpapers.
3. What happens if I delete a wallpaper that I downloaded?
If you delete a wallpaper that you downloaded from the internet or saved from another source, it will be permanently removed from your iPhone’s storage. You will no longer have access to that specific wallpaper unless you download or save it again.
4. Is there a way to recover a deleted wallpaper on iPhone?
Once you delete a wallpaper on your iPhone, it cannot be recovered through the device itself. However, if you have previously backed up your iPhone using iTunes or iCloud, you may be able to restore the deleted wallpaper by restoring your device from a backup.
5. Can I delete multiple wallpapers at once on my iPhone?
Currently, there is no option to delete multiple wallpapers at once on an iPhone. You will need to go through the steps mentioned earlier for each wallpaper you want to delete individually.
