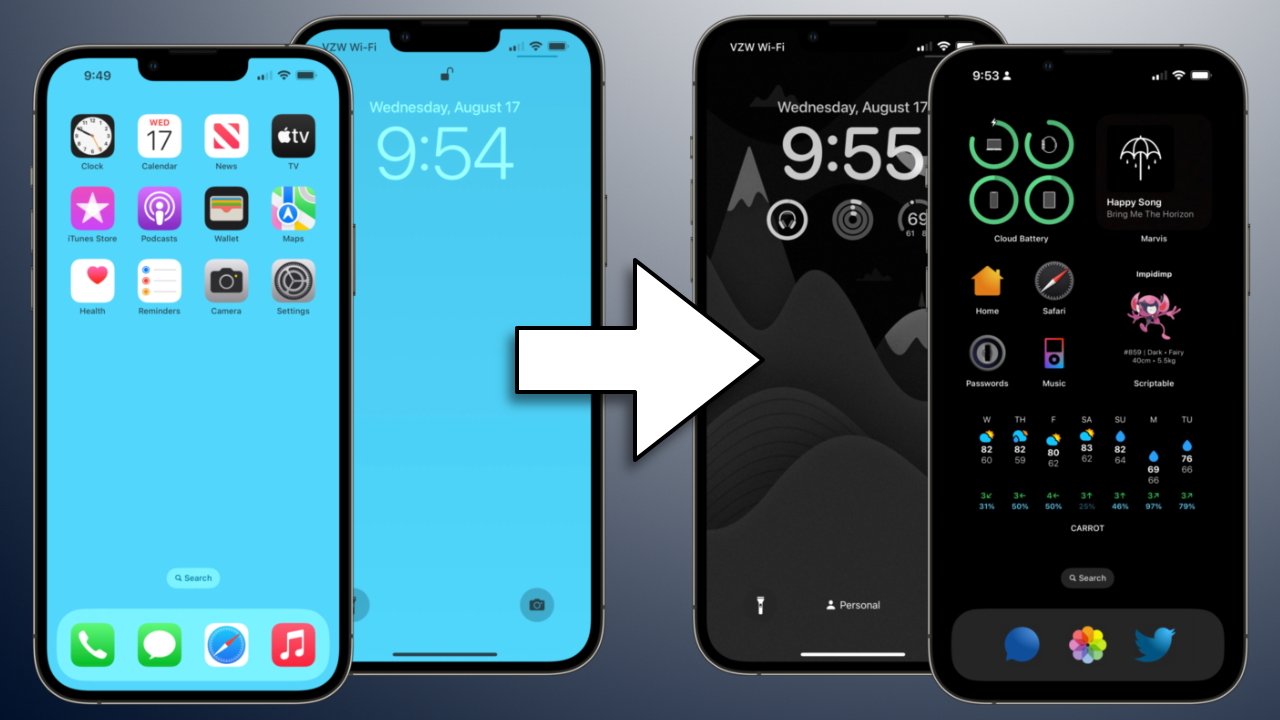
Are you tired of looking at the same old home screen on your iPhone? With the latest iPhone 14, you have the power to customize your home screen and add a personal touch to your device. Changing the home screen layout can not only refresh your user experience but also make your iPhone truly reflect your individual style.
In this article, we will guide you through the steps to change your home screen on the iPhone 14. Whether you want to rearrange app icons, set a new wallpaper, or explore the exciting widgets, we have got you covered. So, if you’re ready to give your iPhone 14 a fresh new look, let’s dive in and unlock the world of endless customization possibilities!
Inside This Article
- Overview of Home Screen on iPhone 14 – Explanation of the home screen layout and functions
- Customizing the Home Screen
- Setting App Library Preferences
- Tips and Tricks for Home Screen Personalization
- Troubleshooting Home Screen Issues
- Conclusion
- FAQs
Overview of Home Screen on iPhone 14 – Explanation of the home screen layout and functions
When you first power on your new iPhone 14, one of the first things you’ll notice is the home screen. The home screen is the main hub where you can access all your apps, widgets, and settings. It’s essentially your gateway to everything your iPhone has to offer.
The layout of the home screen on the iPhone 14 is clean, intuitive, and easy to navigate. At the bottom of the screen, you’ll find the dock, which holds your most frequently used apps for quick access. Just above the dock, you’ll see a row of app icons representing your installed apps. You can swipe left or right to navigate through the various pages of your home screen.
On the top of the screen, you’ll find the status bar, which displays important information such as battery life, Wi-Fi signal strength, and the current time. In the top-left corner, you’ll also find the notch, housing the front-facing camera and Face ID sensors.
It’s worth noting that the iPhone 14 features a larger screen compared to its predecessors, providing you with more space to place app icons and widgets. This means you can have more apps readily available on your home screen without having to navigate through multiple pages.
The home screen on the iPhone 14 offers several functionalities to enhance your user experience. You can tap on any app icon to launch the corresponding app or swipe down from anywhere on the screen to access the notification center. You can also swipe left from the home screen to access the Today View, which showcases your widgets and provides quick access to important information at a glance.
Additionally, the iPhone 14 introduces the App Library, a feature that automatically organizes your apps into categories, making it easier to find and access them. You can access the App Library by swiping to the rightmost page of your home screen or by tapping the small dots at the bottom of the screen.
Overall, the home screen on the iPhone 14 is designed to be user-friendly and customizable. With its sleek layout and intuitive functions, you can easily organize your apps, access widgets, and personalize your iPhone experience to suit your preferences and needs.
Customizing the Home Screen
Customizing the home screen on your iPhone 14 allows you to personalize its appearance and layout according to your preferences. Here, we will guide you through the steps to change the wallpaper and theme, rearrange and organize app icons, and create and manage app folders.
Changing Wallpaper and Theme
Step 1: To change the wallpaper on your iPhone 14, go to “Settings” and tap on “Wallpaper”.
Step 2: Select “Choose a New Wallpaper” and choose whether you want to use a dynamic, still, or Live Photo.
Step 3: Browse through the available options and select the desired wallpaper. You can choose from the pre-loaded wallpapers or select one from your photo library.
Step 4: After choosing the wallpaper, you can adjust its positioning and choose to set it as the home screen, lock screen, or both.
Step 5: To change the theme on your iPhone 14, go to “Settings” and tap on “Display & Brightness.
Step 6: Select “Light” or “Dark” mode based on your preference. You can also enable “Automatic” mode to switch between light and dark mode based on the time of day.
Rearranging and Organizing App Icons
Step 1: Tap and hold any app icon on the home screen until all the icons start jiggling.
Step 2: Once the icons are jiggling, you can drag and move the icons to rearrange them. You can also drag an app icon onto another to create a folder.
Step 3: To move an app icon to a different page on the home screen, drag it to the edge of the screen until the page changes.
Step 4: To delete an app, tap on the “X” that appears on the top-left corner of the app icon while in jiggle mode.
Step 5: To exit the jiggle mode and save your changes, press the home button or swipe up from the bottom of the screen (for devices without a home button).
Creating and Managing App Folders
Step 1: To create a folder, drag an app icon onto another app icon. A folder with both apps will be automatically created.
Step 2: You can customize the folder’s name by tapping on the text field above the app icons and entering a new name.
Step 3: To add more apps to a folder, drag and drop them onto the existing folder icon.
Step 4: To remove apps from a folder, open the folder, tap and hold the app icon, and drag it out of the folder.
Step 5: To delete a folder, drag all the apps out of the folder until it disappears. The apps will be placed back onto the home screen.
By following these simple steps, you can easily customize your iPhone 14’s home screen, change wallpapers and themes, rearrange app icons, and create and manage app folders. Enjoy creating a home screen that reflects your personal style and makes it easier for you to access your favorite apps!
Setting App Library Preferences
On the iPhone 14, one of the exciting features is the App Library. The App Library acts as a centralized space where all your installed apps are automatically organized into categories, making it easier to find and access them. Understanding how to manage and customize the organization and display of app icons in the App Library can greatly improve your overall user experience.
The App Library feature intelligently organizes apps into different categories, such as recently added, suggested, social, productivity, and more. This categorization makes it convenient to locate specific apps without endlessly scrolling through multiple home screen pages. The App Library also removes the need to have every app icon cluttering your home screen, providing a cleaner and more streamlined interface.
To customize the organization and display of app icons in the App Library, follow these simple steps:
- Long-press on any empty area of your home screen to enter the “Edit Home Screen” mode.
- Swipe left until you reach the end of your home screen pages, where you will find the App Library.
- Tap on the small grid of dots at the bottom of the screen to enter the full App Library view.
- Once in the App Library, you can customize the app organization by long-pressing on any app icon to enter the “jiggle mode”. From there, you can easily drag and drop app icons into different categories or folders, creating a personalized organization system.
- If you want to create a new folder in the App Library, simply drag one app icon onto another and the two apps will automatically be grouped together. You can then rename the folder to your preference.
- To rearrange the position of app categories in the App Library, you can tap and hold on a category’s name and drag it to a new position. This allows you to prioritize frequently used categories.
- If you ever want to remove an app from the App Library and have it appear on your home screen, long-press on the app icon in the App Library and select “Add to Home Screen”. The app will then be placed on your desired page.
Customizing the organization and display of app icons in the App Library provides a tailored and efficient way of organizing your apps. Whether you prefer a specific layout, want to group similar apps together, or simply want to keep your home screen clutter-free, the App Library gives you the freedom to manage your apps in a way that suits your needs.
Take advantage of this powerful feature and enjoy a more organized and personalized iPhone 14 experience.
Tips and Tricks for Home Screen Personalization
When it comes to personalizing your iPhone 14’s home screen, there are hidden features and shortcuts that can take your customization to the next level. Here are some tips and tricks to help you make the most out of your home screen:
1. Utilize the App Library: The App Library is a convenient feature that automatically organizes your apps into categorized folders. To quickly access it, swipe to the rightmost screen of your home screen. This allows you to declutter your main home screen and have a more streamlined experience.
2. Create Custom App Icons: By using the Shortcuts app, you can create custom app icons for your favorite apps. This allows you to personalize the look of your home screen even further. Simply create a shortcut for the app, choose an image for the icon, and place it on your home screen. You can find a wide variety of pre-made icon packs online or create your own for a truly unique look.
3. Use Siri Suggestions: Siri Suggestions can be a helpful tool for home screen personalization. It analyzes your app usage patterns and suggests relevant apps on your home screen based on your daily routine. This can save you time searching for frequently used apps and make your home screen more efficient.
4. Customize Widget Stacks: Widget Stacks allow you to stack multiple widgets on top of each other, saving valuable home screen real estate. To create a widget stack, simply drag one widget on top of another. You can then swipe through the stack to view each widget. This is particularly useful for displaying information from multiple apps in a compact and organized manner.
5. Take Advantage of Smart Widgets: Smart Widgets are dynamic widgets that change throughout the day based on your usage patterns. For example, the Weather widget can show different information depending on the time of day or current weather conditions. To enable Smart Widgets, simply long-press on a widget, select “Edit Widget,” and choose the “Smart Stack” option.
6. Customize App Icon Placement: You can take control over the layout of your app icons by enabling the “App Library Only” option. This allows you to remove all app icons from your home screen, leaving only the App Library visible. To do this, go to Settings > Home Screen > App Library Only. This can be a great option if you prefer a minimalist home screen or if you primarily use the App Library to find your apps.
By implementing these tips and tricks, you can optimize your iPhone 14’s home screen for a personalized and efficient user experience. Whether it’s custom app icons, widget stacks, or utilizing the App Library, make sure to make the most of all the features available to you.
Troubleshooting Home Screen Issues
As customizable as the home screen on the iPhone 14 is, there may be times when you encounter issues or face difficulties in personalizing it to your liking. In this section, we will explore some common problems related to home screen customization and provide troubleshooting steps to resolve these issues.
1. App Icon or Widget Not Displaying: One of the common issues users face is when an app icon or widget does not appear on the home screen. This can happen due to various reasons, such as a software glitch or accidental deletion. To troubleshoot this problem, try the following steps:
- Restart your iPhone 14: Sometimes a simple restart can fix minor glitches, including missing app icons or widgets.
- Check the App Library: If an app icon is not appearing on the home screen, it might be in the App Library. Swipe left on the home screen to access the App Library and search for the missing app icon.
- Re-download the app: If an app icon is missing, it may have been accidentally deleted. Go to the App Store, search for the app, and reinstall it to restore the icon to the home screen.
- Reset home screen layout: If you have customized your home screen layout extensively and encounter issues with missing icons or widgets, you can reset the home screen layout to its default state. Go to Settings > General > Reset > Reset Home Screen Layout.
2. Widget Not Refreshing: Widgets on the home screen provide up-to-date information, but sometimes they may fail to refresh. If you encounter this issue, try the following troubleshooting steps:
- Ensure Wi-Fi or cellular data connection: A stable internet connection is crucial for widgets to refresh their content. Make sure you are connected to a Wi-Fi network or have a cellular data connection enabled.
- Check widget settings: Some widgets offer customization options that allow you to determine how frequently they refresh. Access the widget’s settings by tapping and holding on the widget, then selecting “Edit Widget” to adjust the refresh settings.
- Restart the app associated with the widget: If a specific app’s widget is not refreshing, try closing the app and reopening it. This can help kick-start the refresh process.
- Update the app: Ensure that the app associated with the widget is up to date. Developers often release updates to address bugs and improve widget functionality.
By following these troubleshooting steps, you should be able to resolve common issues related to home screen customization on your iPhone 14. If the problem persists, it may be advisable to contact Apple Support for further assistance.
Conclusion
In conclusion, changing the home screen on the iPhone 14 is a simple and effective way to personalize your device and make it truly your own. Whether you want to rearrange app icons, customize widgets, or even try out new themes and wallpapers, the iPhone 14 offers a wide range of options to suit your preferences. By following the step-by-step guide mentioned earlier in this article, you can easily change your home screen setup and enjoy a fresh and personalized user experience. With the ability to express your unique style and organization, the iPhone 14 makes it easier than ever to create a home screen that reflects your personality and enhances your productivity. So go ahead, explore the various customization features, and transform your iPhone 14 into a device that truly feels like yours.
FAQs
1. Can I change the home screen layout of my iPhone 14?
Yes, absolutely! With the latest iOS update, you can customize your home screen layout on the iPhone 14. You have the freedom to rearrange app icons, create widgets, and personalize your home screen to reflect your style and preferences.
2. How do I change the app icons on my iPhone 14 home screen?
To change app icons on your iPhone 14 home screen, you can take advantage of the Shortcuts app. Simply create a custom shortcut for the desired app, choose a new icon image, and add it to your home screen. This allows you to give your apps a fresh and unique look.
3. Can I add widgets to my iPhone 14 home screen?
Absolutely! Widgets are a fantastic way to personalize your home screen and access important information at a glance. To add widgets to your iPhone 14 home screen, simply press and hold on any empty space on your screen, tap the “+” icon in the top-left corner, and select the widget you want to add. You can choose from a variety of pre-designed widgets or create your own.
4. How do I organize my app icons on the home screen?
Organizing your app icons on the iPhone 14 home screen is simple. Press and hold an app icon until they all start jiggling. Then, drag and drop the app icons to rearrange them. You can also create folders by dragging one app icon onto another. This allows you to group similar apps together and keep your home screen neat and organized.
5. Is it possible to have multiple home screen layouts on my iPhone 14?
While you can rearrange app icons and customize the widgets on your iPhone 14 home screen, currently, iOS does not offer multiple home screen layouts. However, you have the flexibility to personalize and customize your existing home screen to suit your needs and preferences.
