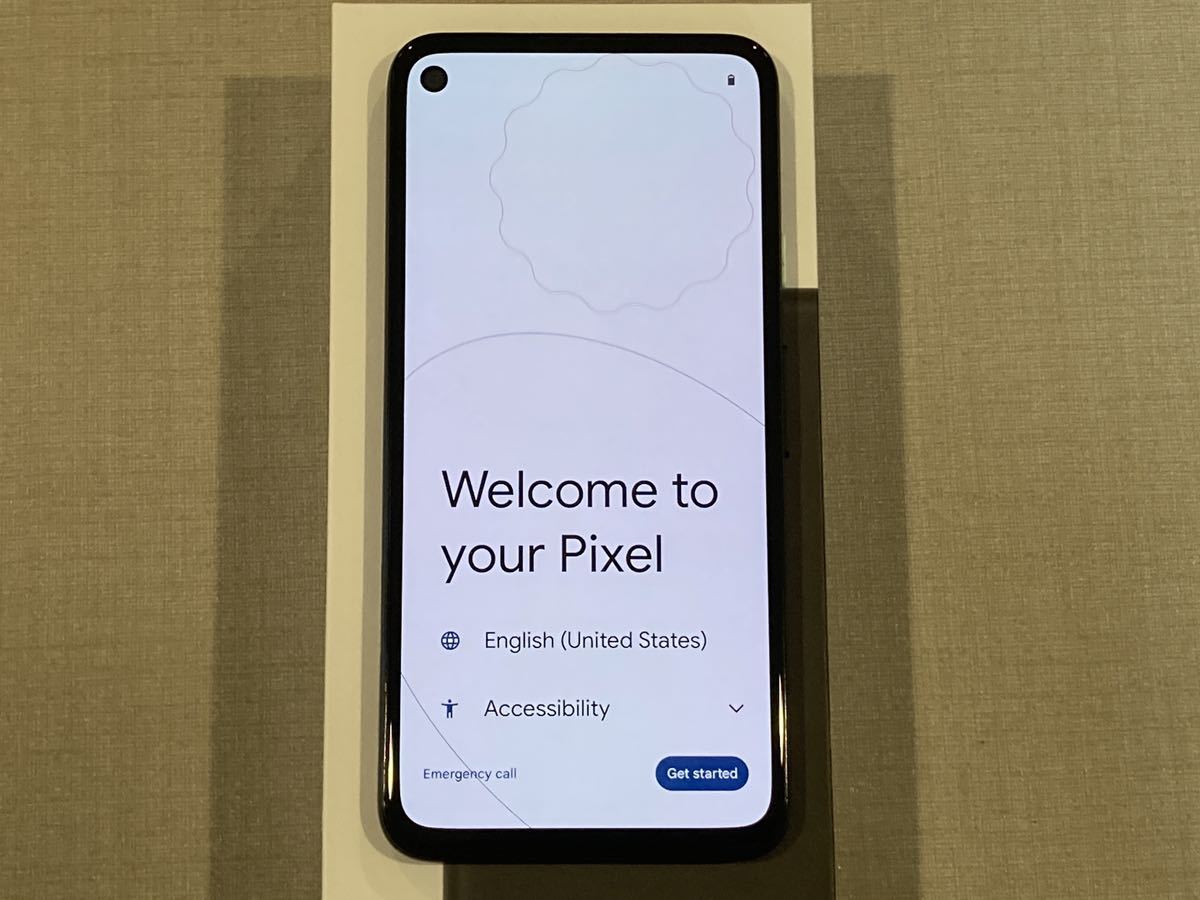
Welcome to our guide on how to factory reset the Google Pixel 4! Whether you’re experiencing software issues, want to erase all personal data before selling or donating your device, or simply need a fresh start, a factory reset can help resolve many problems. The Google Pixel 4 is a powerful and innovative smartphone that runs on the Android operating system, offering a seamless user experience. However, like any device, it can encounter glitches or performance issues over time. In this article, we will walk you through the step-by-step process of performing a factory reset on your Google Pixel 4, restoring it to its original factory settings. So, let’s dive in and learn how to give your Pixel 4 a clean slate!
Inside This Article
- Why Factory Reset Google Pixel 4?
- Preparing for Factory Reset
- Factory Resetting Google Pixel 4
- Conclusion
- FAQs
Why Factory Reset Google Pixel 4?
Factory resetting your Google Pixel 4 may seem like a drastic measure, but there are several situations where it can be necessary or beneficial. Let’s explore some of the top reasons why you might consider a factory reset for your Google Pixel 4:
1. Performance Issues: Over time, your Google Pixel 4 may start to experience sluggishness, freezing, or unresponsiveness. This could be due to a buildup of temporary files, app conflicts, or other software-related issues. Performing a factory reset can help resolve these performance issues and restore your device’s responsiveness.
2. Software Updates: Sometimes, after installing software updates, you may encounter compatibility issues or bugs. These issues can cause apps to crash, battery drain, or overall instability. By performing a factory reset, you can start fresh with the latest software update, ensuring optimal performance and stability.
3. Selling or Donating Your Device: If you plan to sell or donate your Google Pixel 4, it’s crucial to erase all personal data and reset the device to its original factory settings. This will protect your privacy and prevent any unauthorized access to your sensitive information.
4. Forgotten Password or Pattern Lock: If you’ve forgotten your device’s password or pattern lock and are unable to access your Google Pixel 4, a factory reset is often the only way to regain access. Keep in mind that performing a factory reset will erase all data on your device, so it’s essential to have a backup of your important files.
5. App or System Errors: In some cases, certain apps or the operating system itself may start behaving erratically or crashing frequently. These errors can disrupt your overall user experience and make it difficult to use your device effectively. A factory reset can help resolve these persistent app or system errors.
6. Security Concerns: If you suspect that your Google Pixel 4 has been infected with malware or a virus, a factory reset can help eliminate any potential security threats. It will remove any malicious software and restore your device to its original, secure state.
By performing a factory reset on your Google Pixel 4, you can address these issues and start with a clean slate. However, keep in mind that a factory reset will erase all data on your device, so make sure to back up any important files before proceeding.
Preparing for Factory Reset
Before you proceed with a factory reset on your Google Pixel 4, it’s important to take a few preparatory steps to ensure a smooth process. Here are some key things to consider:
1. Back up your data: A factory reset will erase all data and settings on your device, so it’s crucial to back up any important files or data you want to keep. You can use various methods to backup your data, including using cloud storage services like Google Drive or external storage devices such as an SD card.
2. Sign out of accounts: Make sure to sign out of all your accounts on your Google Pixel 4 before performing a factory reset. This includes your Google account, email accounts, social media accounts, and any other accounts linked to your device. Signing out will prevent any complications with reactivating your accounts after the reset.
3. Remove your SIM card and memory card: It’s advisable to remove your SIM card and memory card from your Google Pixel 4 before initiating a factory reset. This is important to protect your personal information and ensure that they are not lost or damaged during the process. Keep them in a safe place until the reset is complete.
4. Charge your device: Ensure that your Google Pixel 4 has sufficient battery charge before starting the factory reset. It’s recommended to have at least 50% battery life to avoid any interruptions during the process. Plugging in your device during the reset is also a good idea to prevent it from running out of power.
5. Make a note of your device settings and preferences: Take note of any customized settings, preferences, or configurations that you have on your Google Pixel 4. This includes Wi-Fi network details, Bluetooth device pairings, app settings, and any other personalized options. You will need to reconfigure these settings after the factory reset.
By following these preparatory steps, you can ensure a seamless factory reset experience on your Google Pixel 4. Now that you are fully prepared, let’s move on to the factory reset process.
Factory Resetting Google Pixel 4
Factory resetting your Google Pixel 4 can be a useful solution when you’re encountering persistent software issues, experiencing a sluggish performance, or simply looking to start fresh. It essentially restores your device to its original factory settings, erasing all data and customized settings.
Before proceeding with a factory reset, it’s important to understand that this action is irreversible and will permanently delete all data on your Pixel 4. Therefore, it’s crucial to back up any important files, contacts, or other data before initiating the process.
To factory reset your Google Pixel 4, follow these simple steps:
- Go to the “Settings” menu on your Pixel 4.
- Scroll down and tap on “System.”
- Tap on “Advanced.”
- Scroll down and tap on “Reset options.”
- Tap on “Erase all data (factory reset).”
- If prompted, enter your PIN, pattern, or password to confirm.
- Lastly, tap on “Erase all data” again to initiate the factory reset process.
Once you confirm the factory reset, your Google Pixel 4 will begin the process of erasing all data and restoring the device to its original factory settings. It may take a few minutes for the process to complete, and your device will restart once finished.
After the factory reset is complete, your Pixel 4 will be as good as new, similar to when you first unboxed it. You’ll need to go through the initial setup process, sign in with your Google account, and reinstall any apps or restore data from your backup.
It’s worth noting that a factory reset should only be done as a last resort when troubleshooting other software-related issues have failed. If you’re having specific issues with your Pixel 4, it’s always a good idea to contact Google support or visit an authorized service center for assistance.
Remember, a factory reset permanently erases all data on your device, so make sure to back up any important files and information before proceeding.
Conclusion
In conclusion, knowing how to perform a factory reset on your Google Pixel 4 can be a valuable tool in troubleshooting various issues or preparing your device for a fresh start. Whether you are experiencing software glitches, want to erase personal data before selling or recycling, or simply wish to restore your phone to its original settings, a factory reset is the answer you need.
By following the step-by-step guide outlined in this article, you can easily initiate a factory reset on your Google Pixel 4. Remember to back up your data beforehand to avoid losing any important files or settings. And always ensure that your device is fully charged before proceeding to avoid any interruptions during the reset process.
With a factory reset, you can resolve software problems, improve performance, and start afresh with your Google Pixel 4. So, keep these instructions handy and don’t hesitate to use them whenever you need to reset your device to its factory default settings.
FAQs
1. Why would I need to factory reset my Google Pixel 4?
There can be several reasons why you may need to factory reset your Google Pixel 4. It might be sluggish, unresponsive, or facing persistent software issues. Factory resetting your device can help resolve these issues and restore your phone to its original state.
2. Will factory resetting my Google Pixel 4 delete all my data?
Yes, factory resetting your Google Pixel 4 will erase all data stored on the device. This includes apps, photos, videos, documents, contacts, and any other personal information. It is essential to back up your data before proceeding with a factory reset.
3. How do I factory reset my Google Pixel 4?
To factory reset your Google Pixel 4, go to the Settings menu, then navigate to System > Advanced > Reset options. From there, select “Erase all data (factory reset)” and follow the on-screen instructions to confirm the reset. Note that this process will erase all data on your device, so make sure to back up your data first.
4. How long does it take to factory reset a Google Pixel 4?
The time it takes to factory reset a Google Pixel 4 can vary depending on the device’s storage capacity and the amount of data stored. Generally, the process takes a few minutes to complete, but it could take longer if you have a significant amount of data on your device.
5. Can I undo a factory reset on my Google Pixel 4?
No, once you have performed a factory reset on your Google Pixel 4, it is not possible to undo or reverse the process. All data will be permanently erased from the device. Before proceeding, be absolutely sure that you have backed up any important data that you wish to keep.
