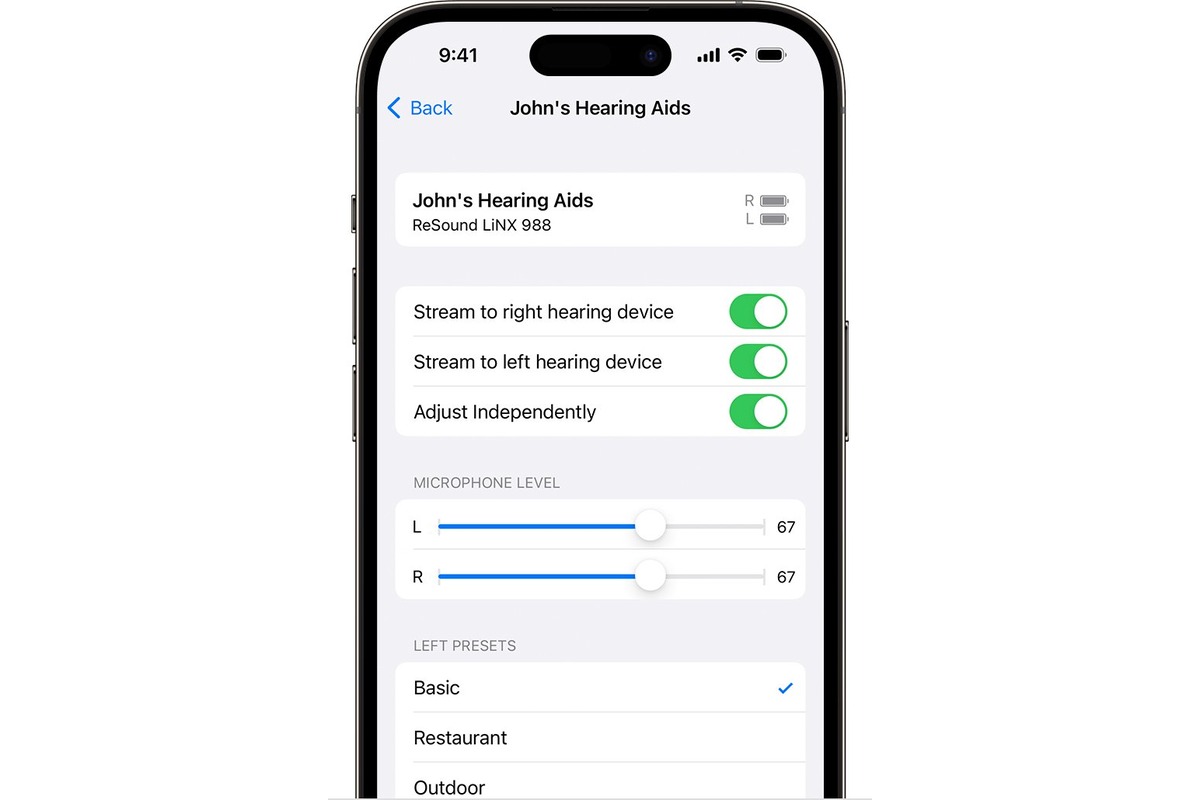
In today’s digital age, smartphones have become an integral part of our lives, offering a wide range of features and functionalities. One of the most useful features that many smartphone users may not be aware of is the ability to connect hearing aids directly to their iPhones.
This technological advancement has opened up a world of possibilities for individuals with hearing impairments, allowing them to customize their hearing experience using their smartphones. By connecting their hearing aids to their iPhones, users can control settings such as volume, tone, and even stream audio directly to their devices.
So, how exactly can you find a hearing aid that is compatible with your iPhone? In this comprehensive guide, we will explore the steps to finding and connecting a hearing aid to your iPhone, as well as discuss the benefits it offers to individuals with hearing impairments. Let’s dive in and discover the wonders of having a hearing aid on your iPhone!
Inside This Article
- Compatible Hearing Aid Models
- Enabling Accessibility Features on iPhone
- Connecting Your Hearing Aid to iPhone
- Adjusting Hearing Aid Settings on iPhone
- Conclusion
- FAQs
Compatible Hearing Aid Models
If you’re experiencing hearing loss, you may be looking for a convenient way to amplify sounds and improve your hearing abilities. Luckily, with the advancements in technology, many hearing aids are now compatible with iPhones, making it easier than ever to manage your hearing aids right from your smartphone. Here are some of the popular hearing aid models that are compatible with iPhones:
- ReSound LiNX Quattro: This hearing aid model offers excellent sound quality and full compatibility with iPhones. With the ReSound Smart 3D app, users can easily adjust settings, control volume, and even locate lost hearing aids using the “Find My Hearing Aids” feature.
- Starkey Livio AI: The Starkey Livio AI is a revolutionary hearing aid that not only provides exceptional sound quality but also comes with built-in sensors and artificial intelligence capabilities. iPhone users can take advantage of the Thrive Hearing Control app to personalize their hearing experience and monitor their health and wellness.
- Oticon Opn S: Designed to deliver a more natural listening experience, the Oticon Opn S is compatible with iPhones through the Oticon ON app. Users can easily adjust volume, switch programs, and even control their hearing aids from Apple Watch, thanks to the seamless integration with Apple devices.
- Signia Pure Charge&Go X: With its sleek design and advanced features, the Signia Pure Charge&Go X hearing aids are a popular choice for iPhone users. Through the myControl app, users can customize their hearing experience by making adjustments to the sound settings, noise cancellation, and more.
It’s important to note that this is just a sample of the many hearing aid models that are compatible with iPhones. Be sure to check with the manufacturer or your hearing healthcare professional to find out if the specific hearing aid model you’re interested in is compatible with your iPhone.
Having a compatible hearing aid model not only allows you to connect it to your iPhone but also opens up a world of possibilities for customization and control. With the right hearing aid and app combination, you can easily adjust settings, stream phone calls and audio directly to your hearing aids, and even discreetly control your hearing experience without the need for additional devices.
Enabling Accessibility Features on iPhone
Apple has long prioritized accessibility features to ensure that all users have equal access to their devices. The iPhone is no exception, offering a range of accessibility features specifically designed to assist those with hearing impairments. Enabling these features allows users to optimize their iPhone experience and make the most of their hearing aids.
To begin, go to the Settings app on your iPhone. Scroll down and tap on “Accessibility.” Here, you will find a plethora of options tailored to meet your specific hearing needs.
One of the key accessibility features for hearing aids is “Hearing Devices.” Tap on this option to access a list of available hearing aid models that are compatible with the iPhone. Make sure your hearing aid is on and discoverable to allow it to appear on the list.
Next, select your hearing aid from the list. You may need to refer to the manufacturer’s instructions for your specific hearing aid model to ensure proper pairing. Once your hearing aid is paired with your iPhone, you will be ready to optimize its settings to suit your preferences.
The “Hearing Devices” menu offers various customization options. For example, you can adjust the volume balance between your hearing aid and the iPhone’s speaker, allowing you to find the perfect balance between audibility and ambient sound awareness. Additionally, you can choose whether to route phone calls and media audio to your hearing aid or to your iPhone’s speaker.
Furthermore, the “Hearing Devices” menu provides the option to enable “Live Listen,” a feature that turns your iPhone into a remote microphone. This is especially useful in situations where direct amplification is needed, such as listening to a distant speaker or capturing soft sounds in a crowded environment.
By selecting “Audio Accessibility Settings,” you gain access to additional features tailored for hearing assistance. For instance, you can enable “Mono Audio” to combine stereo sound into a mono output, ensuring you don’t miss any audio details. You can also enable “LED Flash for Alerts” to receive visual notifications through the iPhone’s camera flash when receiving calls or messages.
To seamlessly control your hearing aid settings, you can add the “Hearing” option to your iPhone’s Control Center. This allows you to easily adjust volume, switch between hearing aid and iPhone audio output, and access other relevant settings with just a few quick taps.
Enabling accessibility features on your iPhone not only enhances your hearing aid experience but also empowers you to fully connect and engage with the world around you. With these features at your fingertips, you can confidently navigate each day, never missing out on important sounds or conversations.
Connecting Your Hearing Aid to iPhone
If you have a hearing aid and an iPhone, you can easily connect the two devices to enhance your listening experience. The process is simple and can be done in just a few steps.
Here’s how to connect your hearing aid to your iPhone:
1.
Make sure your hearing aid is compatible with your iPhone. Not all hearing aid models are compatible, so it’s important to check the compatibility of your device. You can find a list of compatible hearing aid models on Apple’s website.
2.
Enable the Accessibility features on your iPhone. Go to “Settings” and tap on “Accessibility.” Then, tap on “Hearing Devices” and turn on the “Hearing Aid Mode.” This will prepare your iPhone to connect to your hearing aid.
3.
Put your hearing aid in pairing mode. Refer to the user manual of your hearing aid to find out how to put it in pairing mode. This typically involves pressing and holding a button or following specific instructions.
4.
On your iPhone, go to “Settings” and tap on “Bluetooth.” Make sure Bluetooth is enabled, and your iPhone is searching for devices.
5.
Wait for your hearing aid to appear in the list of available devices under “My Devices” on your iPhone. Once it appears, tap on it to establish the connection.
6.
Follow any on-screen prompts or instructions to complete the pairing process. This may include entering a pairing code or confirming the connection.
7.
Once connected, you can adjust the settings of your hearing aid directly from your iPhone. Go to “Settings,” tap on “Accessibility,” then “Hearing Devices.” Here, you can adjust the volume, enable or disable Live Listen, and make other specific adjustments to suit your needs.
Now that your hearing aid is successfully connected to your iPhone, you can enjoy a seamless listening experience. You can stream audio directly to your hearing aid, answer calls with improved clarity, and adjust settings on the go.
Remember to consult the user manual of your hearing aid for specific instructions and troubleshooting tips. Connecting your hearing aid to your iPhone opens up a world of possibilities for better hearing and communication.
Adjusting Hearing Aid Settings on iPhone
If you wear a hearing aid and own an iPhone, you are in luck. Apple’s iOS devices come with a range of accessibility features designed to enhance the audio experience for individuals with hearing loss. The ability to adjust hearing aid settings directly from your iPhone provides a convenient and customizable solution. Here is how you can make use of this feature:
1. Access the Accessibility Menu: Start by opening the “Settings” app on your iPhone and navigating to “Accessibility.” Here, you will find a range of options to customize your experience, including hearing aid settings.
2. Pair Your Hearing Aid: Ensure that your hearing aid is turned on and set to pairing mode. Then, go to the “Hearing Devices” section under “Accessibility” and select “MFi Hearing Devices.” Follow the on-screen instructions to pair your hearing aid with your iPhone.
3. Adjust Volume and Balance: Once your hearing aid is successfully connected, you can adjust the volume and balance. Go to the “Hearing Devices” section and select your device. You will see options to adjust the volume level for each ear and the balance between them. Slide the corresponding sliders to set the desired levels.
4. Fine-Tune Sound Quality: To further enhance your listening experience, you can fine-tune the sound quality of your hearing aid using the “Audio Visual” settings. Here, you can enable features like “Phone Noise Cancellation” and “Live Listen,” which uses the iPhone’s microphone as a remote microphone for your hearing aid.
5. Customize Audio Routing: If you are using Bluetooth-enabled hearing aids, you can choose how audio is routed between your hearing aids and other audio devices. In the “Accessibility” menu, go to “Audio/Visual” and select “Bluetooth.” From here, you can set the audio routing preferences to match your needs.
6. Create Hearing Aid Shortcuts: If you frequently adjust your hearing aid settings, you can create shortcuts for quick access. In the Accessibility menu, go to “Accessibility Shortcut” and select “MFi Hearing Devices.” Now, you can triple-press the side or home button (depending on your iPhone model) to open the hearing aid settings directly.
7. Test and Optimize: Finally, it is recommended to perform a test and optimize the settings to ensure optimal performance. Apple provides a built-in audiogram feature called “Headphone Accommodations,” which allows you to tailor the sound settings based on your personal hearing profile.
By following these steps, you can easily adjust the settings of your hearing aid directly from your iPhone, allowing you to customize your audio experience and enjoy clearer, more comfortable sound.
Conclusion
In conclusion, finding a hearing aid on your iPhone has never been easier. With advancements in technology and the availability of specialized apps, individuals with hearing difficulties can now conveniently access assistive hearing features right on their mobile devices. Whether it’s through the built-in accessibility options or by downloading dedicated hearing aid apps, iPhone users have a range of options to enhance their hearing experience.
By leveraging the power of modern smartphones, individuals can adjust sound settings, amplify voices, and customize audio preferences to meet their specific hearing needs. The seamless integration of hearing aid features into mobile devices has made it more accessible and discreet for users, allowing them to navigate their daily lives with confidence and clarity.
So, if you or someone you know is looking for a hearing aid solution, consider exploring the wonderful world of iPhone apps and accessibility settings. Embrace the convenience and flexibility that these technologies offer, and regain the joy of clear and effortless communication.
Remember, a world of improved hearing awaits you at the touch of a button on your iPhone!
FAQs
1. Can I find a hearing aid on my iPhone?
Yes, you can! iPhones have amazing accessibility features, including a built-in hearing aid compatibility (HAC) rating. This means that you can easily connect your iPhone to compatible hearing aids and stream audio directly to them. This helps individuals with hearing impairments to have clear and enhanced communication experiences.
2. How do I find a hearing aid on my iPhone?
To find a hearing aid on your iPhone, follow these steps:
– Open the Settings app on your iPhone
– Tap on “Accessibility”
– Select “Hearing Devices”
– If you have a compatible hearing aid, it should appear under “MFi Hearing Devices” or “Other Devices”
– Tap on your hearing aid to connect it to your iPhone
3. Can I adjust the settings of my hearing aid on my iPhone?
Yes, you can easily adjust the settings of your hearing aid on your iPhone. Once your hearing aid is connected, you can go to the “Accessibility” settings and select “Hearing Devices”. From there, you can manage various settings including volume control, program selection, and more. This allows you to personalize your hearing experience to suit your unique needs.
4. Is it possible to stream phone calls directly to my hearing aid?
Yes, it is! With the hearing aid compatibility feature on your iPhone, you can stream phone calls directly to your hearing aid. This ensures that you don’t miss any important conversations and allows you to hear them clearly and comfortably. Additionally, you can also stream other audio content, such as music or podcasts, directly to your hearing aid.
5. Are all iPhones compatible with hearing aids?
While most iPhones are compatible with hearing aids, it’s important to check for specific compatibility requirements. The compatibility depends on various factors such as the model of your iPhone, the version of iOS, and the type of hearing aid you have. It’s recommended to consult the user manual of your hearing aid or contact the manufacturer to ensure compatibility with your specific iPhone model.
