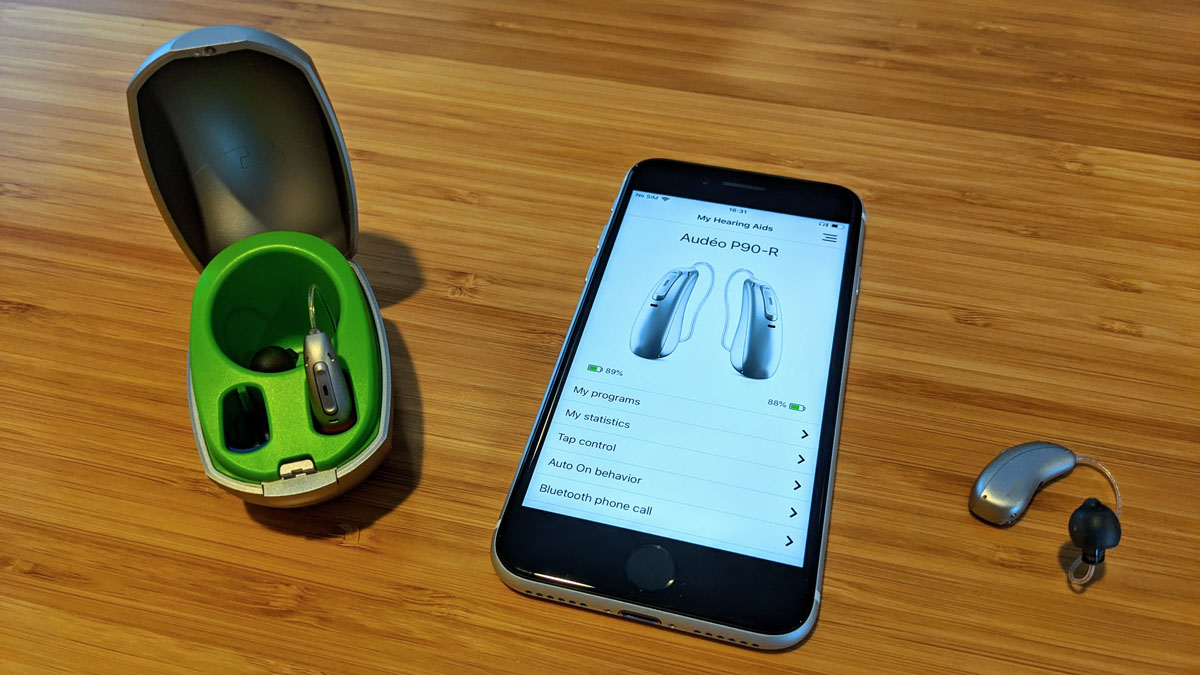
In today’s digital age, smartphones have become an integral part of our lives, providing us with endless possibilities and conveniences. It’s no wonder that people with hearing loss often seek ways to connect their Bluetooth hearing aids to their iPhones for a seamless and personalized listening experience.
Connecting Bluetooth hearing aids to an iPhone is a relatively simple process that involves a few steps. With the right guidance, you can enjoy the benefits of wirelessly streaming phone calls, music, and other audio directly to your hearing aids, ensuring crystal-clear sound and enhanced accessibility. In this article, we will explore the step-by-step process of connecting Bluetooth hearing aids to an iPhone, helping you make the most of your hearing aids and enjoy a more connected and enjoyable mobile experience.
Inside This Article
- Pairing Bluetooth Hearing Aids with iPhone
- Configuring Bluetooth Settings on iPhone
- Connecting Bluetooth Hearing Aids to iPhone
- Troubleshooting Bluetooth Connectivity Issues
- Conclusion
- FAQs
Pairing Bluetooth Hearing Aids with iPhone
Pairing your Bluetooth hearing aids with your iPhone allows you to experience the convenience of wireless connectivity and enjoy a seamless audio experience. Whether you’re listening to music, talking on the phone, or watching videos, connecting your hearing aids to your iPhone can greatly enhance your overall auditory experience.
Here’s a step-by-step guide on how to pair your Bluetooth hearing aids with your iPhone:
- Ensure Bluetooth is enabled: Start by making sure that Bluetooth is enabled on your iPhone. You can do this by going to the Settings app and toggling on the Bluetooth option.
- Put your hearing aids in pairing mode: Each hearing aid manufacturer may have a slightly different method of putting their devices in pairing mode. Refer to the user manual or contact the manufacturer for specific instructions on how to activate pairing mode for your hearing aids.
- Open the Bluetooth settings: Once your hearing aids are in pairing mode, go back to your iPhone’s Settings app and tap on the Bluetooth option. Your iPhone will scan for available devices.
- Select your hearing aids: In the list of available devices, you should see the name of your hearing aids. Tap on the name to initiate the pairing process.
- Follow the on-screen prompts: Depending on the hearing aid manufacturer, you may need to follow some on-screen prompts to complete the pairing process. This may involve confirming a code or entering a passkey.
- Test the connection: Once the pairing process is complete, you can test the connection by playing audio on your iPhone. The sound should now be streaming directly to your hearing aids.
Keep in mind that the specific steps for pairing Bluetooth hearing aids with an iPhone may vary depending on the brand and model of your hearing aids. It’s always best to consult the user manual or contact the manufacturer for detailed instructions.
Now that you’ve successfully paired your Bluetooth hearing aids with your iPhone, you can enjoy the benefits of wireless audio streaming and enhanced hearing capabilities. Whether you’re taking phone calls, listening to music, or enjoying your favorite podcasts, the convenience and clarity provided by the seamless connection between your iPhone and hearing aids will greatly enhance your overall auditory experience.
Configuring Bluetooth Settings on iPhone
Configuring the Bluetooth settings on your iPhone is an essential step towards connecting your Bluetooth hearing aids. By following these simple steps, you can ensure a seamless and optimal wireless experience:
- Go to Settings: Start by unlocking your iPhone and navigating to the “Settings” app. It’s usually represented by a gear icon on your home screen.
- Select Bluetooth: Once you’re in the Settings menu, scroll down and tap on “Bluetooth.” This will take you to the Bluetooth settings page.
- Enable Bluetooth: Make sure the Bluetooth toggle switch is turned on. It should appear green when enabled. If it’s already enabled, you can skip to the next step.
- Wait for the Hearing Aids to Appear: Place your Bluetooth hearing aids in pairing mode. Refer to your hearing aids’ user manual for specific instructions on how to activate pairing mode.
- Pairing Process: Keep an eye on the Bluetooth devices list on your iPhone. Once your hearing aids appear in the list, tap on them to initiate the pairing process. Follow any prompts or instructions that show up on the screen.
- Confirm Pairing: After the pairing process is complete, your iPhone will display a confirmation message along with the name of the connected hearing aids. Tap “Done” to finalize the connection.
- Test the Connection: To make sure the connection is successful, wear your Bluetooth hearing aids and play some audio on your iPhone. Adjust the volume using the controls on your hearing aids to ensure they are working correctly.
With these easy steps, you can configure the Bluetooth settings on your iPhone and seamlessly connect your Bluetooth hearing aids. Enjoy the freedom of wireless audio and the convenience it brings to your daily life!
Connecting Bluetooth Hearing Aids to iPhone
Connecting your Bluetooth hearing aids to your iPhone is a simple process that allows you to enjoy seamless audio streaming and control over your hearing devices. Follow these steps to connect your Bluetooth hearing aids to your iPhone:
- Ensure that your hearing aids are compatible with the iPhone’s Bluetooth technology. Most modern hearing aids are equipped with Bluetooth capabilities, but it’s always a good idea to check the manufacturer’s specifications or consult with your audiologist.
- Open the Settings app on your iPhone and navigate to the Bluetooth section. Make sure that Bluetooth is enabled by toggling the switch to the “On” position.
- Put your hearing aids in pairing mode. This process may vary depending on the specific model of your hearing aids, so refer to the manufacturer’s instructions for detailed steps. Typically, you’ll need to press and hold a specific button or combination of buttons until you hear a tone or see a flashing light indicating that the hearing aids are in pairing mode.
- Once your hearing aids are in pairing mode, you should see them appear in the list of available devices under the Bluetooth section in your iPhone’s Settings app. Tap on the name of your hearing aids to initiate the pairing process.
- Follow any on-screen prompts that may appear on your iPhone. These prompts may include entering a PIN or passcode to establish a secure connection between your hearing aids and your iPhone.
- After successfully pairing your hearing aids with your iPhone, you may be prompted to customize the settings for your hearing aids. This may include adjusting volume levels, choosing preferred listening programs, or enabling special features like noise cancellation or directional microphones.
- Once the pairing process is complete, you can start using your hearing aids with your iPhone. You can stream audio from your iPhone directly to your hearing aids, adjust volume levels, and control other settings using the dedicated app provided by the hearing aid manufacturer.
Remember to keep your Bluetooth enabled on your iPhone whenever you want to use your hearing aids. If you experience any issues with the connection or functionality of your Bluetooth hearing aids, refer to the troubleshooting section below for some common solutions.
Troubleshooting Bluetooth Connectivity Issues
Bluetooth connectivity issues can be frustrating when trying to connect your hearing aids to your iPhone. If you are experiencing difficulties, here are some troubleshooting tips to help you resolve the problem.
1. Check Bluetooth Settings: Ensure that Bluetooth is enabled on your iPhone. Go to the Settings menu, select Bluetooth, and make sure the toggle switch is turned on. If it is already enabled, try turning it off and on again to refresh the connection.
2. Restart your iPhone: Sometimes, a simple restart can solve Bluetooth connectivity issues. Press and hold the power button until the “slide to power off” option appears. Slide the bar to turn off your iPhone, then press and hold the power button again until the Apple logo appears to turn it back on.
3. Update iOS: Make sure your iPhone is running the latest version of iOS. Outdated software can cause compatibility issues with Bluetooth devices. To check for updates, go to the Settings menu, select General, and then tap Software Update.
4. Forget and Re-pair: If you have previously paired your hearing aids with your iPhone, try unpairing them and then re-pairing. Go to the Bluetooth settings, find your hearing aids, and tap the “i” icon next to it. Select “Forget This Device” and confirm. Then, follow the instructions provided by your hearing aid manufacturer to re-pair them with your iPhone.
5. Move closer to your iPhone: Bluetooth signals have a limited range. If you are far away from your iPhone, it might impede the connection. Move closer to your device and check if the connection improves.
6. Check hearing aid battery: Low battery levels in your hearing aids can cause connectivity issues. Ensure that your hearing aids have sufficient battery power. If not, replace the batteries or charge them, depending on the type of hearing aids you have.
7. Reset network settings: Resetting the network settings on your iPhone can resolve network-related connectivity issues. Go to the Settings menu, select General, then tap Reset. Choose “Reset Network Settings” and enter your passcode if prompted. Keep in mind that this will remove saved Wi-Fi networks and passwords.
8. Contact support: If you have tried all the troubleshooting tips mentioned above and are still facing Bluetooth connectivity issues, it may be time to reach out to the support team of your hearing aid manufacturer or Apple for further assistance.
By following these troubleshooting steps, you should be able to resolve most Bluetooth connectivity issues between your hearing aids and iPhone. Enjoy the convenience and seamless connection that Bluetooth technology offers!
Conclusion
In conclusion, connecting Bluetooth hearing aids to an iPhone is a simple and convenient process that allows individuals with hearing loss to enjoy a seamless audio experience. By following the steps outlined in this article, you can easily pair your Bluetooth hearing aids with your iPhone and take advantage of the many benefits they offer.
Whether you’re streaming phone calls, listening to music, or watching videos, Bluetooth hearing aids provide a discreet and customizable solution for improved hearing. With the ability to adjust volume, switch between listening programs, and even locate lost devices, these innovative accessories enhance the overall quality of life for those with hearing impairments.
By keeping your iPhone and hearing aids connected via Bluetooth, you can stay connected with loved ones, enjoy your favorite media, and navigate the world with greater clarity and confidence. So don’t hesitate to explore the vast possibilities that Bluetooth-enabled hearing aids have to offer and embrace the freedom to hear more clearly than ever before.
FAQs
1. How do I connect Bluetooth hearing aids to my iPhone?
To connect Bluetooth hearing aids to your iPhone, follow these steps:
– Open the Settings app on your iPhone
– Scroll down and tap on “Accessibility”
– Tap on “Hearing Devices”
– Make sure Bluetooth is enabled on your iPhone
– Turn on your Bluetooth hearing aids and put them in pairing mode
– Your iPhone should detect your hearing aids and display them on the screen
– Tap on the name of your hearing aids to connect them to your iPhone
– Follow any additional prompts or instructions to complete the pairing process
Once the devices are connected, you should be able to stream audio from your iPhone directly to your Bluetooth hearing aids.
2. Can any type of Bluetooth hearing aids be connected to an iPhone?
Most modern Bluetooth hearing aids can be connected to an iPhone. However, it’s always best to check with the manufacturer or refer to the user manual to confirm if your specific hearing aids support Bluetooth connectivity with an iPhone. Some older or more basic models may not have this feature, so it’s important to ensure compatibility before attempting to connect them to your iPhone.
3. Can I control my Bluetooth hearing aids from my iPhone?
Yes, once your Bluetooth hearing aids are connected to your iPhone, you can control them through the iPhone’s Accessibility settings. You can adjust the volume, change the listening program, and even use features like noise cancellation or directional microphones, depending on the capabilities of your hearing aids. Some hearing aid manufacturers also offer dedicated apps that provide additional control options and customization settings.
4. Why won’t my iPhone connect to my Bluetooth hearing aids?
There could be several reasons why your iPhone is not connecting to your Bluetooth hearing aids:
– Ensure that Bluetooth is enabled on your iPhone and that your hearing aids are in pairing mode
– Make sure your hearing aids are within range and not connected to any other device
– Restart your iPhone and try the connection process again
– Check for any software updates for your iPhone and hearing aids
– If all else fails, consult the user manual or contact the manufacturer for further assistance as there may be specific steps or requirements for your hearing aids to connect with an iPhone.
5. Can I connect Bluetooth hearing aids to other devices besides my iPhone?
Yes, Bluetooth hearing aids can be connected to a wide range of devices that support Bluetooth connectivity. Besides iPhones, you can connect them to Android smartphones, tablets, computers, and even some smart TVs. The specific connection process may vary depending on the device, so it’s best to follow the instructions provided by the device manufacturer or refer to the user manual for your hearing aids.
