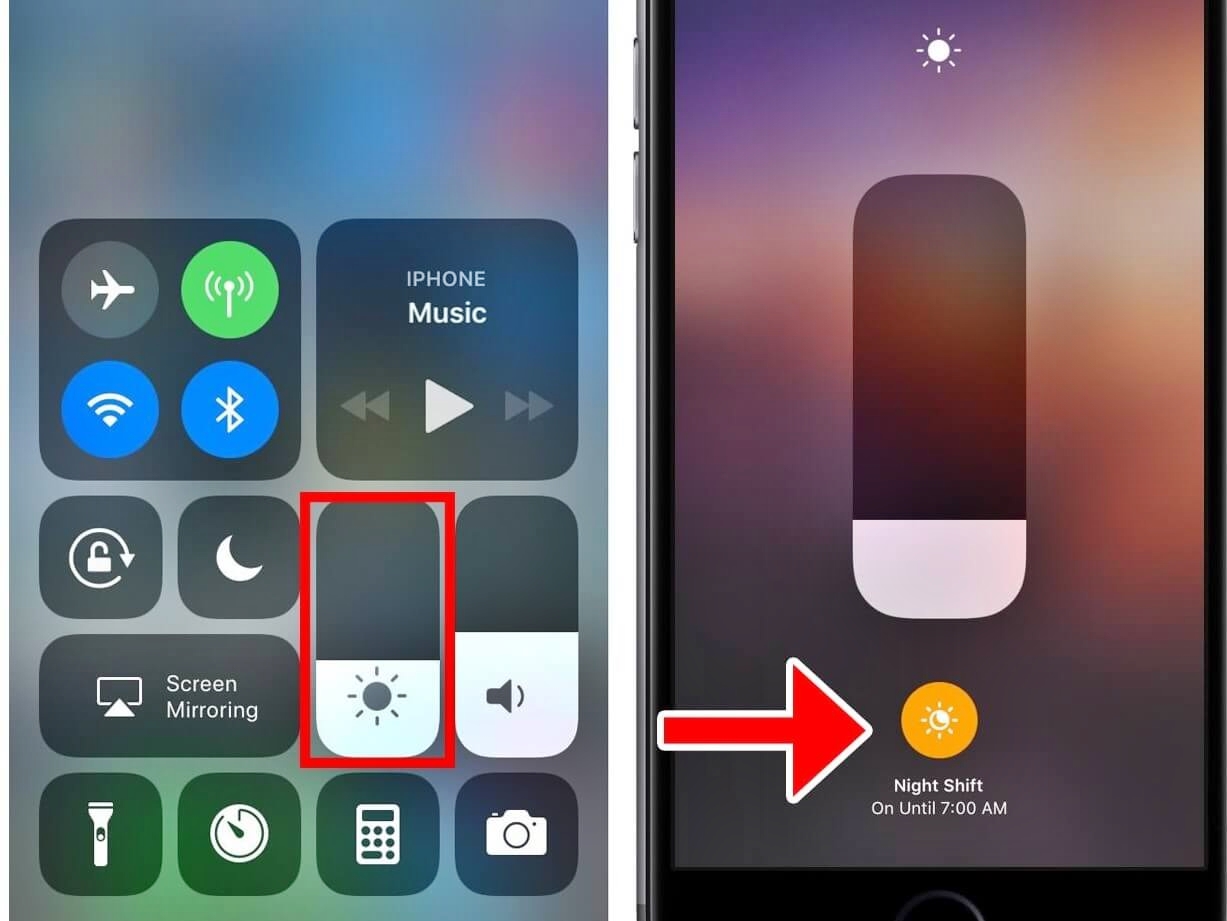
Are you frustrated with those annoying lines on your phone screen? You’re not alone. Many mobile phone users have experienced this issue, and it can be quite irritating. Whether you’re seeing horizontal lines, vertical lines, or even a combination of both, these lines can disrupt your phone usage and make it difficult to see what’s on the screen.
But don’t worry! In this article, we will explore the different causes of line display issues on mobile phones and provide you with some effective solutions to fix them. Whether it’s a hardware or software problem, we’ve got you covered. So, let’s dive in and find out how you can get rid of those frustrating lines on your phone and restore your screen to its pristine condition.
Inside This Article
- How To Fix The Lines On My Phone
- Check for hardware issues
- Clean the screen
- Update your phone’s software
- Restart your phone
- Conclusion
- FAQs
How To Fix The Lines On My Phone
Are you troubled by those annoying lines on your phone’s screen? Don’t worry! We’ve got you covered. In this article, we will walk you through some simple steps to help you fix those pesky lines and get your phone back to its normal state.
1. Check for hardware issues
The first thing you should do is check if there are any hardware issues causing the lines on your phone’s screen. Inspect the screen for any cracks or damage. Sometimes, a physical problem with the display can result in lines appearing on the screen. If you find any issues, it’s best to contact a professional for repair or replacement.
2. Clean the screen
It might sound surprising, but sometimes lines on your phone’s screen can be caused by dirt, dust, or smudges. Use a microfiber cloth or a screen cleaning solution to gently wipe the screen and remove any residue. Make sure to do this when the phone is turned off to avoid further damage. Cleaning the screen can often eliminate the lines and improve the overall display quality.
3. Update your phone’s software
Outdated software can sometimes cause strange glitches, including lines appearing on the screen. Check for any available software updates on your phone and make sure to install them. These updates often come with bug fixes and improvements that can resolve display issues. Go to your phone’s settings, look for the “Software Update” option, and follow the prompts to update your device.
4. Restart your phone
A simple restart can work wonders in resolving many minor issues, including the lines on your phone’s screen. Press and hold the power button on your phone until the “Power Off” or “Restart” option appears. Choose the restart option and wait for your phone to reboot. This can help refresh the system and eliminate any temporary glitches that may be causing the lines.
Hopefully, one of these steps will help you fix the lines on your phone’s screen. If the issue persists, it’s recommended to contact the manufacturer’s customer support or visit a professional technician for further assistance. Remember to protect your phone with a screen protector and a protective case to prevent any future problems. Keep your device in good condition, and enjoy a clear and seamless mobile experience!
Check for hardware issues
If you are experiencing lines on your phone’s screen, the first step is to check for any hardware issues that could be causing the problem. Here are a few things you can do to troubleshoot:
1.1 Inspect the screen: Carefully examine the screen to see if there are any visible cracks or damages. Physical damage to the screen can cause lines to appear. If you notice any damage, it may be necessary to replace the screen or seek professional help.
1.2 Test the touch response: Sometimes, unresponsive touch sensors can cause lines to appear on the screen. Try swiping and tapping around the affected areas to see if the touch response is accurate. If you notice any issues, it may indicate a problem with the touch screen or the underlying hardware.
1.3 Remove any protective film or case: If you have a protective film or case covering your phone’s screen, try removing it to see if the lines disappear. In some cases, a poorly fitted or damaged protective film can interfere with the screen’s functionality and cause lines to appear.
1.4 Check for loose connections: Ensure that all the connections inside your phone are secure. Loose connections between the display cables and the motherboard can result in line issues. If you are comfortable doing so, you can carefully open your phone and check for any loose connections. However, be cautious to avoid further damage or voiding warranty.
1.5 Test with another display: If possible, connect your phone to an external display using HDMI or wireless screen mirroring. If the lines do not appear on the external display, it indicates that the issue is likely with the phone’s screen or its internal components.
By checking for hardware issues, you can identify potential causes of the lines on your phone’s screen. If the problem persists after these checks, it might be necessary to seek professional assistance from a phone technician or contact the manufacturer for further support.
Clean the screen
Over time, your phone’s screen can accumulate dirt, smudges, and fingerprints, which can cause lines or streaks to appear. Cleaning the screen regularly is a simple yet effective way to resolve this issue. Here are some steps you can follow to clean your phone’s screen:
- Start by turning off your phone and unplugging it from any power source. This will minimize the risk of accidentally pressing buttons or causing damage during the cleaning process.
- Gently wipe the screen with a soft, lint-free cloth. Avoid using abrasive materials or cleaners, as they can scratch or damage the screen. Microfiber cloths or lens cleaning cloths are ideal choices for this task.
- If there are stubborn smudges or fingerprints, you can dampen the cloth slightly with distilled water or screen cleaning solution. Do not spray directly onto the screen; instead, dampen the cloth and then wipe the screen gently.
- Pay attention to the edges and corners of the screen, as dirt and debris tend to accumulate in these areas. Use a soft-bristled brush or a cotton swab dipped in distilled water to clean these hard-to-reach spots.
- Once you’ve cleaned the screen, use a dry cloth to remove any moisture or residue. Make sure the screen is completely dry before turning it back on.
Cleaning your phone’s screen regularly can prevent the buildup of dirt and grime that can cause lines or streaks. Additionally, it helps to maintain the clarity and touchscreen sensitivity of your device. By following these cleaning steps, you can keep your phone looking its best and potentially resolve any issues with lines on the screen.
Update your phone’s software
Keeping your phone’s software up to date is crucial for optimal performance and fixing various issues, including lines on the screen. Manufacturers often release software updates that address bugs, improve system stability, and enhance overall functionality. Here’s how you can update your phone’s software:
1. Check for updates: Open the Settings app on your phone and navigate to the “Software Update” or “System Update” section. Here, you’ll find an option to check for updates. Tap on it, and your phone will connect to the update server to check if a new software version is available.
2. Download and install updates: If a software update is found, your phone will prompt you to download and install it. Make sure you are connected to a stable Wi-Fi network and have sufficient battery life before starting the update process. Follow the on-screen instructions, and your phone will download and install the update automatically.
3. Restart your phone: Once the update is complete, it’s a good practice to restart your phone. This will ensure that all the changes take effect and any temporary issues are resolved.
4. Enable automatic updates: To ensure your phone stays up to date in the future, you can enable automatic updates. This option is usually located in the same “Software Update” or “System Update” section of your phone’s settings. Once enabled, your phone will automatically check for updates and download them in the background, keeping your device running smoothly.
Updating your phone’s software can often fix minor display issues such as lines on the screen. It’s recommended to regularly check for updates and install them to ensure you have the latest software version with all the necessary bug fixes and improvements.
Restart your phone
If you’re experiencing lines on your phone’s screen, one of the simplest solutions to try is to restart your device. Restarting your phone can fix many temporary software glitches and can help resolve display issues, including lines on the screen. Here’s how you can restart your phone:
1. Press and hold the power button on your phone until a menu appears on the screen.
2. On the menu, look for the option to restart your phone. It may be labeled as “Restart,” “Reboot,” or a similar term.
3. Tap on the restart option and wait for your phone to power off and then power back on.
4. Once your phone restarts, check if the lines on the screen have disappeared. If they have, it indicates that the issue was likely caused by a temporary software glitch, and the restart has resolved it.
Restarting your phone is a simple and effective troubleshooting step that can often fix minor software-related issues. However, if the lines on your phone’s screen persist even after a restart, you may need to explore other solutions or seek professional assistance.
Conclusion
In conclusion, dealing with lines on your phone can be frustrating, but fortunately, there are various solutions available. Whether you are experiencing vertical lines, horizontal lines, or any other form of display distortion, the first step is to determine the underlying cause. This could be due to software issues, physical damage, or hardware malfunctions.
If the lines on your phone are caused by software glitches, try restarting your device, clearing cache, or performing a factory reset. However, if the lines persist, it may indicate a hardware problem that requires professional assistance. Contact your phone manufacturer or visit a certified repair center to get a thorough diagnosis and repair.
Remember to take proper care of your phone to prevent any physical damage that could lead to display issues. Regular software updates, safeguarding against drops and accidents, and avoiding exposure to extreme temperatures can go a long way in maintaining the longevity of your device.
By following these steps and taking the necessary precautions, you’ll be well on your way to fixing the lines on your phone and ensuring a seamless user experience once again.
FAQs
1. Why are there lines on my phone screen?
Lines on a phone screen can appear due to several reasons. It could be a hardware issue caused by a damaged display, faulty connection, or a problem with the phone’s internal components. Additionally, software glitches or a flawed operating system can also be the culprit. If you notice lines on your phone screen, it’s essential to troubleshoot the issue to determine the exact cause and seek appropriate solutions.
2. How can I fix the lines on my phone screen?
To fix lines on your phone screen, you can try the following steps:
– Restart your phone: Sometimes, a simple restart can resolve minor software glitches that might be causing the lines.
– Update your software: Check if there are any available software updates and install them. Software updates often include bug fixes and improvements that could help resolve display issues.
– Adjust display settings: Experiment with the brightness and contrast settings on your phone. Sometimes, incorrect display settings can cause lines or irregularities on the screen.
– Check for physical damage: Inspect your phone for any physical damage, such as cracks or water damage, which could be affecting the display. If there is physical damage, you may need to replace the screen or seek professional repair.
– Reset to factory settings: If software-related issues persist, you can try resetting your phone to factory settings. Keep in mind that this will erase all data on your phone, so make sure to back up your important information beforehand.
If these steps don’t resolve the issue or if you are uncomfortable troubleshooting it yourself, it’s advisable to consult a professional technician for further assistance.
3. Can I fix the lines on my phone screen by myself?
Attempting to fix the lines on your phone screen by yourself can be risky, especially if you don’t have the necessary technical expertise. It’s generally recommended to seek professional assistance when dealing with hardware-related issues. However, you can try simple troubleshooting steps, such as restarting the phone or adjusting display settings, as mentioned earlier. If the problem persists or if you’re unsure, it’s best to consult a professional technician.
4. How much does it cost to repair lines on a phone screen?
The cost of repairing lines on a phone screen can vary depending on several factors, including the phone model, the extent of the damage, and your location. In some cases, if the device is under warranty, the repair may be covered at no cost. However, if the warranty has expired or the damage is not covered, the repair cost can range from moderate to expensive. It’s recommended to reach out to authorized service centers or repair professionals to get an accurate estimate for your specific situation.
5. Can a software update fix the lines on a phone screen?
Yes, in some cases, a software update can fix the lines on a phone screen. Software updates often include bug fixes that target display issues. It’s recommended to regularly check for software updates on your phone and install them promptly. Keep in mind that not all display issues can be resolved through software updates. If the lines persist even after updating the software, it’s advisable to explore other troubleshooting options or consult a professional technician for further assistance.
