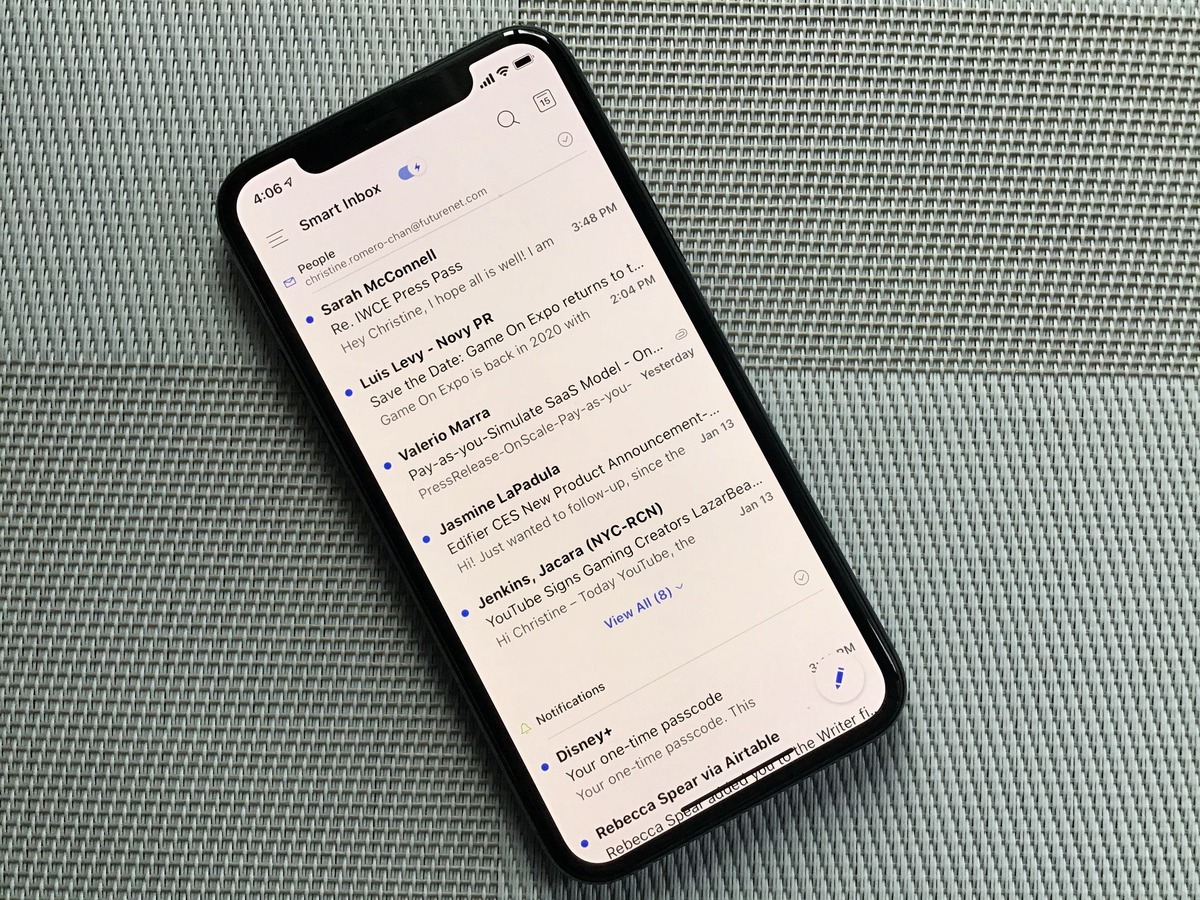
Are you struggling to set up your Comcast email on your iPhone? Don’t worry – we’ve got you covered. In this article, we’ll guide you through the step-by-step process of getting your Comcast email account up and running on your iPhone. Whether you’re using the latest iPhone model or an older version, our comprehensive instructions will help make the setup process a breeze. Say goodbye to the frustration of not being able to access your Comcast emails on the go. With our expert tips, you’ll be checking and responding to your Comcast emails on your iPhone in no time. So let’s dive in and get your Comcast email account synced up with your iPhone!
Inside This Article
- Setup Comcast Email Account on iPhone
- Option 1: Using the Comcast Email App
- Option 2: Using the default Mail App on iPhone
- Option 3: Troubleshooting Comcast Email Setup Issues
- Conclusion
- FAQs
Setup Comcast Email Account on iPhone
If you are a Comcast email user and want to access your account on your iPhone, you’re in luck! Setting up your Comcast email on your iPhone is a simple process that can be done in a few easy steps. In this article, we will guide you through three different options to get your Comcast email up and running on your iPhone.
- Option 1: Using the Comcast Email App
- Go to the App Store on your iPhone and search for the Comcast Email App.
- Download and install the app on your device.
- Open the app and follow the on-screen instructions to sign in with your Comcast email credentials.
- Once you’ve signed in, you can start using the app to access your emails, manage your inbox, and take advantage of other features offered by Comcast.
- Option 2: Using the Default Mail App on iPhone
- Open the Settings app on your iPhone.
- Scroll down and tap on “Mail”.
- Tap on “Accounts” and then “Add Account”.
- Choose “Other” as the type of account to add.
- Enter your name, Comcast email address, password, and a description for the account.
- Tap “Next” and wait for your iPhone to verify the account details.
- Once the verification is complete, you can choose the options for syncing your email, contacts, and calendar.
- Tap “Save” to finish the setup process.
- Option 3: Troubleshooting Comcast Email Setup Issues
- Double-check that you have entered the correct email address and password.
- Ensure that you have a stable internet connection.
- Try restarting your iPhone and then attempting the setup process again.
- If the problem persists, contact Comcast customer support for further assistance.
- Step 1: Download and install the Comcast Email App from the App Store. Ensure that you have a stable internet connection.
- Step 2: Launch the app and tap on the “Sign In” button.
- Step 3: Enter your Comcast email address and password in the provided fields.
- Step 4: Tap on the “Sign In” button.
- Step 5: The app will verify your credentials and securely log you into your Comcast email account.
The first option is to use the official Comcast Email App, which provides a user-friendly interface for accessing your Comcast email. Here’s how to set it up:
If you prefer using the default Mail app on your iPhone instead of downloading a separate app, you can still set up your Comcast email account. Here’s how:
If you encounter any issues while setting up your Comcast email account on your iPhone, here are a few troubleshooting tips:
Option 1: Using the Comcast Email App
If you are a Comcast email user and want to access your emails conveniently on your iPhone, using the Comcast Email App is a great option. The Comcast Email App is designed specifically for Comcast users, offering a user-friendly interface and seamless integration with your Comcast email account.
To set up your Comcast email on the app, follow these simple steps:
Once you have successfully signed in, you can start using the Comcast Email App to send, receive, and manage your Comcast emails. The app offers a range of features to enhance your email experience, including the ability to organize emails into folders, set up email filters, and access your contacts.
With the Comcast Email App, you can stay connected to your Comcast email account on the go. Whether you are traveling, in a meeting, or simply away from your computer, having the app installed on your iPhone ensures that you won’t miss any important emails.
Additionally, the app provides real-time notifications for new emails, allowing you to stay updated without constantly checking your inbox. You can customize the notification settings to suit your preferences, enabling or disabling notifications for specific emails or senders.
The Comcast Email App also supports push notifications, which means you will receive instant notifications as soon as new emails arrive in your inbox. This feature is particularly useful for time-sensitive emails or urgent communications.
Option 2: Using the default Mail App on iPhone
If you prefer to use the default Mail app on your iPhone to access your Comcast email, follow these steps to set it up:
Step 1: Open the Settings app on your iPhone and scroll down until you find “Mail.” Tap on it to open the Mail settings.
Step 2: Tap on “Accounts” to view your existing email accounts or add a new one.
Step 3: On the Accounts screen, tap on “Add Account.”
Step 4: You will see a list of different email service providers. Scroll down and tap on “Other.”
Step 5: Tap on “Add Mail Account.”
Step 6: Enter your name, Comcast email address, and the password associated with your Comcast email account. You can also add a description for the account if you want.
Step 7: Tap “Next” and wait for your iPhone to verify the account information.
Step 8: In the next screen, select the options you want for your Comcast email account, such as Mail, Contacts, and Calendars. You can turn these options on or off based on your preferences.
Step 9: Tap on “Save” to complete the setup process.
Once the setup is complete, you can open the Mail app on your iPhone and access your Comcast email by tapping on the “Mailboxes” icon at the bottom of the screen. Your Comcast email account will appear under the “Accounts” section, and you can tap on it to view your emails, compose new messages, and manage your inbox.
Using the default Mail app on iPhone offers the convenience of accessing all your email accounts, including Comcast, in one place. You can easily switch between different accounts, customize email settings, and take advantage of features like push notifications and conversation view.
Now that you have successfully set up your Comcast email on the default Mail app on your iPhone, you can enjoy the convenience of checking and managing your emails on the go.
Option 3: Troubleshooting Comcast Email Setup Issues
If you’re encountering issues while setting up your Comcast email on your iPhone, don’t worry. There are several common problems that users may face, along with simple solutions to troubleshoot them:
1. Incorrect Login Credentials: Double-check that you have entered the correct username and password for your Comcast email account. Even a small typo can prevent successful login. Confirm the login details by logging in to the Comcast email website from a computer.
2. Internet Connection: Ensure that your iPhone has a stable internet connection. If you’re using a Wi-Fi network, check if it’s working properly. If you’re using mobile data, verify that you have an active data plan and sufficient data available.
3. Server Settings: Verify that you have entered the correct server settings for your Comcast email account. The incoming mail server should be set to “imap.comcast.net” for IMAP or “mail.comcast.net” for POP. The outgoing mail server (SMTP) should be set to “smtp.comcast.net”. Also, make sure that the SSL/TLS option is enabled and that the port numbers are correct.
4. Security Settings: Sometimes, strict security settings on your iPhone can interfere with the setup of your Comcast email account. Check your device settings and make sure that any restrictions or security features are not blocking the email setup process. You may need to temporarily disable any VPN or firewall settings that could be causing conflicts.
5. Update iOS: Outdated iOS can sometimes cause compatibility issues with email setup. Ensure that your iPhone is running the latest version of the iOS operating system. Go to “Settings,” then “General,” and select “Software Update” to check for any available updates.
6. Clear Cache and Cookies: Clearing the cache and cookies on your iPhone can resolve any temporary glitches that may be affecting the email setup process. Go to “Settings,” then “Safari,” and select “Clear History and Website Data.” Confirm the action, and then try setting up your Comcast email account again.
7. Contact Comcast Support: If you have tried all the troubleshooting steps above and still can’t set up your Comcast email on your iPhone, it’s best to contact Comcast support directly. They will be able to assist you further and help resolve any specific issues you may be experiencing.
By following these troubleshooting tips, you should be able to iron out any issues you encounter while setting up your Comcast email on your iPhone. Remember to double-check your login credentials, ensure a stable internet connection, verify server and security settings, keep your iOS updated, clear cache and cookies, and reach out to Comcast support if needed.
Conclusion
Getting Comcast email on your iPhone is a convenient way to stay connected and manage your messages on the go. With the simple steps outlined in this article, you can easily set up your Comcast email account on your iPhone and start enjoying the benefits of accessing your emails wherever you are.
Remember, the key is to have the correct server settings, including the incoming and outgoing server information, and to make sure your account settings are properly configured. By following these instructions and troubleshooting any potential issues, you’ll be able to seamlessly integrate your Comcast email into your iPhone’s native Mail app.
So, whether you’re a Comcast customer or someone who prefers the features and functionality of Comcast email, you can now access your inbox, send and receive messages, and organize your email right from your iPhone. Stay connected, stay productive, and enjoy the convenience of having Comcast email at your fingertips.
FAQs
1. Can I get Comcast email on my iPhone?
Yes, you can easily set up and use Comcast email on your iPhone. Follow the steps outlined in this article to configure your iPhone to access your Comcast email account.
2. How do I add my Comcast email to my iPhone?
To add your Comcast email to your iPhone, open the Settings app and scroll down to find the “Mail” option. Tap on it, then select “Accounts” and choose “Add Account.” From the list, select “Comcast” or “Xfinity,” and enter your email address and password. Follow the on-screen instructions to complete the setup process.
3. What are the benefits of having Comcast email on my iPhone?
Having Comcast email on your iPhone allows you to stay connected and access your emails on the go. You can receive and send emails, manage your inbox, and stay organized with ease. Additionally, you can take advantage of features like push notifications to receive instant email alerts.
4. Can I sync my Comcast emails across multiple devices?
Yes, you can sync your Comcast emails across multiple devices, including your iPhone. By setting up your Comcast email as an IMAP account, any changes you make on one device (such as reading, deleting, or sending emails) will be reflected on all other devices connected to the same email account.
5. What should I do if I am unable to add my Comcast email to my iPhone?
If you encounter any issues while adding your Comcast email to your iPhone, there are a few troubleshooting steps you can try. First, double-check that you are entering the correct email address and password. Ensure that you have a stable internet connection and verify that the Comcast mail servers are not experiencing any outages. If the issue persists, you can contact Comcast customer support for further assistance.
