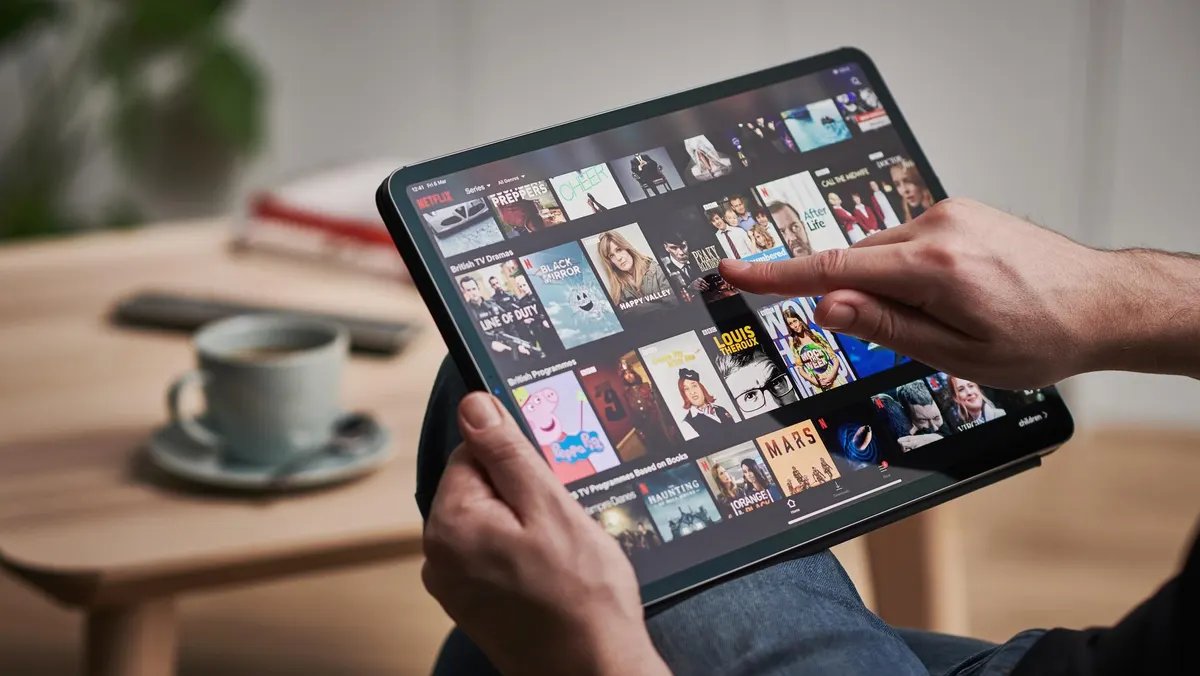
The convenience of being able to watch cable TV on your iPhone or iPad has become a reality thanks to TV provider apps. Now, you no longer have to be confined to your living room to catch up on your favorite shows or live sports events. With the help of these apps, you can enjoy the flexibility of watching cable TV wherever you are, as long as you have your iOS device and a stable internet connection.
In this article, we will explore how to use TV provider apps to watch cable on your iPhone or iPad. We will guide you through the process of setting up the app, accessing your cable TV content, and maximizing your viewing experience. So whether you’re at home, on a vacation, or commuting, you can easily stay up to date with your favorite TV programs right from your mobile device.
Inside This Article
- Overview
- Prerequisites
- Step 1: Download TV Provider app
- Step 2: Sign in with TV provider credentials
- Step 3: Access cable channels
- Step 4: Browse and watch cable content
- Additional Tips and Considerations
- Conclusion
- FAQs
Overview
Using a TV provider app, you can now enjoy watching your favorite cable channels on your iPhone or iPad. With the convenience of mobile devices, you no longer have to rely on a television set to access your preferred cable content. Whether you’re on the go or at home, this guide will walk you through the steps to utilize a TV provider app on your iOS device.
By downloading the TV provider app and signing in with your provider credentials, you gain access to a wide range of cable channels right at your fingertips. This allows you to watch your favorite shows, movies, sports events, and more, all conveniently from your iPhone or iPad. Whether you’re a fan of dramas, sitcoms, documentaries, or live sports, there’s something for everyone within the TV provider app.
Not only does the TV provider app grant you access to cable channels, but it also provides additional features such as on-demand content and DVR capabilities. You can catch up on missed episodes, binge-watch your favorite series, or even record live events to watch at a later time. The app offers a seamless and interactive viewing experience, ensuring that you never miss out on your preferred cable content.
Furthermore, the TV provider app allows for personalized recommendations based on your viewing preferences. By analyzing your watching habits, the app suggests shows, movies, and events that align with your interests. This feature enhances your entertainment experience by helping you discover new content tailored to your taste.
Whether you’re a cable subscriber looking for a more flexible way to consume content or a cord-cutter seeking an alternative to traditional cable TV, using a TV provider app on your iPhone or iPad is a convenient and efficient solution. With just a few simple steps, you can turn your iOS device into a portable cable television, offering endless entertainment possibilities.
Prerequisites
In order to use a TV provider to watch cable on your iPhone or iPad, there are a few things you need to have in place:
1. An iPhone or iPad: Ensure that you have either an iPhone or an iPad that is compatible with the TV provider app you want to use. Check the app’s requirements in the App Store to confirm compatibility.
2. Stable internet connection: To stream cable channels and content on your device, a stable and reliable internet connection is necessary. Make sure you are connected to a strong Wi-Fi network or have a consistent cellular data connection.
3. Valid TV provider subscription: Most TV provider apps require you to have an active subscription with a participating TV provider. This means you need to have a cable or satellite TV subscription through providers such as Comcast, AT&T, or Spectrum.
4. TV provider credentials: You will need the username and password associated with your TV provider account to sign in to the TV provider app. These credentials allow you to authenticate your subscription and access the cable channels and content.
5. Updated operating system: Ensure that your iPhone or iPad is running on the latest version of the operating system. This ensures compatibility with the TV provider app and provides a smooth user experience.
Having these prerequisites in place will ensure a seamless experience when using a TV provider app to watch cable on your iPhone or iPad. Once you have everything ready, you can proceed to download the app and sign in with your TV provider credentials.
Step 1: Download TV Provider app
Before you can start watching cable on your iPhone or iPad, you need to download the TV Provider app. This app serves as the gateway to accessing your cable channels and content on your mobile devices.
To begin, open the App Store on your iPhone or iPad. You can find the App Store icon on your home screen. Tap on it to launch the App Store.
Once you are in the App Store, tap on the search tab located at the bottom right of the screen. This will bring up the search bar where you can enter the name of the TV Provider app you want to download.
Type in the name of your TV provider app in the search bar and tap on the search button. The search button is represented by a magnifying glass icon. This will initiate the search and display the search results.
Look for the TV Provider app in the search results and tap on it to open the app’s page. On the app page, you will find information about the app such as its rating, reviews, and screenshots.
Once you are on the app page, tap on the “Get” or “Download” button, which is usually located on the right side of the app’s page. This will initiate the download and installation process of the TV Provider app on your device.
Wait for the app to download and install. The download time may vary depending on your internet connection speed. Ensure you have a stable internet connection during the download process to avoid any interruptions.
Once the TV Provider app is successfully installed, you will find its icon on your home screen. Tap on the app icon to launch the TV Provider app and move on to the next step.
Step 2: Sign in with TV provider credentials
Once you have downloaded the TV Provider app onto your iPhone or iPad, it’s time to sign in with your TV provider credentials. This will grant you access to your cable subscription and allow you to watch your favorite shows, live sports, and other televised content on your mobile device.
To get started, open the TV Provider app and look for the “Sign In” or “Log In” option. Tap on it to proceed with the login process.
You will be presented with a list of TV providers to choose from. Select your TV provider from the list by tapping on it. If you don’t see your provider listed, don’t worry. Some TV provider apps allow you to sign in by using your email and password associated with your cable account. Look for the “Other” or “Alternative Sign In” option to enter your login credentials manually.
Next, you will be directed to a login page where you need to enter your username or email address and password. Make sure to type in the correct information to avoid any login errors. If you are unsure about your credentials, it’s best to double-check with your TV provider or refer to any account emails or documents you may have received.
Once you have entered your login details, tap on the “Sign In” or “Log In” button to proceed. The app will then authenticate your information and verify your subscription with the TV provider. This process may take a few seconds, so be patient.
If your credentials are valid and your subscription is active, you will be successfully signed in and granted access to all the cable channels and content available through the TV Provider app. You can now enjoy watching your favorite TV shows, movies, and more, right on your iPhone or iPad.
It is worth noting that you will need a stable internet connection to sign in and stream content using the TV Provider app. Additionally, some TV providers may require you to be connected to your home network for authentication purposes.
Keep in mind that if you are using a public Wi-Fi network or a cellular data connection, you may need to authenticate your login credentials each time you use the app. This is a security measure to ensure only authorized users can access the cable content.
Now that you have successfully signed in with your TV provider credentials, you are one step closer to enjoying your cable subscription on your iPhone or iPad. In the next step, we will explore how to access the available cable channels and begin watching your favorite content.
Step 3: Access cable channels
Once you have downloaded and signed in to the TV Provider app on your iPhone or iPad, it’s time to access the cable channels. Here’s how you can do it:
1. Open the TV Provider app on your device. The app’s interface may vary depending on the provider, but you should be able to see a list of available channels.
2. Look for the option to browse the channel lineup or channel guide. This will typically be located in the main menu or navigation bar of the app.
3. Tap on the channel guide or browse option to see a list of all the available cable channels. This may be displayed as a grid or a list, depending on the app design.
4. Scroll through the channel list to find the specific cable channel you want to watch. You can use your finger to swipe up or down on the screen to navigate through the channels.
5. Once you have located the desired channel, tap on it to start streaming the live content or accessing the on-demand shows and movies offered by that channel.
6. If the app requires you to verify your TV provider subscription for certain channels, it will prompt you to sign in again using the TV provider credentials you previously entered.
7. Enjoy watching your favorite cable channels right on your iPhone or iPad! You can use the app’s controls to change the channel, adjust the volume, or pause/rewind liveTV, just like you would with a traditional cable box.
Remember, the availability of cable channels within the TV Provider app may vary based on your location and the specific TV provider you have chosen.
It’s important to note that while accessing cable channels via a TV Provider app offers convenience and flexibility, it does require a valid TV subscription with a participating provider. Without a subscription, you may have limited access to certain channels or be restricted from watching live content.
Step 4: Browse and watch cable content
Now that you have successfully signed in with your TV provider credentials, you are ready to browse and watch a wide range of cable content right on your iPhone or iPad. Here are some simple steps to get started:
1. Launch the TV Provider app on your device. You will be greeted with a homepage that showcases popular shows, featured content, and recommended channels.
2. Use the search bar to look for specific shows, movies, or channels that you want to watch. Simply type in the name of the content you’re looking for and the app will display relevant results.
3. Explore the app’s menu or sidebar options to discover different genres, categories, or themes. This will help you find content that aligns with your interests and preferences.
4. Tap on a show or movie thumbnail to view more details. This will provide you with information about the plot, cast, duration, and any available episodes or seasons.
5. To watch a specific episode or movie, select the desired option and wait for it to load. Depending on your internet connection speed, it may take a few seconds to initiate the playback.
6. While watching the content, you can take advantage of various controls such as play/pause, rewind, fast-forward, and volume adjustment. These controls are usually located at the bottom or top of the screen.
7. If you want to explore more content from the same channel or related shows, look for suggestions or recommendations provided by the app. These can be found on the same page as the video player or in a separate section.
8. As you continue to watch content on the TV Provider app, it will learn your viewing habits and preferences. This will enable it to suggest more personalized recommendations and tailor the app’s content to suit your tastes.
9. Don’t forget to explore the app’s settings or preferences menu to customize your viewing experience. You may be able to adjust video quality, enable captions, or select audio language options, among other features.
By following these simple steps, you can browse and watch your favorite cable content seamlessly on your iPhone or iPad using the TV Provider app.
Additional Tips and Considerations
When using a TV provider app to watch cable on your iPhone or iPad, there are a few additional tips and considerations to keep in mind:
1. Internet connection: Make sure you have a stable and reliable internet connection for a smooth streaming experience. It is recommended to use a Wi-Fi network for optimal performance, especially when streaming high-definition content.
2. Data usage: Streaming cable content on your mobile device can consume a significant amount of data. If you have a limited data plan, it is advisable to connect to a Wi-Fi network or monitor your data usage closely to avoid exceeding your plan’s limits.
3. Device compatibility: Ensure that your iPhone or iPad is compatible with the TV provider app you intend to use. Check the app’s compatibility requirements before proceeding with the download and installation process.
4. Account restrictions: Some TV provider apps may have account restrictions based on your subscription plan. Double-check the terms and conditions of your TV provider to understand any limitations or additional fees associated with accessing certain channels or content.
5. App updates: Regularly update the TV provider app to ensure you have the latest features, optimizations, and security patches. App updates often include bug fixes and improvements, enhancing your overall viewing experience.
6. Parental controls: If you have children accessing your iPhone or iPad, make use of parental control settings within the TV provider app to restrict access to certain channels or content that may be inappropriate for young viewers.
7. Troubleshooting: In case you encounter any issues while using the TV provider app, check the app’s support resources or contact the customer support of your TV provider for assistance. They can help troubleshoot and resolve any technical or account-related problems.
By considering these additional tips and precautions, you can make the most of your TV provider app and enjoy watching cable content on your iPhone or iPad without any hassles.
Conclusion
In conclusion, using a TV Provider to watch cable on your iPhone or iPad offers a convenient and flexible way to enjoy your favorite TV shows and movies on the go. With the advancement of technology, you no longer have to be tied to your living room couch to watch your favorite programs.
By downloading the TV Provider app, you can easily access a wide range of channels, including popular cable networks, and stream content directly to your mobile device. The app provides a user-friendly interface and allows you to browse through different genres, search for specific shows or movies, and even set reminders for upcoming episodes.
Whether you are on a long commute, waiting at the doctor’s office, or simply lounging in bed, having the ability to watch cable on your iPhone or iPad can make the time fly by. You can catch up on missed episodes, marathon your favorite series, or discover new content that suits your interests.
So, why wait? Take advantage of the TV Provider app and transform your iPhone or iPad into a portable entertainment hub. Enjoy the convenience and flexibility of watching cable whenever and wherever you want!
FAQs
Q: Can I use a TV provider to watch cable on my iPhone or iPad?
A: Yes, you can. Many TV providers offer mobile apps that allow you to stream your favorite shows and movies on your iPhone or iPad. Simply download the app, log in with your TV provider credentials, and start watching.
Q: How do I download the TV provider app on my iPhone or iPad?
A: To download the TV provider app, open the App Store on your iPhone or iPad. Search for the name of your TV provider, such as “Comcast” or “DirecTV,” and look for the official app. Tap the “Get” or “Download” button next to the app and follow the on-screen instructions to install it on your device.
Q: Do I need a subscription to a TV provider to watch cable on my iPhone or iPad?
A: Yes, you will need a subscription to a TV provider that offers mobile streaming services. Without a subscription, you may have limited access to the content available on the TV provider’s app. Contact your TV provider to inquire about mobile streaming options and subscription plans.
Q: Can I watch live TV on my iPhone or iPad with a TV provider app?
A: Yes, many TV provider apps allow you to watch live TV on your iPhone or iPad. You can tune into your favorite channels and catch up on live sports, news, and entertainment wherever you are. Make sure to check the app’s features and channel lineup to see if live TV streaming is available.
Q: Can I watch on-demand content on my iPhone or iPad with a TV provider app?
A: Absolutely! TV provider apps often offer a vast library of on-demand content, including TV shows, movies, and documentaries. You can browse through various genres, search for specific titles, and enjoy your favorite programs on your iPhone or iPad at your convenience.
