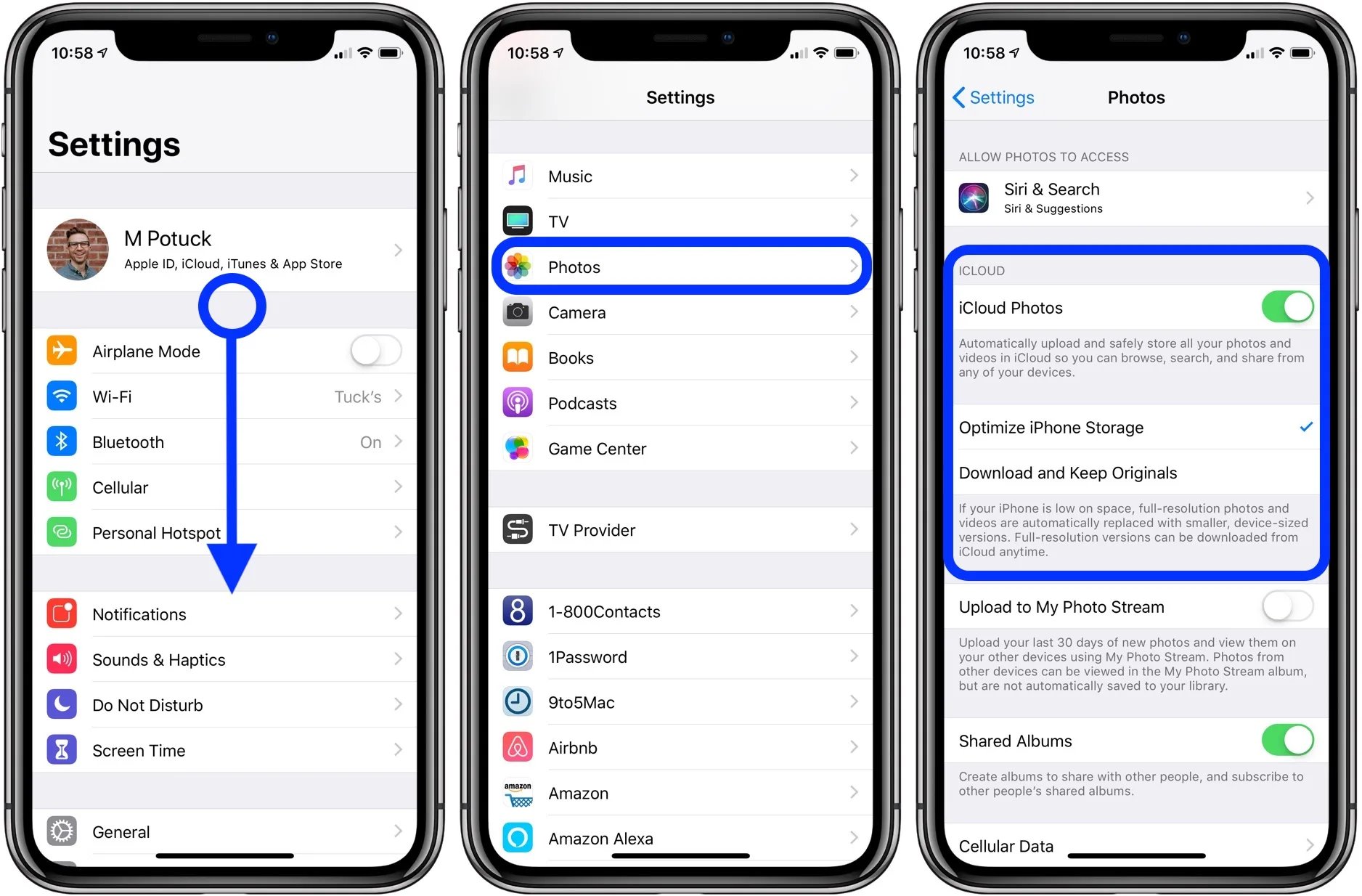
If you’ve recently transferred your photos to iCloud and you want to retrieve them on your iPhone, you’ve come to the right place. iCloud is a cloud storage service offered by Apple that allows you to store and synchronize your files across multiple devices, including your iPhone. It offers a convenient way to access and retrieve your photos on the go.
In this article, we will guide you through the step-by-step process of getting pictures from iCloud to your iPhone. Whether you’ve recently switched devices or are simply looking to access your photos stored in the cloud, we will provide you with all the necessary information and tips to make the process quick and easy.
So, let’s dive in and learn how to retrieve your cherished memories from iCloud and enjoy them on your iPhone.
Inside This Article
- Methods to Get Pictures from iCloud to iPhone
- Troubleshooting Tips: Common Issues and Solutions – Syncing Problems and How to Resolve Them
- Conclusion
- FAQs
Methods to Get Pictures from iCloud to iPhone
One of the advantageous features of iCloud is its ability to securely store and sync your photos across all your Apple devices. If you have photos stored in your iCloud Photo Library and want to access them on your iPhone, there are several methods you can use. In this article, we will explore three options:
Option 1: Downloading Pictures from iCloud Photo Library
The first option is to download pictures from your iCloud Photo Library directly to your iPhone. To do this:
- Make sure you are connected to Wi-Fi.
- Open the Photos app on your iPhone.
- Navigate to the “Albums” tab at the bottom of the screen.
- Scroll down until you find the “iCloud Photos” album.
- Tap on the album to open it.
- You will see all the pictures stored in your iCloud Photo Library. Select the ones you want to download.
- Tap the “Share” button at the bottom left corner of the screen.
- Choose the option “Save Image” or “Save to Files” to download the photos to your iPhone.
This method allows you to selectively download pictures from your iCloud Photo Library, giving you control over which photos are stored on your iPhone.
Option 2: Using iCloud Photo Stream
iCloud Photo Stream is another way to access your iCloud photos on your iPhone. With iCloud Photo Stream enabled, your most recent photos will automatically be synced across all your devices. To use this option:
- Ensure that iCloud Photo Stream is enabled on both your iPhone and the device where the photos are stored.
- Open the Photos app on your iPhone.
- Navigate to the “Albums” tab at the bottom of the screen.
- Scroll down and look for the “My Photo Stream” album.
- Tap on the album to open it.
- You will see the most recent photos from your iCloud Photo Stream.
- Select the pictures you want to save to your iPhone.
- Tap the “Share” button and choose the option to save the photos to your iPhone.
This method is useful for quickly accessing and saving your most recent iCloud photos without going through the entire iCloud Photo Library.
Option 3: Accessing iCloud Photos via iCloud Drive
If you have enabled iCloud Drive on your iPhone, you can access your iCloud photos directly through the Files app. Here’s how:
- Open the Files app on your iPhone.
- Navigate to the “iCloud Drive” section.
- Locate the “Photos” folder.
- Open the folder to access your iCloud photos.
- From there, you can preview and download the photos to your iPhone.
Using iCloud Drive gives you the flexibility to access and manage your iCloud photos within the Files app on your iPhone.
By utilizing these methods, you can easily retrieve your pictures from iCloud and have them readily available on your iPhone. Whether it’s downloading specific photos from your iCloud Photo Library, utilizing iCloud Photo Stream for quick access, or accessing your photos via iCloud Drive, you have options to suit your needs.
Troubleshooting Tips: Common Issues and Solutions – Syncing Problems and How to Resolve Them
When it comes to managing your pictures on your iPhone using iCloud, you may encounter some common issues. This section will provide you with some troubleshooting tips and solutions to resolve these problems effectively.
Problem 1: Pictures not syncing to iPhone
If you find that your pictures are not syncing from iCloud to your iPhone, there are a few steps you can take to resolve this issue. Firstly, ensure that you have a stable internet connection on your iPhone. Sometimes, poor network connectivity can hinder the syncing process. Secondly, make sure that iCloud Photos is enabled on your iPhone. To do this, go to Settings, tap on your Apple ID, select iCloud, and make sure the “Photos” toggle is switched on.
Problem 2: Pictures not downloading from iCloud
If you are having trouble downloading pictures from iCloud to your iPhone, you can try a couple of solutions. First, ensure that you have enough storage space on your iPhone. If your device is running low on storage, it may prevent the downloading process. Check your storage usage by going to Settings, tapping on General, and selecting iPhone Storage. If you need to free up space, delete unused apps or files.
Problem 3: Duplicate pictures appearing on iPhone
Seeing duplicate pictures on your iPhone can be frustrating, but there is a way to fix this issue. This problem often occurs if you have enabled iCloud Photo Library on multiple devices. To resolve it, go to Settings, tap on your Apple ID, select iCloud, and turn off the “Photos” toggle. Choose the “Remove from iPhone” option when prompted. Wait for a few minutes, and then enable iCloud Photos again. This should eliminate any duplicate pictures.
Problem 4: Slow syncing process
If you find that the sync process between iCloud and your iPhone is slow, there are a few things you can do to speed it up. Firstly, make sure that your iPhone is connected to a Wi-Fi network with a stable and fast internet connection. Avoid using cellular data for syncing large batches of pictures. Additionally, check if there are any pending software updates for your iPhone. Updating to the latest iOS version can improve syncing performance.
Problem 5: Pictures not appearing in chronological order
If your pictures are not appearing in the correct chronological order on your iPhone, you can try reorganizing them. Open the Photos app on your iPhone and tap on the “Albums” tab. Find the “All Photos” album, tap on “Select” in the top right corner, and then select all the photos. Tap on the options button (three dots) and choose “Sort.” From there, you can select “Oldest to Newest” or “Newest to Oldest” to arrange your pictures accordingly.
Conclusion
In conclusion, getting pictures from iCloud to your iPhone is a simple process that can greatly enhance your photo-sharing and storage capabilities. By following the steps outlined in this article, you can easily access your iCloud photos on your iPhone and enjoy them wherever you go.
Whether you want to retrieve specific photos or entire albums from iCloud, the methods provided give you the flexibility to choose what you want to transfer. With the iCloud Photos feature, you can seamlessly sync your images across all your Apple devices, ensuring that your moments are always accessible.
Remember to regularly back up your photos and enable iCloud Photo Library on all your devices to avoid any accidental loss of precious memories. With the convenience and flexibility of iCloud, you can enjoy an impressive collection of photos right at your fingertips.
So, start transferring your pictures from iCloud to your iPhone today and relive those cherished memories anytime, anywhere!
FAQs
Q: Can I transfer pictures from iCloud to my iPhone?
A: Yes, you can easily transfer pictures from iCloud to your iPhone. iCloud allows you to store your photos in the cloud, and you can access them on your iPhone by following a few simple steps.
Q: How do I transfer pictures from iCloud to my iPhone?
A: To transfer pictures from iCloud to your iPhone, you can use the iCloud Photos feature. First, make sure you are signed in to iCloud on both your iPhone and your computer. Then, enable the iCloud Photos option on your iPhone by going to Settings > [your name] > iCloud > Photos and toggle on the iCloud Photos switch. Your iCloud photos will now sync with your iPhone
Q: Can I select specific pictures to transfer from iCloud to my iPhone?
A: Yes, you can select specific pictures to transfer from iCloud to your iPhone. Once you have enabled the iCloud Photos feature on your iPhone, you can choose which albums or photos you want to download by going to the Photos app, selecting the desired album or photo, and tapping on the download icon.
Q: Are there any limitations when transferring pictures from iCloud to my iPhone?
A: There are a few limitations to keep in mind when transferring pictures from iCloud to your iPhone. Firstly, the amount of storage available on your iPhone may affect the number of pictures you can download. If your iPhone has limited storage space, you may need to manage your photo library to free up space. Secondly, if you have a slow internet connection, it may take some time for the pictures to download from iCloud to your iPhone.
Q: Can I transfer pictures from another iCloud account to my iPhone?
A: No, you can only transfer pictures from the iCloud account that is signed in on your iPhone. If you have pictures in another iCloud account that you would like to transfer to your iPhone, you will need to sign in with that iCloud account on your iPhone and enable the iCloud Photos feature.
