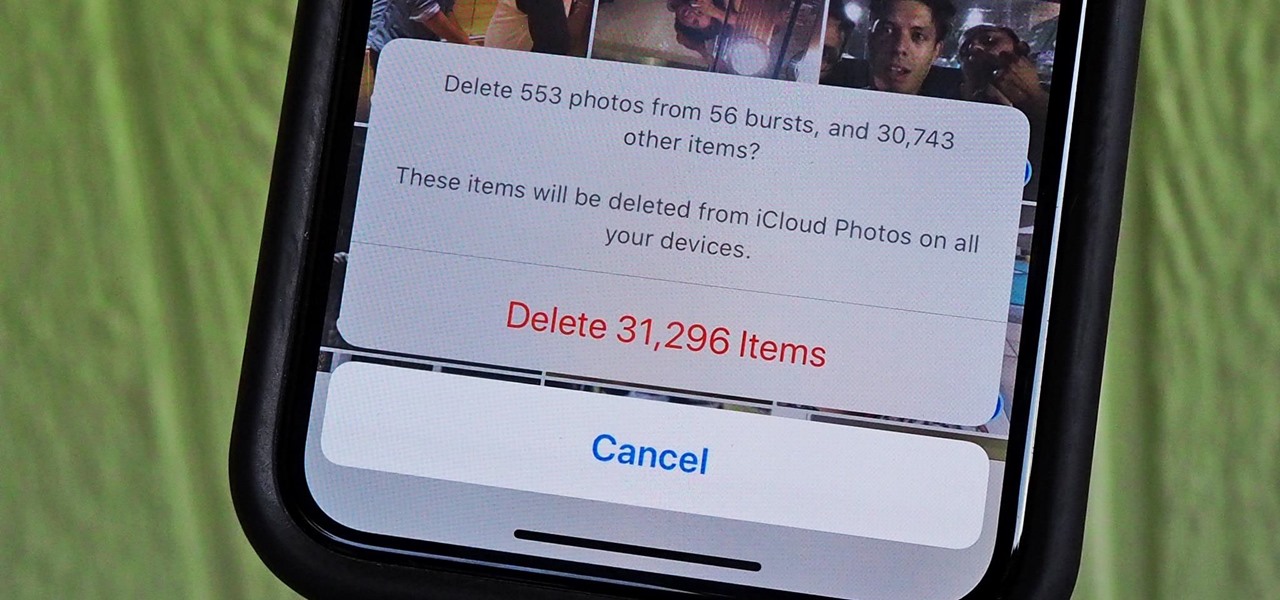
Sure, I can help with that. Here's the introduction in HTML format:
html
Are you struggling to free up space on your iPhone 10 by deleting all the pictures? Managing your iPhone’s storage can be a daunting task, especially when it comes to removing a large number of photos. In this comprehensive guide, we’ll walk you through the step-by-step process of deleting all pictures off your iPhone 10. Whether you’re looking to create more space for new memories or simply organizing your photo library, we’ve got you covered. Let’s dive in and declutter your device while ensuring that your precious memories are safely backed up.
Inside This Article
- Backing Up Your Photos
- Using the Photos App to Delete Photos
- Using a Third-Party App to Delete Photos
- Using iCloud Photo Library to Manage Photos
- Conclusion
- FAQs
Backing Up Your Photos
Before you embark on the journey of deleting all your photos from your iPhone 10, it’s crucial to back them up. This ensures that your precious memories are safely stored and easily accessible in the future. Plus, it provides a safety net in case anything goes awry during the deletion process.
One of the most efficient ways to back up your photos is by using iCloud. This cloud storage service offered by Apple allows you to seamlessly store your photos and access them from any of your Apple devices. To enable iCloud backup, simply go to Settings, tap on your name, select iCloud, then Photos, and finally, turn on iCloud Photos. This will automatically upload and store all your photos in the cloud, keeping them safe and secure.
Another popular method for backing up photos is through iTunes. By connecting your iPhone 10 to your computer and launching iTunes, you can easily create a backup of your device, including all your photos. This provides an additional layer of security, ensuring that your cherished memories are safeguarded even if something unexpected happens to your iPhone.
Using the Photos App to Delete Photos
Deleting photos directly from the Photos app on your iPhone 10 is a straightforward process. Here’s a step-by-step guide to help you clear out those unwanted pictures:
1. Open the Photos App: Launch the Photos app from your iPhone’s home screen. This will display all the photos and videos stored on your device.
2. Select the Photos to Delete: Navigate to the album or section containing the photos you want to delete. Tap “Select” at the top right corner of the screen, then tap on each photo you wish to remove. You can also swipe your finger across multiple photos to select them in one go.
3. Delete the Selected Photos: Once you’ve chosen the photos you want to delete, tap the trash can icon at the bottom right corner of the screen. A confirmation message will appear. Tap “Delete Photos” to confirm and remove the selected items from your device.
4. Recover Deleted Photos: If you mistakenly delete a photo, you can retrieve it from the “Recently Deleted” album within the Photos app. Deleted photos remain in this folder for 30 days before being permanently erased. To recover a deleted photo, simply select it and tap “Recover” at the bottom right corner of the screen.
Sure, I can help you with that. Here's the content for "Using a Third-Party App to Delete Photos":
Using a Third-Party App to Delete Photos
If you’re looking for a more comprehensive solution to manage your photos, using a third-party app can be a great option. There are several apps available on the App Store that offer advanced photo management features, including the ability to delete multiple photos at once.
One popular app for this purpose is “Gemini Photos: Gallery Cleaner”. This app uses advanced algorithms to scan your photo library and identify clutter such as similar photos, screenshots, and blurry images. It then allows you to review and delete these photos with just a few taps.
Another highly-rated app is “Flic – Delete & Manage Photos”. Flic offers a simple and intuitive interface for managing your photos, allowing you to quickly select and delete multiple photos in a single action. It also provides features for organizing and backing up your photos.
Before using a third-party app, it’s important to read reviews and ensure that the app is reputable and trustworthy. Additionally, be mindful of any permissions the app requests, and only grant access to the necessary features to protect your privacy and security.
Using iCloud Photo Library to Manage Photos
Another effective way to manage and delete photos from your iPhone 10 is by utilizing the iCloud Photo Library. This feature seamlessly syncs your photos across all your Apple devices, allowing you to access and manage them from any device connected to your iCloud account.
Firstly, ensure that your iCloud Photo Library is enabled on your iPhone 10. To do this, navigate to “Settings,” tap on your name at the top, select “iCloud,” then “Photos,” and toggle on “iCloud Photos.” This will upload and store all your photos and videos in iCloud, making them accessible from any device with your iCloud credentials.
Once your photos are synced with iCloud, you can manage them using any device connected to your iCloud account. This includes deleting photos directly from the iCloud Photo Library, which will automatically remove them from all devices linked to your iCloud account. Additionally, you can create albums, organize your photos, and perform bulk deletions through the iCloud Photo Library interface.
By leveraging the iCloud Photo Library, you can efficiently manage your iPhone 10 photos without the need for manual transfers or deletions. This seamless integration simplifies the process of organizing and deleting photos, providing a convenient and centralized solution for photo management across all your Apple devices.
Deleting all pictures off your iPhone 10 can be a liberating experience, freeing up valuable storage space and decluttering your device. By following the simple steps outlined in this article, you can efficiently remove all unwanted images, allowing you to organize your photo library and create space for new memories. Remember to back up any important photos before proceeding with the deletion process to avoid accidental loss. With a clean slate, you can enjoy a seamlessly organized photo collection and optimize your iPhone 10’s performance. Embrace the freedom of a decluttered device and revel in the enhanced user experience that comes with a well-managed photo library.
FAQs
Q: How do I delete all pictures off my iPhone 10?
A: To delete all pictures off your iPhone 10, you can use the “Select” option in the Photos app to choose multiple photos, then tap the trash can icon to delete them. Alternatively, you can use the “Delete All Photos” option in the Photos app to remove all photos at once.
Q: Will deleting photos from my iPhone 10 also remove them from iCloud?
A: If iCloud Photos is enabled, deleting photos from your iPhone 10 will also remove them from iCloud, as long as the “Optimize iPhone Storage” option is turned on. If you have “Download and Keep Originals” selected, the photos will remain in iCloud even after deleting them from your iPhone.
Q: Can I recover deleted photos from my iPhone 10?
A: If you have recently deleted photos, you can recover them from the “Recently Deleted” album in the Photos app. Deleted photos will be stored in this album for up to 30 days before being permanently removed. Alternatively, if you have backed up your iPhone 10 using iCloud or iTunes, you may be able to restore the deleted photos from the backup.
Q: Will deleting photos free up storage space on my iPhone 10?
A: Yes, deleting photos from your iPhone 10 will free up storage space on the device. This can be especially helpful if you are running low on storage and need to make room for new photos, apps, or other content.
Q: Is there a way to mass delete photos from my iPhone 10 without selecting each one individually?
A: Yes, you can use the “Select” option in the Photos app to choose multiple photos at once, then tap the trash can icon to delete them in bulk. Additionally, you can use the “Delete All Photos” option to remove all photos from your iPhone 10 in one go.
