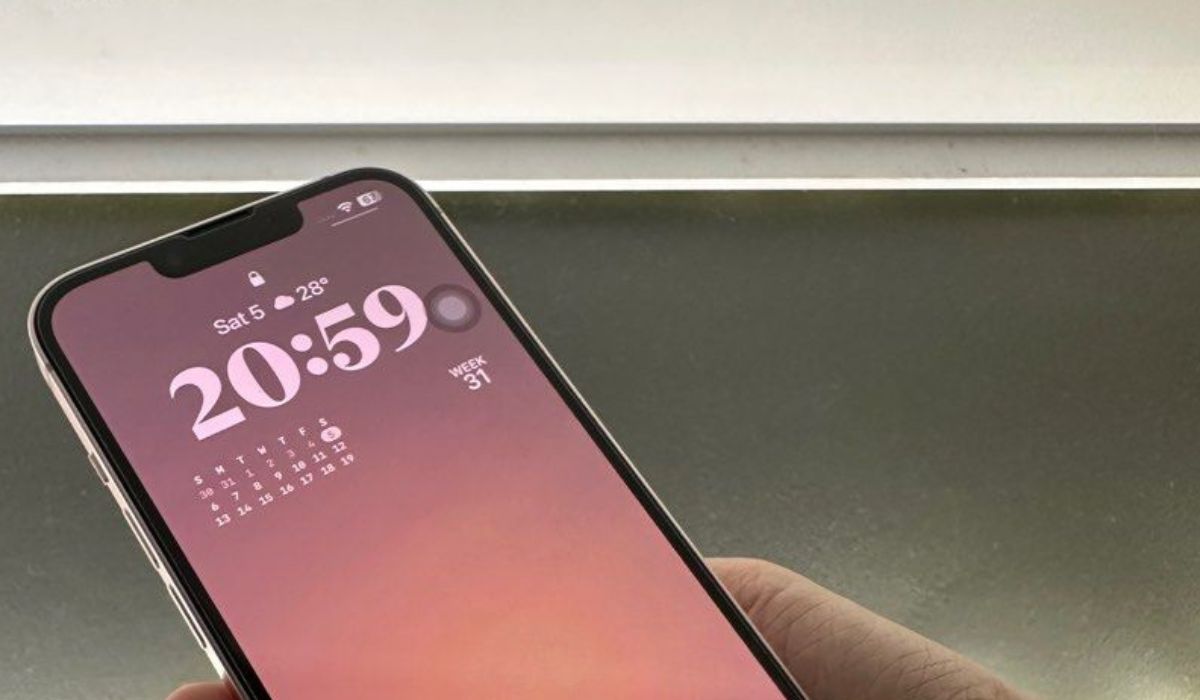
Sure, here's the introduction wrapped in HTML paragraph tags:
html
Are you looking to transfer photos from your iPhone 13 to your computer but aren’t sure where to start? You’re in the right place! With the incredible camera capabilities of the iPhone 13, it’s no wonder you’ve captured some stunning photos that you’d like to store on your computer. In this comprehensive guide, we’ll walk you through the step-by-step process of downloading pictures from your iPhone 13 to your computer. Whether you’re using a Mac or a Windows PC, we’ve got you covered. By the end of this article, you’ll be equipped with the knowledge and confidence to effortlessly transfer your precious memories from your iPhone 13 to your computer.
Inside This Article
- Preparing Your iPhone 13 for Transfer
- Using a USB Cable to Transfer Photos
- Using iCloud to Transfer Photos
- Using Third-Party Apps to Transfer Photos
- Conclusion
- FAQs
Preparing Your iPhone 13 for Transfer
Before you begin the process of transferring photos from your iPhone 13 to your computer, it’s important to ensure that your device is ready for the transfer. Here are the steps to prepare your iPhone 13 for a seamless photo transfer:
1. Ensure that your iPhone 13 is unlocked and powered on. This will allow your computer to establish a connection with your device for the photo transfer process.
2. Check the battery level of your iPhone 13. It’s advisable to have sufficient battery charge to prevent any interruptions during the transfer. If the battery is low, consider charging your device before initiating the transfer.
3. Disable any active restrictions or privacy settings that may hinder the transfer process. Navigate to the Settings app on your iPhone 13 and review the privacy and restriction settings to ensure that they do not impede the transfer of photos to your computer.
4. Organize your photos on the iPhone 13. Consider creating albums or organizing your photos into specific folders to streamline the transfer process. This will help you locate and transfer specific sets of photos efficiently.
By following these preparatory steps, you can set the stage for a smooth and successful transfer of photos from your iPhone 13 to your computer.
Using a USB Cable to Transfer Photos
One of the most straightforward methods to transfer photos from your iPhone 13 to your computer is by using a USB cable. This method allows for a direct connection between your iPhone and computer, enabling the seamless transfer of photos.
To initiate the transfer process, start by connecting one end of the USB cable to your iPhone 13 and the other end to an available USB port on your computer. Once connected, your computer should recognize the iPhone as a storage device, allowing you to access its photo library.
After connecting your iPhone 13 to your computer, navigate to the “Photos” app on your iPhone. Select the photos you wish to transfer by tapping on each image or using the “Select” option to choose multiple photos at once.
Next, open the file explorer on your computer and locate the connected iPhone device. Within the device’s folder, you should find the photos you selected on your iPhone. Simply copy and paste these photos into a folder on your computer to complete the transfer process.
Using a USB cable to transfer photos from your iPhone 13 to your computer offers a quick and direct method for accessing and saving your precious memories. This method eliminates the need for additional software or apps, making it a convenient option for many users.
Sure, here's the content for "Using iCloud to Transfer Photos":
Using iCloud to Transfer Photos
One of the most convenient ways to transfer photos from your iPhone 13 to your computer is by using iCloud. iCloud provides seamless integration between your devices, allowing you to access your photos from any device connected to your iCloud account.
To get started, ensure that your iPhone 13 is connected to a Wi-Fi network and plugged in to charge. Then, navigate to “Settings” on your iPhone, tap on your name, and select “iCloud.” From there, enable the “Photos” option to sync your photos to iCloud.
Once your photos are synced to iCloud, you can access them from your computer by logging into the iCloud website or using the iCloud app for Windows. Simply navigate to the “Photos” section, select the photos you want to download, and then click the download button to save them to your computer.
Another option is to use the iCloud Drive on your computer to access the photos stored in iCloud. By enabling iCloud Drive on your iPhone 13 and computer, you can easily transfer photos between the two devices by simply dragging and dropping them into the iCloud Drive folder.
Using iCloud to transfer photos provides a hassle-free way to access and download your iPhone 13 photos on your computer, ensuring that your precious memories are safely backed up and readily available for viewing and sharing.
Using Third-Party Apps to Transfer Photos
When it comes to transferring photos from your iPhone 13 to your computer, third-party apps can offer convenient solutions. These apps often provide additional features and flexibility compared to traditional methods. Here’s how you can use third-party apps to easily transfer your precious memories.
First, head to the App Store on your iPhone 13 and search for reputable photo transfer apps. Look for apps that have high ratings and positive reviews to ensure a reliable and user-friendly experience. Once you’ve found a suitable app, download and install it on your device.
After installing the app, open it and follow the on-screen instructions to set it up for photo transfer. Many of these apps have intuitive interfaces that guide you through the process, making it accessible even for those who are not tech-savvy.
Next, select the photos you want to transfer to your computer within the app. Some apps allow you to organize and select multiple photos with ease, streamlining the transfer process and saving you valuable time.
Once you’ve made your selections, initiate the transfer process. Depending on the app you’re using, you may have the option to transfer photos wirelessly or via a direct connection to your computer. Follow the app’s prompts to complete the transfer.
After the transfer is complete, verify that all selected photos have been successfully transferred to your computer. It’s a good practice to double-check to ensure that no photos are left behind on your iPhone 13.
Using third-party apps for photo transfer can be a game-changer, offering convenience and efficiency. With the right app, you can seamlessly transfer your cherished photos from your iPhone 13 to your computer with just a few taps, ensuring that your memories are safely preserved and easily accessible.
Downloading pictures from your iPhone 13 to your computer is a seamless process that allows you to safeguard your precious memories and free up space on your device. By following the simple steps outlined in this guide, you can effortlessly transfer your photos and videos, ensuring that they are securely stored on your computer for easy access and backup. Whether you opt for the traditional method of using a USB cable or leverage the convenience of cloud-based solutions, the key is to choose an approach that aligns with your preferences and requirements. With the ability to preserve and organize your visual content, you can continue capturing and cherishing new moments with your iPhone 13, knowing that your existing media is safely stored on your computer.
FAQs
**Q: How do I download pictures from my iPhone 13 to my computer?**
A: To transfer pictures from your iPhone 13 to your computer, you can use either a USB cable or iCloud. With a USB cable, connect your iPhone to your computer and use the Photos app to import the pictures. Alternatively, you can use iCloud to sync your photos to your computer.
Q: Can I transfer photos from my iPhone 13 to a Windows PC?
A: Yes, you can transfer photos from your iPhone 13 to a Windows PC. You can use the Photos app to import photos using a USB cable, or you can use iCloud to sync your photos to your Windows PC.
Q: Is it possible to download pictures from my iPhone 13 to a Mac computer?
A: Absolutely! You can easily transfer pictures from your iPhone 13 to a Mac computer. You can use the Photos app to import photos using a USB cable, or you can use iCloud to sync your photos to your Mac.
Q: What if I want to download only specific photos from my iPhone 13 to my computer?
A: When using the Photos app on your computer to import pictures from your iPhone 13, you can select specific photos to transfer. Simply choose the photos you want during the import process.
Q: Are there any third-party apps that can help me download pictures from my iPhone 13 to my computer?
A: Yes, there are third-party apps available that can assist in transferring pictures from your iPhone 13 to your computer. These apps often provide additional features and flexibility for managing your photos.
