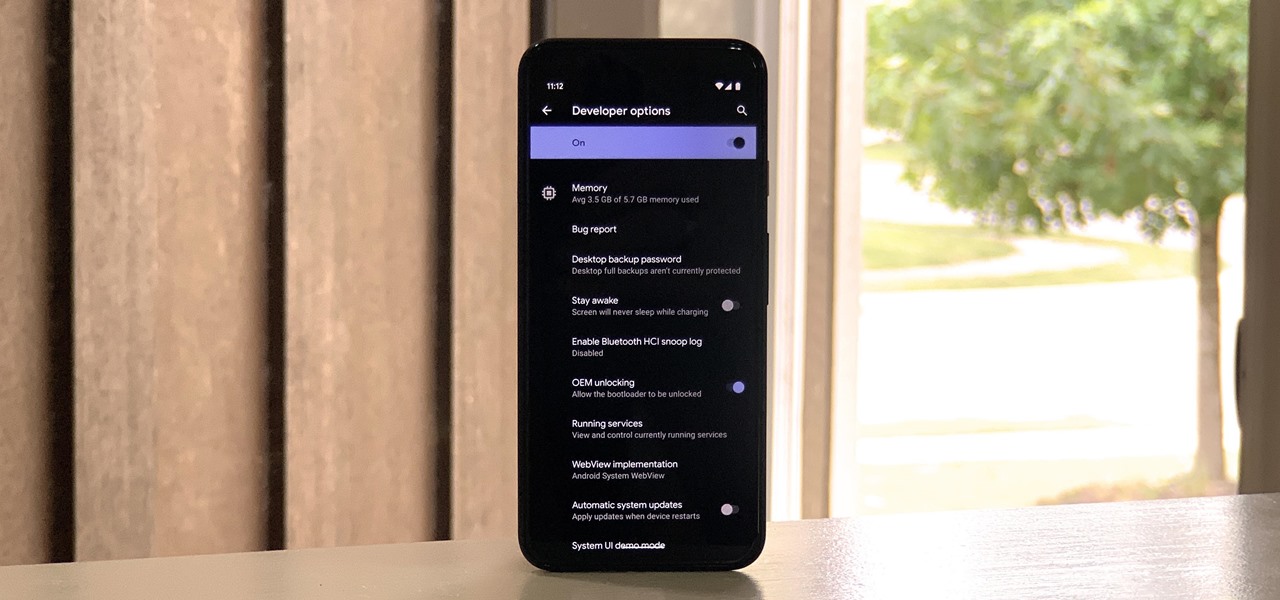
The Google Pixel 4 XL is a powerhouse of a smartphone. Packed with cutting-edge features and advanced capabilities, it has become a popular choice among tech enthusiasts and Android enthusiasts alike. One of the key aspects that sets the Pixel 4 XL apart from other smartphones is its Developer Options. These hidden settings provide users with a wealth of customization and debugging options, allowing them to take full control over their device. In this article, we will guide you step-by-step on how to access the Developer Options on your Pixel 4 XL, opening up a whole new world of possibilities for you to explore. Whether you are an avid developer or simply want to unlock additional functionality on your device, this guide is here to help.
Inside This Article
- Enabling Developer Options on Pixel 4 XL
- Method 1: Using Settings
- Method 2: Via Quick Settings Tile
- Method 3: Using ADB Commands
- Conclusion
- FAQs
Enabling Developer Options on Pixel 4 XL
Developer Options is a hidden feature on the Pixel 4 XL that allows users to access advanced settings and options for app development and device customization. Enabling Developer Options on your Pixel 4 XL is a simple process that requires a few taps and a bit of navigation.
Here are three methods you can use to enable Developer Options on your Pixel 4 XL:
Method 1: Using Settings
The first method involves using the device settings to enable Developer Options:
- Open the Settings app on your Pixel 4 XL.
- Scroll down and tap on “About phone”.
- Locate “Build number” or “Build version” (depending on the Android version) and tap on it seven times.
- You’ll see a toast message indicating that you are now a developer.
- Return to the main settings menu, where you’ll find the newly enabled Developer Options.
Method 2: Via Quick Settings Tile
If you prefer a quicker way to access Developer Options, you can enable the Quick Settings tile:
- Open the Settings app on your Pixel 4 XL.
- Scroll down and tap on “System”.
- Tap on “Gestures”.
- Choose “System navigation”.
- Toggle on “Swipe up on home button” if it’s not enabled already.
- Swipe up from the bottom of the screen to access the app drawer.
- Swipe left to view the second page of the app drawer.
- Tap and hold the “Developer options” icon and drag it to your desired location on the Quick Settings panel.
Method 3: Using ADB Commands
If you’re familiar with the Android Debug Bridge (ADB) and want to enable Developer Options using your computer, you can follow these steps:
- Ensure that you have ADB installed on your computer and USB debugging enabled on your Pixel 4 XL.
- Connect your Pixel 4 XL to your computer using a USB cable.
- Open a command prompt or terminal window on your computer.
- Enter the following command:
adb devices - If your device is listed, execute the following command:
adb shell settings put global development_settings_enabled 1 - Disconnect your device from the computer.
- Developer Options should now be enabled on your Pixel 4 XL.
Method 1: Using Settings
If you own a Google Pixel 4 XL and want to access the Developer Options, you can easily do so using the device’s settings. The Developer Options menu provides advanced settings and options for developers to test and modify their applications. Here’s how you can enable Developer Options on your Pixel 4 XL using the settings:
1. Open the “Settings” app on your Pixel 4 XL. You can find the app in your app drawer or by swiping down on the notification panel and tapping the “Settings” gear icon.
2. Scroll down and tap on “About phone”. This option is usually located at the bottom of the Settings menu.
3. Look for the “Software information” or “Build number” option. The exact name may vary depending on your device’s software version.
4. Tap on the “Build number” option repeatedly, about 7 times. You will see a message indicating that you are now a developer.
5. Go back to the main Settings menu, and you should now see a new option called “Developer options” near the bottom of the list.
6. Tap on “Developer options” to access a wide range of advanced settings and features that are not available in the standard settings menu.
That’s it! You have successfully enabled Developer Options on your Pixel 4 XL using the settings. You can now explore the various options and settings available to developers and customize your device according to your needs.
Keep in mind that the Developer Options menu contains powerful settings that can affect the performance and functionality of your device. It is recommended to use these options with caution and only if you have the necessary knowledge and understanding of their implications.
Method 2: Via Quick Settings Tile
If you own a Google Pixel 4 XL, you’re in luck because accessing the Developer Options is even easier with the Quick Settings Tile feature. The Quick Settings Tile allows you to quickly toggle various settings on your phone, including the Developer Options.
To enable the Developer Options via the Quick Settings Tile, follow these steps:
- Swipe down from the top of your Pixel 4 XL’s screen to open the notification shade.
- Swipe down again to expand the Quick Settings panel.
- Look for the pencil icon or the “Edit” option and tap on it. This will open the Quick Settings customization menu.
- Scroll down until you find the “Developer Options” tile. It should have a small bug icon.
- Tap and hold on the “Developer Options” tile, then drag and drop it into the desired location within the Quick Settings panel.
- Once the tile has been added, you can close the Quick Settings customization menu.
- Now, whenever you want to access the Developer Options, simply swipe down the notification shade twice to expand the Quick Settings panel, and tap on the “Developer Options” tile.
By adding the Developer Options tile to your Quick Settings panel, you can easily enable or disable it with just a single tap, saving you valuable time and effort.
Note that if you don’t see the “Developer Options” tile in the Quick Settings customization menu, it’s possible that it’s not available on your particular Pixel 4 XL variant or Android version. In such cases, you can try using one of the other methods mentioned in this article to access the Developer Options.
Method 3: Using ADB Commands
If you prefer to use advanced methods to enable developer options on your Pixel 4 XL, you can utilize ADB (Android Debug Bridge) commands. ADB is a powerful tool that allows you to interact with your Android device using a computer.
Before you begin, make sure you have the ADB tool installed on your computer. If you haven’t done so already, you can download and set up ADB by following the instructions provided by Google. Once you have ADB set up, you can proceed with the following steps:
1. Connect your Pixel 4 XL to your computer using a USB cable. Make sure your computer recognizes the device.
2. Open a Command Prompt or Terminal window on your computer.
3. Type the following command: adb devices
This command will list all the devices connected to your computer via ADB. You should see your Pixel 4 XL listed as one of the devices.
4. Next, type the command: adb shell
This command will open a shell session on your device, allowing you to execute commands directly on your Pixel 4 XL from your computer.
5. Finally, type the command: settings put global development_settings_enabled 1
This command will enable the developer options on your Pixel 4 XL. You can now unplug your device from the computer.
6. To verify that developer options are enabled, go to Settings on your Pixel 4 XL, navigate to System, and you should see the option for Developer options.
Using ADB commands to enable developer options on your Pixel 4 XL provides a more advanced method for those who are comfortable using command-line tools. It is a handy option if you are already familiar with ADB and want to have more control over your device.
Remember, enabling developer options gives you access to powerful features and settings that are intended for advanced users. Make sure you understand the implications of these options before making any changes.
Conclusion
Unlocking the Developer Options on your Pixel 4 XL opens up a world of possibilities for customization and optimization. Whether you are a seasoned developer or a tech enthusiast looking to maximize the performance of your device, the Developer Options menu provides valuable tools and features.
By following the simple steps outlined in this article, you can easily access the Developer Options on your Pixel 4 XL and harness the power of advanced settings. Remember to use these options with caution and only make changes that you understand to avoid any negative impact on your device’s performance.
From enabling USB debugging to tweaking animation settings, the Developer Options on your Pixel 4 XL give you more control over your device’s functionality and performance. So, dive into the Developer Options menu and explore a world of possibilities to customize and enhance your mobile experience on the Pixel 4 XL!
FAQs
1. How do I access Developer Options on my Pixel 4 XL?
In order to access Developer Options on your Pixel 4 XL, follow these steps:
– Open the Settings app on your phone.
– Scroll down and tap on “About phone”.
– Find the “Build number” entry and tap on it multiple times (typically 7 times) until you see a message confirming that you are now a developer.
– Go back to the main Settings screen and you should see a new option called “Developer options”.
– Tap on “Developer options” to access the hidden menu and customize your phone settings.
2. What can I do in Developer Options?
Developer Options provides advanced settings and features that are primarily meant for developers, but can also be useful for power users. Here are a few things you can do in Developer Options:
– Enable USB debugging to connect your phone to a computer and test apps.
– Tweak animation settings for a smoother or faster user interface.
– Limit background processes to improve performance.
– Enable or disable mock locations for testing GPS-based apps.
– View and monitor the performance of your phone using various debugging tools.
– Customize system colors, overlays, and other visual settings.
3. Can I enable Developer Options without unlocking my phone?
No, you cannot enable Developer Options without unlocking your phone. Access to Developer Options is restricted to prevent unauthorized access or modification of sensitive settings on your device.
4. Are there any risks in enabling Developer Options?
Enabling Developer Options itself does not pose any risks to your phone. However, tinkering with certain advanced settings without a clear understanding of their implications can potentially cause issues or instability. It is recommended to only make changes in Developer Options if you are familiar with the settings and know what you are doing.
5. How can I reset Developer Options to default settings?
If you have made changes in Developer Options and want to revert them to the default settings, follow these steps:
– Open the Settings app on your phone.
– Scroll down and tap on “System”.
– Tap on “Reset options”.
– Select “Reset app preferences” to reset Developer Options along with other app settings to their default values.
– Confirm the reset and your Developer Options will be back to the default state.
