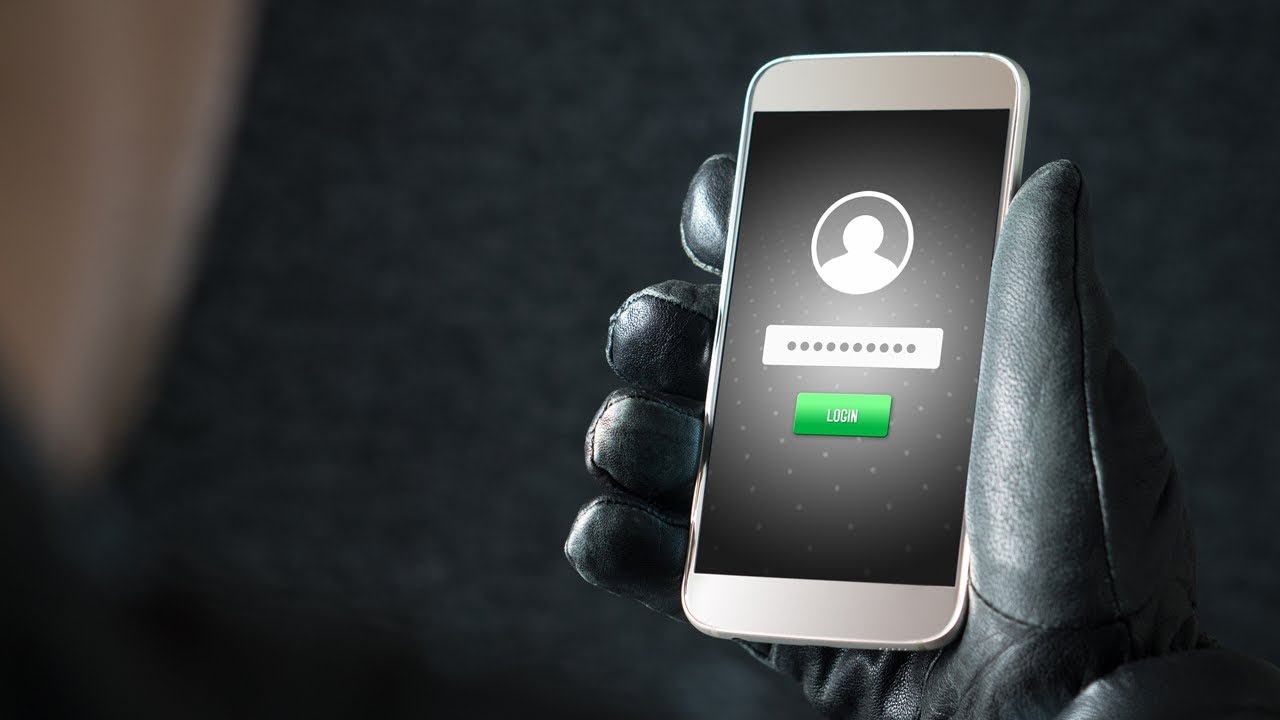
Are you looking to unlock the full potential of your Google Pixel 4? In this article, we will explore the fascinating world of hacking a Google Pixel 4 to optimize its performance, customize its features, and unlock hidden capabilities. The Google Pixel 4 is known for its cutting-edge technology and innovative features, but did you know that there are ways to go beyond its default settings? By hacking your Google Pixel 4, you can personalize the device to suit your needs, enhance its security, and even increase its battery life. Join us as we delve into the realm of Google Pixel 4 hacking and discover the exciting possibilities that await!
Inside This Article
- Disclaimer
- Preparing for the Hack
- Step 1: Gathering Required Tools
- Step 2: Enabling Developer Options
- Step 3: Enabling USB Debugging
- Step 4: Installing ADB and Fastboot
- Step 5: Unlocking the Bootloader
- Step 6: Installing a Custom Recovery
- Step 7: Flashing a Custom ROM
- Step 8: Customizing the Google Pixel 4
- Step 9: Enhancing Security and Privacy Settings
- Conclusion
- FAQs
Disclaimer
Before proceeding with any hacking activities on your Google Pixel 4, it’s important to understand the legal and ethical considerations involved. Hacking, in the context of this article, refers to making modifications to your device’s software, unlocking the bootloader, or flashing custom ROMs. These activities may void your device’s warranty, violate the terms of service of your carrier or manufacturer, and could have legal consequences.
It’s crucial to note that hacking your device can also lead to unintended consequences, including bricking your phone or causing irreversible damage. Therefore, it is highly recommended that you proceed with caution and at your own risk, taking full responsibility for any potential outcomes that may arise.
It’s very important to understand that hacking a Google Pixel 4 without proper knowledge and experience can lead to severe issues with your device. We encourage you to thoroughly research and educate yourself on the process before attempting any modifications. If you are unsure of any steps or lack the necessary technical expertise, it is advisable to seek assistance from a professional or refrain from proceeding with the hack altogether.
Lastly, this article is intended for informational purposes only. The author and this website cannot be held responsible for any damages or legal consequences resulting from the use or misuse of the information provided. Always exercise caution and ensure that your actions comply with the law and the terms of use of your device.
Preparing for the Hack
Before you dive into hacking your Google Pixel 4, it is essential to make some necessary preparations. By following these steps, you can ensure a smoother and more successful hacking experience.
1. Backup your data: Hacking your device involves making changes to its system, which can potentially lead to data loss. It is crucial to backup all your important files, photos, and contacts to a secure location such as cloud storage or an external hard drive.
2. Charge your device: Ensuring that your Google Pixel 4 has sufficient battery life is essential. The hacking process may take a while, and you wouldn’t want your device to run out of power midway, potentially causing issues.
3. Research extensively: Before you start hacking your Google Pixel 4, it’s important to gather as much information as possible. Research different hacking methods, read user experiences and guides, and understand any potential risks involved. This will help you make informed decisions and avoid unnecessary complications.
4. Join online communities: Being a part of online forums and communities related to mobile phone hacking can be immensely helpful. These platforms provide a wealth of knowledge, guidance, and support from fellow enthusiasts and experts. Participate in discussions, ask questions, and learn from others’ experiences.
5. Familiarize yourself with the Pixel 4: Take the time to become familiar with your Google Pixel 4’s specifications, features, and software. Understanding the device will enable you to make more informed decisions during the hacking process and fully harness its capabilities.
6. Have necessary tools ready: Ensure you have all the tools necessary for hacking your Google Pixel 4. This may include a computer, USB cables, ADB and Fastboot installation files, custom recovery software, and custom ROMs.
7. Create a safe environment: Set up a dedicated workspace where you can comfortably work on hacking your device. Ensure you have a stable internet connection and a clutter-free environment to avoid any distractions or potential mishaps.
By completing these preparatory steps, you can reduce the chances of encountering issues during the hacking process and have a smoother overall experience with your Google Pixel 4.
Step 1: Gathering Required Tools
Before diving into hacking a Google Pixel 4, you’ll need to gather a few essential tools to ensure a smooth and successful process. These tools will help you navigate through the various steps involved in hacking your device. Here are the key tools you will need:
- A computer with internet access: You’ll need a computer to download files, connect your Google Pixel 4, and execute commands throughout the hacking process.
- USB cable: A USB cable is necessary to establish a connection between your Google Pixel 4 and your computer. Make sure you have a reliable USB cable at hand.
- ADB and Fastboot: These are essential tools for interacting with your Google Pixel 4’s software. ADB (Android Debug Bridge) allows you to execute commands on your device via your computer, while Fastboot allows you to load custom firmware or ROMs.
- Custom Recovery: Installing a custom recovery on your Google Pixel 4 will give you more advanced options for managing and manipulating the device’s software. Popular custom recoveries include TWRP (Team Win Recovery Project) and ClockworkMod Recovery.
- Custom ROM: A custom ROM is a modified version of the Android operating system. These custom ROMs offer additional features, customization options, and performance improvements compared to the stock ROM. Popular custom ROMs for the Google Pixel 4 include LineageOS, Pixel Experience, and Paranoid Android.
- Additional tools and mods: Depending on your specific hacking goals, you may need additional tools such as software for rooting your device, custom kernels for performance enhancements, or specific mods for customization purposes.
By gathering these required tools, you’ll be well-prepared to proceed with the subsequent steps of hacking your Google Pixel 4. Remember that each step is crucial in achieving the desired outcome, so make sure to carefully follow the instructions and gather all the necessary tools beforehand.
Step 2: Enabling Developer Options
If you want to unlock the full potential of your Google Pixel 4 and dive into the world of advanced settings and customization options, you’ll need to enable Developer Options. This hidden menu provides access to various developer tools that are typically used for debugging and testing purposes. Enabling Developer Options is a straightforward process, and it opens up a whole new realm of possibilities for your device.
To enable Developer Options on your Google Pixel 4, follow these steps:
- Go to the “Settings” menu on your device.
- Scroll down and tap on “About phone.”
- Locate the “Build number” entry.
- Tap on the “Build number” seven times in quick succession.
After tapping the “Build number” seven times, you will see a notification that says, “You are now a developer.” This means that Developer Options have been successfully enabled on your Google Pixel 4.
Once Developer Options is enabled, you can access it by going back to the main “Settings” menu. You will find a new menu option called “Developer Options.” Tap on it, and you’ll be presented with a plethora of advanced settings and options.
It’s important to note that while Developer Options provides valuable features, it also contains settings that can potentially harm your device if misconfigured. Therefore, it’s crucial to exercise caution while exploring and making changes in Developer Options. Make sure you research each setting thoroughly before making any modifications.
Enabling Developer Options on your Google Pixel 4 is a simple process that unlocks a wealth of customization and advanced features. From tweaking animation speeds to enabling USB debugging, Developer Options gives you the power to tailor your device’s performance to your preferences. Just remember to use these options responsibly and only make changes that you fully understand.
Step 3: Enabling USB Debugging
Enabling USB Debugging on your Google Pixel 4 is an essential step in the hacking process. This feature allows your device to communicate with the computer and access advanced actions and debugging tools.
To enable USB Debugging, follow the steps below:
- Go to the Settings on your Google Pixel 4.
- Scroll down and select “About Phone.”
- Continuing scrolling until you find the “Build number” section.
- Tap on “Build number” seven times in quick succession.
- After the seventh tap, you will see a message notifying you that you are now a developer.
- Go back to the main Settings menu and scroll down to find the newly appeared “Developer options.”
- Tap on “Developer options.”
- Scroll down and locate the “USB debugging” option.
- Toggle the switch to enable USB Debugging.
- You will see a warning message regarding the security implications. Read it carefully and select “OK” to proceed.
With USB Debugging enabled, your Google Pixel 4 is now ready for the next steps in the hacking process. This feature allows you to establish a connection between your device and a computer via a USB cable, enabling advanced actions such as installing custom ROMs, accessing system logs, and using various debugging tools.
Step 4: Installing ADB and Fastboot
ADB (Android Debug Bridge) and Fastboot are essential tools that allow you to communicate with your Google Pixel 4 and execute various commands from your computer. They play a crucial role in the customization and modification of your device. To install ADB and Fastboot on your computer, follow the steps below:
- Download the Android SDK Platform Tools: Start by downloading the Android SDK Platform Tools package from the official Android Developers website. This package contains essential tools, including ADB and Fastboot, for Android development and debugging.
- Extract the downloaded package: Once the download is complete, extract the contents of the package to a convenient location on your computer. You can create a new folder specifically for these tools or extract them to an existing folder.
- Set up the PATH environment variable: To use ADB and Fastboot from any directory in the command prompt or terminal, you need to add their location to the PATH environment variable. This allows your computer to recognize the commands globally. To set up the PATH variable, follow these steps based on your operating system:
Windows:
1. Right-click on the “Start” button and select “System”.
2. Click on “Advanced system settings”.
3. In the System Properties window, click on the “Environment Variables” button.
4. In the “System Variables” section, scroll down and select the “Path” variable. Click on “Edit”.
5. Append the path to the folder containing ADB and Fastboot tools (e.g., C:\path\to\platform-tools) at the end of the existing variable value. Use a semi-colon as the separator if necessary.
6. Click “OK” to save the changes.
macOS or Linux:
1. Open a terminal window.
2. Navigate to your home directory by running the command “cd ~.
3. Create or edit the “.bash_profile” file by running the command “nano .bash_profile. If you are using a different shell, such as Zsh, use the corresponding configuration file (e.g., “.zshrc”).
4. Add the following line to the file, replacing “/path/to/platform-tools” with the actual path to the folder containing ADB and Fastboot tools:
export PATH=”/path/to/platform-tools:$PATH”
5. Save the changes by pressing “Ctrl + X”, followed by “Y”, and then “Enter”.
6. Run the command “source .bash_profile” (or the corresponding command for your shell) to apply the changes to the current terminal session.
- Verify the installation: To verify that ADB and Fastboot are correctly installed, open a command prompt or terminal and run the following commands:
Windows:
1. Open the command prompt by pressing “Win + R” and typing “cmd.
2. Run the command “adb version”. If the installation was successful, you should see the version number of ADB.
3. Run the command “fastboot devices”. If Fastboot is properly installed, it will display the serial number of your device.
macOS or Linux:
1. Open a terminal window.
2. Run the command “adb version”. If the installation was successful, you should see the version number of ADB.
3. Run the command “fastboot devices”. If Fastboot is properly installed, it will display the serial number of your device.
Once you have verified the successful installation of ADB and Fastboot, you are now ready to move on to the next steps in the Google Pixel 4 hacking process.
Step 5: Unlocking the Bootloader
Unlocking the bootloader on your Google Pixel 4 is an important step in the hacking process, as it allows you to gain full control over the device’s software and make modifications. However, it is essential to note that unlocking the bootloader will void your warranty and can potentially lead to security risks. Proceed at your own risk and only if you understand the implications.
Before starting the process, ensure that you have backed up all your important data, as unlocking the bootloader will perform a factory reset on your device, erasing all data stored on it.
To unlock the bootloader on your Google Pixel 4, follow these steps:
- First, enable Developer Options on your device. Go to Settings, scroll down to About Phone, and tap on it. Find the Build Number and continuously tap on it until you see a message saying “You are now a developer!”
- Go back to the main Settings and you should now see Developer Options. Tap on it and enable USB Debugging.
- Connect your Google Pixel 4 to your computer using a USB cable.
- Install ADB and Fastboot on your computer. These are essential tools for communicating with your device.
- Open a command prompt or terminal window on your computer and navigate to the folder where ADB and Fastboot are installed.
- Enter the following command to check if your device is properly connected:
adb devices - If your device is detected, you should see a device ID listed. If not, make sure you have properly installed the necessary drivers for your device.
- Now, enter the command to reboot your device into bootloader mode:
adb reboot bootloader - Your Google Pixel 4 will reboot and enter the bootloader mode, which will display a screen showing the device information.
- Once you’re in the bootloader mode, enter the following command to unlock the bootloader:
fastboot flashing unlock - Confirm the bootloader unlock on your device by using the volume buttons to navigate and the power button to select.
- Your Google Pixel 4 will now undergo the unlocking process, which may take a few minutes. Once completed, your device will reboot.
Congratulations! You have successfully unlocked the bootloader on your Google Pixel 4. Now, you have the freedom to install custom recoveries, flash custom ROMs, and take full control of your device’s software.
Remember, unlocking the bootloader is a risky process and should only be done by experienced users who understand the consequences. It is crucial to research and follow instructions carefully to minimize the chances of damaging your device or losing data.
Step 6: Installing a Custom Recovery
Installing a custom recovery is a crucial step in customizing your Google Pixel 4 and gaining more control over its functionalities. A custom recovery allows you to perform advanced tasks such as flashing custom ROMs, creating backups, and managing system files. Here’s how you can install a custom recovery on your Google Pixel 4:
1. Research and Choose the Right Custom Recovery:
Before installing a custom recovery, it’s essential to research and find the one that best suits your needs. There are several popular custom recovery options available, including TWRP (Team Win Recovery Project) and ClockworkMod Recovery. Do some research, read user reviews, and choose the one that has good compatibility with your Google Pixel 4.
2. Unlock the Bootloader (If Not Already Done):
Before installing a custom recovery, it’s important to unlock the bootloader of your Google Pixel 4. Unlocking the bootloader allows you to make changes to the device’s software. However, keep in mind that unlocking the bootloader might void your warranty and erase all data on your device. You can find detailed instructions on how to unlock the bootloader for your specific device online.
3. Enable USB Debugging:
In order to proceed with installing a custom recovery, you’ll need to enable USB debugging on your Google Pixel 4. This option can be found in the Developer Options menu. To enable Developer Options, go to Settings > About Phone, then tap on the Build Number seven times until you see the “You’re now a developer!” message. After enabling Developer Options, go to Settings > Developer Options and enable USB debugging.
4. Download the Custom Recovery:
Visit the website of the custom recovery you have chosen and download the appropriate recovery image file for your Google Pixel 4. Make sure to download the latest stable version to ensure compatibility and access to the latest features and bug fixes.
5. Install the Custom Recovery:
Once you have downloaded the custom recovery image file, it’s time to install it on your Google Pixel 4. Connect your device to your computer via a USB cable and open a command prompt (CMD) or terminal window on your computer. Navigate to the folder where you downloaded the custom recovery image file. Use the ADB (Android Debug Bridge) command “adb devices” to detect if your device is connected properly. Then, use the command “adb reboot bootloader” to enter the bootloader mode. Finally, use the command “fastboot flash recovery [recovery_image_file_name.img]” to flash the custom recovery onto your device.
6. Reboot into Recovery:
After successfully flashing the custom recovery, you can reboot your Google Pixel 4 into recovery mode. To do this, use the physical button combination specific to your device or the “adb reboot recovery” command in the command prompt or terminal window. Once in recovery mode, you can use the custom recovery’s menu options to perform various tasks such as installing custom ROMs, creating backups, and much more.
Installing a custom recovery on your Google Pixel 4 opens up a world of possibilities for customization and optimization. However, it’s important to proceed with caution and follow the instructions carefully to avoid any potential risks or damage to your device. Enjoy the freedom and flexibility that a custom recovery brings to your Google Pixel 4!
Step 7: Flashing a Custom ROM
Flashing a custom ROM is one of the most exciting parts of customizing your Google Pixel 4. A custom ROM is a modified version of the device’s operating system that offers additional features, improved performance, and a unique user interface. It allows you to customize your phone to your liking and try out new features that aren’t available on the stock ROM.
Before you proceed with flashing a custom ROM, it’s important to note that this process will void your device’s warranty, and there is always a risk involved. Make sure to follow the instructions carefully and back up your data before proceeding.
Here are the steps to flash a custom ROM on your Google Pixel 4:
- Step 1: Research and choose a custom ROM: There are numerous custom ROMs available for the Google Pixel 4. Do some research to find the one that best suits your preferences and requirements. Popular custom ROMs include LineageOS, Paranoid Android, and Pixel Experience.
- Step 2: Download the custom ROM: Visit the official website or a trusted forum where the custom ROM is available for download. Make sure to download the correct ROM version compatible with your Google Pixel 4 model.
- Step 3: Backup your data: Before flashing the custom ROM, it’s crucial to create a backup of your data, including contacts, photos, and personal files. This will ensure that you can recover your data in case something goes wrong during the flashing process.
- Step 4: Enable bootloader mode: Power off your Google Pixel 4 and then press and hold the Volume Down and Power buttons simultaneously until you see the bootloader menu. Use the volume keys to navigate and the power button to select “Bootloader.”
- Step 5: Connect your phone to the computer: Use a USB cable to connect your Google Pixel 4 to your computer. Make sure to choose the “File Transfer” option on your device to allow for data transfer between your phone and computer.
- Step 6: Install custom recovery: To install the custom ROM, you need to have a custom recovery installed on your device. Popular custom recoveries for the Google Pixel 4 include TWRP (Team Win Recovery Project) and OrangeFox. Follow the specific instructions for your chosen custom recovery to install it.
- Step 7: Transfer the custom ROM to your phone: Once you have installed the custom recovery, transfer the downloaded custom ROM file to the root directory of your Google Pixel 4’s internal storage.
- Step 8: Flash the custom ROM: In the custom recovery menu, select the option to install the custom ROM from the internal storage. Locate the custom ROM file and select it to begin the flashing process. Wait for the installation to complete.
- Step 9: Clear cache and reboot: After the custom ROM is successfully flashed, it’s recommended to clear the cache partition from the recovery menu. This will help ensure a smooth boot-up process. Finally, select the option to reboot your device.
Once your Google Pixel 4 restarts, it will boot into the newly installed custom ROM. Take some time to explore the unique features and customization options offered by the ROM. You can further enhance your experience by installing custom themes, kernels, and mods specifically designed for your chosen custom ROM.
Remember that flashing a custom ROM is an advanced process and should be done with caution. Always research and follow reliable instructions specific to your device and chosen custom ROM. Enjoy the newfound freedom and customization on your Google Pixel 4!
Step 8: Customizing the Google Pixel 4
Once you have successfully unlocked the bootloader of your Google Pixel 4 and installed a custom recovery, you can take full control over the customization options of your device. Customizing your Pixel 4 allows you to personalize the user interface, enhance the functionality, and optimize the performance according to your preferences.
Here are some of the ways you can customize your Google Pixel 4:
- Installing Custom Themes: You can change the look and feel of your device by installing custom themes. These themes offer a wide range of options for customizing icons, wallpapers, system colors, and more. You can find a variety of themes available on third-party app stores or through custom ROMs.
- Adding Custom Fonts: Changing the font style can completely transform the visual experience of your device. With root access, you can install custom font packages and select your preferred font from the device settings. There are several font apps available that allow you to install and apply custom fonts.
- Using Custom Launchers: A launcher is the home screen and app drawer replacement on your device. By using a custom launcher, you can customize the look and behavior of your home screen and app drawer. Custom launchers offer features like gesture support, icon packs, and various transition effects.
- Customizing the Status Bar and Navigation Bar: With the help of custom ROMs or Xposed modules, you can modify the status bar and navigation bar on your Pixel 4. You can add or remove icons, change their order, and even add additional functionality to the navigation bar using customizations provided by these modifications.
- Exploring Xposed Framework: Xposed Framework is a powerful tool that allows you to install modules to modify various aspects of your Pixel 4. You can use Xposed modules to add new features, tweak existing ones, and even customize system-level settings. However, keep in mind that using Xposed Framework requires root access.
Remember, customizing your Google Pixel 4 comes with some risks. It’s important to ensure that you understand what you’re doing and have a backup of your device’s data before making any changes. Additionally, always make sure to download customizations and modifications from trusted sources to avoid any security or compatibility issues.
By customizing your Google Pixel 4, you can make your device truly unique and tailored to your preferences. Explore different customization options and find the perfect setup that enhances your overall Android experience.
Step 9: Enhancing Security and Privacy Settings
When it comes to using a hacked Google Pixel 4, ensuring the security and privacy of your device is of utmost importance. By taking some extra measures, you can enhance the security and protect your personal information from any potential threats. Here are some key steps you should follow to safeguard your device:
1. Set up a secure lock screen: Start by setting up a strong lock screen pattern, PIN, or password. This will prevent unauthorized access to your device and keep your data safe.
2. Enable two-factor authentication: Adding an extra layer of security to your Google account is crucial. Enable the two-factor authentication feature, which requires you to provide a verification code in addition to your password when signing in to your account.
3. Install trusted antivirus software: Protecting your device from malware and viruses is essential. Install a reputable antivirus app from the Google Play Store to scan your device regularly and keep it safe from any potential threats.
4. Review app permissions: Take some time to review the permissions you have granted to your installed apps. Go to Settings > Apps & Notifications and click on each app to see what permissions it has. Disable any unnecessary permissions to minimize the risk of data breaches.
5. Update your software: Keeping your device and apps up to date ensures that you have the latest security patches and bug fixes. Regularly check for system updates and install them promptly to stay protected.
6. Avoid installing apps from unknown sources: Stick to downloading apps from the Google Play Store to reduce the risk of downloading malicious software. Apps from unknown sources may contain malware that can compromise your device’s security.
7. Use a VPN: Consider using a Virtual Private Network (VPN) to protect your online privacy and encrypt your internet traffic. A VPN masks your IP address and keeps your browsing activity secure, especially when connected to public Wi-Fi networks.
8. Encrypt your device: Encrypting your Google Pixel 4 adds an extra layer of protection to your data. This makes it more difficult for anyone to access your personal information if your device falls into the wrong hands. You can enable encryption in the Security settings of your device.
9. Regularly back up your data: In case anything goes wrong, having regular backups of your data is crucial. Enable automatic backups for your important data, such as contacts, photos, and documents, through Google’s Backup and Restore feature.
10. Be cautious of phishing attempts: Be wary of suspicious emails, messages, or websites asking for your personal information. Avoid clicking on unknown links and never share sensitive data unless you are certain of the source’s legitimacy.
By following these security and privacy measures, you can enjoy the benefits of your hacked Google Pixel 4 while keeping your device and data safe from potential risks. Stay vigilant and regularly review your settings to ensure maximum security.
Conclusion
In conclusion, hacking a Google Pixel 4 is not only technically challenging but also unethical and illegal. While there may be articles or videos online claiming to provide methods for hacking a Pixel 4, it is important to remember that engaging in such activities is against the law and goes against ethical guidelines.
The purpose of this article was to highlight the importance of practicing digital security and protecting our personal information. Cybercriminals are constantly looking for vulnerabilities to exploit, and it is our responsibility to stay informed and take necessary precautions to safeguard our devices and data.
Instead of looking for ways to hack a Pixel 4, it is recommended to focus on legitimate methods of device customization and improvement. Google provides a range of features and tools to enhance user experience and ensure the security of their devices. It is always advisable to follow best practices, such as using strong passwords, enabling two-factor authentication, and keeping software up to date.
By adopting these measures, we can enjoy the full capabilities of our Google Pixel 4 while maintaining the integrity and security of our personal information. Remember, digital security is a shared responsibility, and together, we can create a safer online environment.
FAQs
1. Can I actually hack a Google Pixel 4?
2. Is it legal to hack a Google Pixel 4?
3. What is the difference between jailbreaking and hacking a Google Pixel 4?
4. Are there any risks involved in hacking a Google Pixel 4?
5. Can I revert back to the original settings after hacking my Google Pixel 4?
