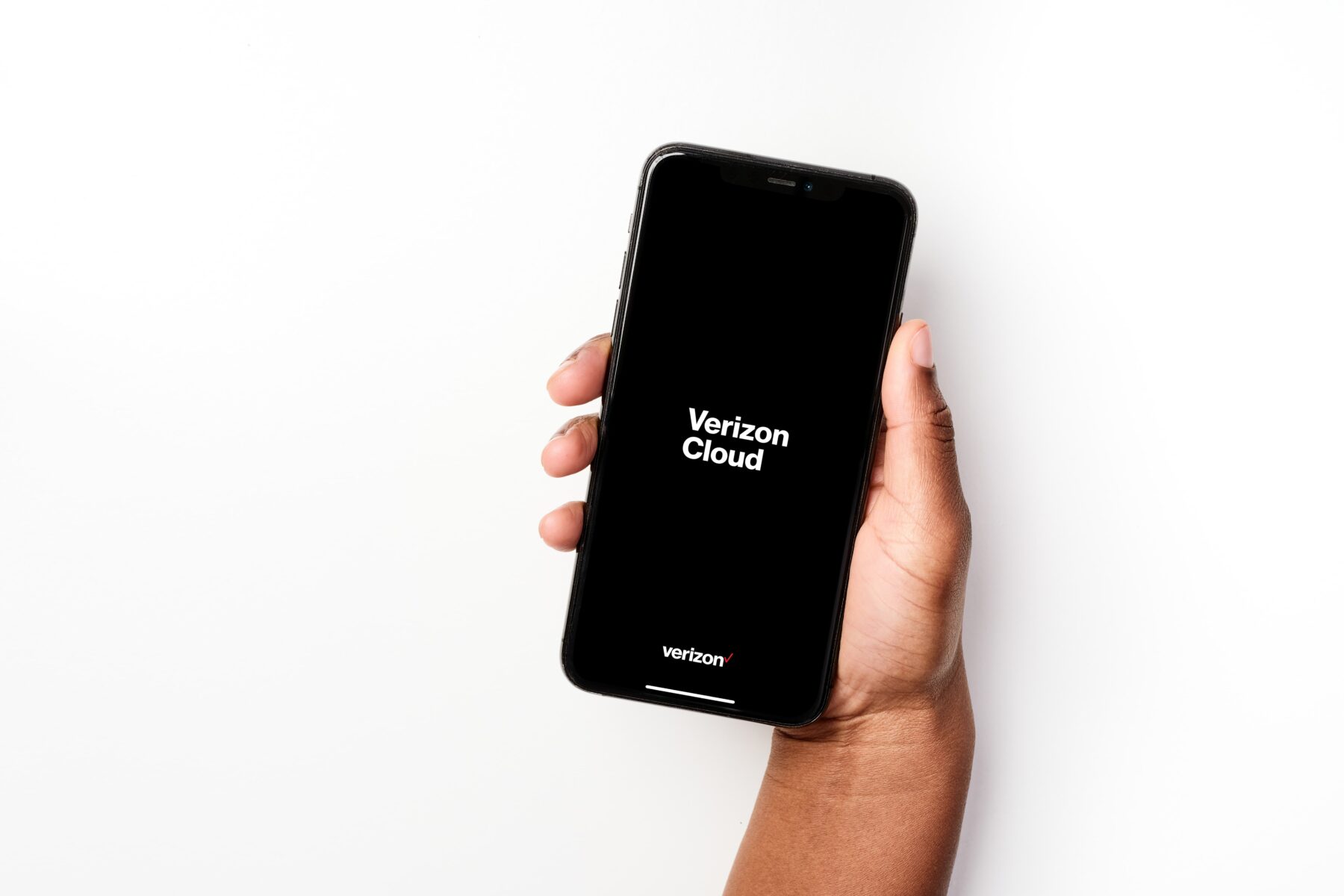
In today’s digital age, our smartphones play a vital role in keeping us connected. Whether it’s staying in touch with friends and family, managing our work communication, or simply organizing our lives, our mobile phones have become an essential tool. And one crucial aspect of our phones is our contacts. They hold valuable information, such as phone numbers, email addresses, and more.
For Verizon users, the Verizon Cloud offers a convenient way to back up and store contacts. But what if you need to import those contacts to a new phone or device? In this article, we’ll guide you through the process of importing contacts from Verizon Cloud to your phone. Whether you’re switching to a new phone or just want to have a local copy of your contacts, we’ll show you the step-by-step process to ensure a seamless transition. So, let’s dive in and learn how to import your contacts from Verizon Cloud to your phone!
Inside This Article
- Overview
- Step 1: Sign in to Verizon Cloud
- Step 2: Access your contacts
- Step 3: Export contacts from Verizon Cloud
- Step 4: Import contacts to your phone
- Conclusion
- FAQs
Overview
Transferring contacts from one device to another is a common task for mobile phone users, particularly when switching to a new phone or recovering contacts from a backup. If you are a Verizon Cloud user and want to import your contacts from Verizon Cloud to your phone, you’ve come to the right place! This article will guide you through the steps to successfully import your contacts from Verizon Cloud to your mobile device.
Verizon Cloud is a service provided by Verizon Wireless that allows users to store and back up their data, including contacts, photos, videos, and documents, in the cloud. By using Verizon Cloud, you can ensure that your valuable data is safe and accessible from any device with an internet connection.
Importing contacts from Verizon Cloud to your phone not only saves you time and effort but also ensures that you have all your important contacts readily available on your new device. So let’s dive into the step-by-step process of importing contacts from Verizon Cloud to your phone.
Step 1: Sign in to Verizon Cloud
To import your contacts from Verizon Cloud to your phone, the first step is to sign in to your Verizon Cloud account. Verizon Cloud is a cloud storage service that allows users to back up and sync their contacts, photos, videos, and other important files.
Here’s how you can sign in to Verizon Cloud:
- Launch the Verizon Cloud app on your mobile device.
- Enter your Verizon Cloud username and password.
- If you have forgotten your username or password, you can tap on the “Forgot your password?” or “Forgot your username?” links to recover your account credentials.
- Once you have entered your username and password correctly, tap on the “Sign In” button.
Once you have successfully signed in to your Verizon Cloud account, you will have access to all your backed-up contacts and other files. Now, let’s move on to the next step of the process.
Step 2: Access your contacts
Once you have signed in to your Verizon Cloud account, you can easily access your contacts. Follow these simple steps:
1. Look for the “Contacts” or “Address Book” option in the Verizon Cloud menu. It is usually located in the main navigation or sidebar of the interface.
2. Click on the “Contacts” or “Address Book” option to open the contact management page.
3. On the contact management page, you will find a list of all your contacts stored in Verizon Cloud. The contacts may be displayed in alphabetical order or based on your preferred sorting option.
4. Take some time to explore the different features and options available in the contact management page. You may be able to search for specific contacts, add new contacts, edit existing contacts, or organize contacts into different groups or categories.
5. If you are looking for a specific contact, you can use the search bar provided on the page. Simply enter the name or any other details of the contact you wish to find, and the system will display the matching results.
6. Some contact management pages also provide additional filters or sorting options to help you organize your contacts. You can use these tools to customize the view and arrangement of your contacts based on your preferences.
7. Once you have accessed your contacts, you are ready to proceed to the next step of exporting them from Verizon Cloud.
Follow these steps carefully to ensure a smooth transition of your contacts from Verizon Cloud to your phone.
Step 3: Export contacts from Verizon Cloud
Once you have accessed your contacts on Verizon Cloud, the next step is to export them to your device. Follow the steps below to successfully export your contacts:
1. On the Verizon Cloud website or app, navigate to the contacts section.
2. Select the contacts you want to export. You can either choose individual contacts or select all to export all of your contacts.
3. Look for the export option, which is usually represented by an icon or button with an arrow pointing outwards. Click or tap on it to initiate the export process.
4. Choose the export format. Typically, you will have options such as CSV or VCF (vCard) format. CSV is a standard format that can be imported into various devices and applications, while VCF is commonly used for importing contacts to smartphones.
5. Depending on the format you choose, the contacts file will either be downloaded to your device or saved in a specified location.
6. Once the export process is complete, you can disconnect from Verizon Cloud and proceed to import the contacts into your phone.
It is crucial to note that the steps may vary slightly depending on the version of Verizon Cloud you are using and the device you are exporting contacts to. Always refer to the Verizon Cloud documentation or contact their customer support for specific instructions if needed.
Step 4: Import contacts to your phone
Now that you have successfully exported your contacts from Verizon Cloud, it’s time to import them to your phone. The exact steps may vary slightly depending on the make and model of your device, but the general process remains the same. Here’s how you can import your contacts to your phone:
1. Connect your phone to a computer using a USB cable or use a cloud service such as Google Drive or Dropbox to transfer the exported contacts file.
2. Once your phone is connected to the computer or if you’re using a cloud service, locate the exported contacts file and copy it to your phone’s internal storage or SD card.
3. On your phone, go to the Contacts app. This is usually represented by an icon that looks like a person or a head.
4. In the Contacts app, look for the settings or options menu, usually represented by three dots or lines. Tap on it to open the menu.
5. From the menu, select the option to import contacts. Depending on your phone’s manufacturer and software version, this option may be named differently, such as “Import from SD card” or “Import from file.”
6. The phone will prompt you to select the file or location from which you want to import contacts. Navigate to the location where you have copied the exported contacts file.
7. Once you have chosen the file, tap on the “Import” or “OK” button to start the import process.
8. Your phone will now begin importing the contacts from the file. The time taken for the import process will depend on the number of contacts being imported.
9. Once the import is complete, the Contacts app will display a confirmation message. You can now access your imported contacts on your phone.
Congratulations! You have successfully imported your contacts from Verizon Cloud to your phone. You can now start using your contacts on your device and stay connected with your friends, family, and colleagues.
Conclusion
Importing your contacts from Verizon Cloud to your phone is a crucial step to ensuring you have all your important contacts readily available on your device. Whether you are switching phones or want to have a backup of your contacts on your phone, following the steps outlined in this article will help you seamlessly import your contacts.
Remember, the process may vary slightly depending on the brand and model of your phone. It is always a good idea to consult your phone’s user manual or the manufacturer’s website for specific instructions.
By following the steps provided, you can easily transfer your contacts from Verizon Cloud to your phone without any hassle. Having your contacts accessible on your phone allows you to stay connected with your friends, family, and colleagues at your fingertips.
So, go ahead and import your contacts to your phone from Verizon Cloud, and enjoy the convenience of having all your important contacts readily available whenever you need them!
FAQs
Q: Can I import my contacts from Verizon Cloud to my phone?
Yes, it is possible to import your contacts from Verizon Cloud to your phone. There are different methods depending on the type of phone you have. In this article, we will guide you through the process.
Q: How do I import my contacts from Verizon Cloud to an Android phone?
To import your contacts from Verizon Cloud to an Android phone, follow these steps:
- Open the Verizon Cloud app on your Android phone.
- Tap on the Menu icon (usually three horizontal lines) in the top-left corner.
- Select “Contacts” from the menu.
- Tap on the “Import Contacts” option.
- Select the Verizon Cloud account containing your contacts.
- Choose the contacts you want to import and tap on the “Import” button.
- Wait for the import process to complete.
Q: How do I import my contacts from Verizon Cloud to an iPhone?
To import your contacts from Verizon Cloud to an iPhone, follow these steps:
- Open the Verizon Cloud app on your iPhone.
- Tap on the Menu icon (usually three horizontal lines) in the top-left corner.
- Select “Contacts” from the menu.
- Tap on the “Import Contacts” option.
- Select the Verizon Cloud account containing your contacts.
- Choose the contacts you want to import and tap on the “Import” button.
- Wait for the import process to complete.
Q: What do I do if I can’t find the Verizon Cloud app on my phone?
If you can’t find the Verizon Cloud app on your phone, it may not be pre-installed. In that case, you can download it from the Google Play Store for Android devices or the App Store for iPhones. Once installed, follow the import instructions specific to your phone model.
Q: Will importing contacts from Verizon Cloud overwrite my existing contacts on my phone?
When importing contacts from Verizon Cloud, it is important to note that it will merge the imported contacts with your existing contacts on your phone. It will not overwrite or delete any of your existing contacts unless you manually choose to do so during the import process.
