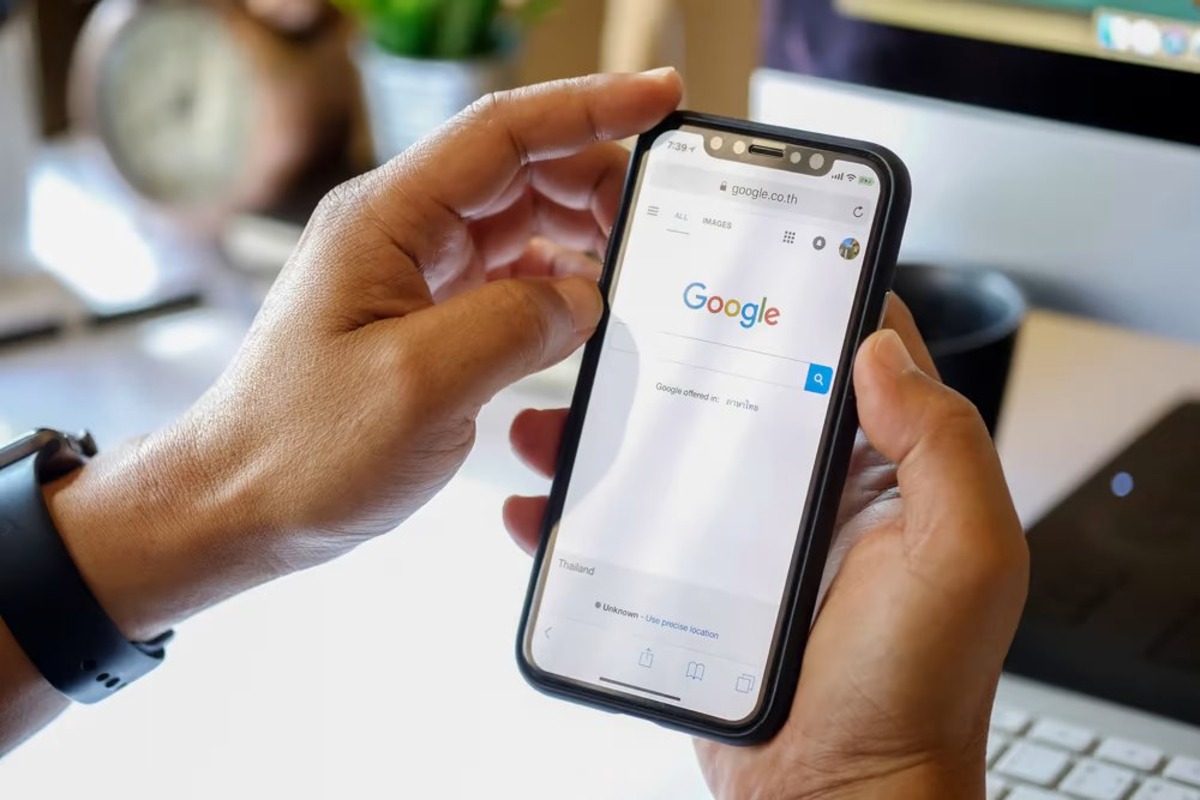
Leaving a Google review on your iPhone is a quick and easy way to share your feedback and experiences with businesses and services. Whether you had an exceptional dining experience, received outstanding customer service, or want to warn others about a negative encounter, leaving a Google review allows you to have your voice heard and inform others in the process. In this article, we will guide you through the steps of how to leave a Google review on your iPhone, ensuring that you can effortlessly contribute to the online community and help others make informed decisions. So, let’s dive in and discover how you can leave a Google review right from the palm of your hand.
Inside This Article
- Section 1: Accessing the Google Maps app
- Section 2: Writing a Google review
- Section 3: Editing or deleting a Google review
- Section 4: Tips for writing an effective Google review
- Conclusion
- FAQs
Section 1: Accessing the Google Maps app
To leave a Google review on your iPhone, you’ll need to have the Google Maps app installed on your device. Here are the steps to access the app and get started with leaving a review:
1. Sign in to your Google account: Launch the Google Maps app and sign in using your Google account credentials. If you don’t have an account, you can create one by tapping on the “Create account” option and following the instructions.
2. Open the Google Maps app on your iPhone: Locate the Google Maps app icon on your home screen and tap on it to open the app.
3. Search for the desired business or location: Once you have the app open, you can search for the business or location you want to review. You can do this by entering the name of the business or the address in the search bar at the top of the screen.
4. Tap on the business or location to view its details: After searching, Google Maps will display a list of results. Tap on the desired business or location to view more information about it.
5. Scroll down to see the “Rate and review” section: When you’re viewing the details of the business or location, scroll down the page until you see the “Rate and review” section.
6. Tap on the star rating you wish to give the business: In the “Rate and review” section, you’ll see a row of stars representing different rating options. Tap on the star rating that corresponds to your experience with the business or location.
7. Write your review in the text box provided: Below the star rating options, there will be a text box where you can write your review. Use this space to share your thoughts and describe your experience in detail.
8. Add any optional details or photos to enhance your review: If you want to provide additional details or add photos to your review, you can do so by tapping on the respective buttons or options provided.
9. Tap on the “Post” button to submit your review: Once you have written your review and made any desired additions, tap on the “Post” button to submit your review. Your review will then be visible to others on Google Maps.
Section 2: Writing a Google review
Once you have accessed the Google Maps app and found the business or location you want to review, it’s time to share your thoughts and experiences. Follow these simple steps to write a Google review:
- Locate the business or location in the Google Maps app.
- Tap on the business or location to view its details.
- Scroll down to see the “Rate and review” section.
- Tap on the star rating you wish to give the business, with 5 stars being the highest.
- Write your review in the text box provided. This is your opportunity to express your thoughts, provide feedback, and share your experience with others.
- If you want to add more context to your review, you can include optional details or even upload photos to enhance your review.
- After you have finished writing your review, tap on the “Post” button to submit it. Your review will then be published and visible to others who visit the business or location on Google Maps.
By following these steps, you can easily write a Google review using the Google Maps app on your iPhone. Remember to be honest, accurate, and respectful in your review to help others make informed decisions about the business or location.
Section 3: Editing or deleting a Google review
Editing or deleting a Google review you’ve previously written is a straightforward process. Here is a step-by-step guide to help you navigate through the necessary steps.
1. Find the business or location in the Google Maps app: Open the Google Maps app on your iPhone and use the search function to locate the specific business or location whose review you wish to edit or delete.
2. Tap on the business or location to view its details: Once you’ve found the desired business or location, tap on it to access its detailed information, including reviews.
3. Scroll down to locate your review: In the business or location’s detail page, scroll down until you find your own review. Reviews are typically arranged in reverse chronological order, with the most recent ones appearing at the top.
4. Tap on the three dots or the “More” option next to your review: To access the options for editing or deleting your review, tap on the three dots or the “More” option located next to your review.
5. Choose the “Edit review” or “Delete review” option: A drop-down menu will appear with different options. Select either “Edit review” if you wish to make changes to your existing review or “Delete review” if you want to remove it entirely.
6. Make the necessary changes or confirm the deletion of your review: If you’ve chosen to edit your review, you will be redirected to a page where you can modify the text or star rating. After making the necessary changes, tap on “Save” to update your review. Alternatively, if you’ve selected to delete your review, a confirmation prompt will appear asking you to confirm the deletion. Tap on “Delete” to permanently remove your review.
By following these steps, you’ll be able to effortlessly edit or delete your Google review on your iPhone using the Google Maps app.
Section 4: Tips for writing an effective Google review
Writing a Google review is a powerful way to share your experience and help others make informed decisions. To make your review stand out and be helpful to potential customers, consider the following tips:
1. Be specific and detailed about your experience: When writing a Google review, provide specific details about your experience with the product, service, or atmosphere. Instead of saying “The food was good,” you can say “The food was delicious, and the presentation was impeccable. I especially enjoyed the perfectly cooked steak and the flavorful sauce.”
2. Provide relevant information: Make sure to include information that is relevant to the business or location you are reviewing. For example, if you are reviewing a hotel, mention the cleanliness of the rooms, the helpfulness of the staff, and the amenities available. This will help potential customers understand what to expect.
3. Use proper grammar and punctuation: To ensure readability, it’s important to use proper grammar and punctuation in your Google review. This will make it easier for others to understand your thoughts and opinions. Take the time to proofread your review before posting it.
4. Be honest and fair in your assessment: It’s crucial to be honest and fair when writing a Google review. If you had a negative experience, explain why and provide constructive feedback. Similarly, if you had a positive experience, highlight the aspects that impressed you. Your review should reflect your genuine opinion.
5. Avoid including personal information or inappropriate language: When writing a Google review, it’s important to maintain privacy and professionalism. Avoid including personal information such as your full name, address, or phone number. Additionally, refrain from using inappropriate language or making derogatory remarks. Keep your review focused on the business or location.
By following these tips, you can write an effective Google review that will not only help others but also add value to the online community. Remember, your review has the potential to influence the decisions of potential customers, so be thoughtful and thorough in sharing your experiences.
Conclusion
In conclusion, leaving a Google review on your iPhone is a simple and effective way to share your experiences and opinions with others. Whether you want to praise a local business for its exceptional service or provide constructive feedback to help them improve, leaving a Google review can make a significant impact. With just a few taps on your iPhone, you can contribute to the digital community and help others make informed decisions.
Remember to be genuine and honest in your reviews and provide detailed insights that can be useful to potential customers. Additionally, take the time to review the guidelines set by Google to ensure that your reviews comply with their policies.
So go ahead and start leaving Google reviews on your iPhone today. Your feedback can help businesses thrive and assist fellow consumers in making informed choices.
FAQs
Q: Can I leave a Google review on my iPhone?
A: Yes, you can definitely leave a Google review on your iPhone. Google has a user-friendly mobile app that allows you to easily leave reviews for businesses directly from your iPhone.
Q: How do I leave a Google review on my iPhone?
A: To leave a Google review on your iPhone, follow these simple steps:
1. Open the Google Maps app on your iPhone.
2. Search for the business you want to review.
3. Scroll down to the bottom of the screen and tap on the “Write a review” button.
4. Rate the business using the star rating system.
5. Write your review in the text box provided.
6. Tap on the “Post” button to submit your review.
Q: Can I edit or delete my Google review on my iPhone?
A: Yes, you can edit or delete your Google review on your iPhone. Simply follow these steps:
1. Open the Google Maps app on your iPhone.
2. Tap on the “Menu” button (three horizontal lines) at the top left corner of the screen.
3. Select “Your Contributions” from the menu.
4. Tap on “Reviews” to access your reviews.
5. Find the review you want to edit or delete and tap on it.
6. To edit the review, tap on the pencil icon, make your changes, and tap on “Save”. To delete the review, tap on the trash can icon and confirm the deletion.
Q: Is it necessary to have a Google account to leave a review on my iPhone?
A: Yes, it is necessary to have a Google account in order to leave a review on your iPhone. This ensures that the reviews are genuine and helps Google maintain the integrity of the platform.
Q: Can I leave a review for any business on Google using my iPhone?
A: Yes, you can leave a review for almost any business on Google using your iPhone. However, it’s important to note that some businesses may have disabled the option to leave reviews or may have certain restrictions in place. In such cases, you may not be able to leave a review for that particular business.
