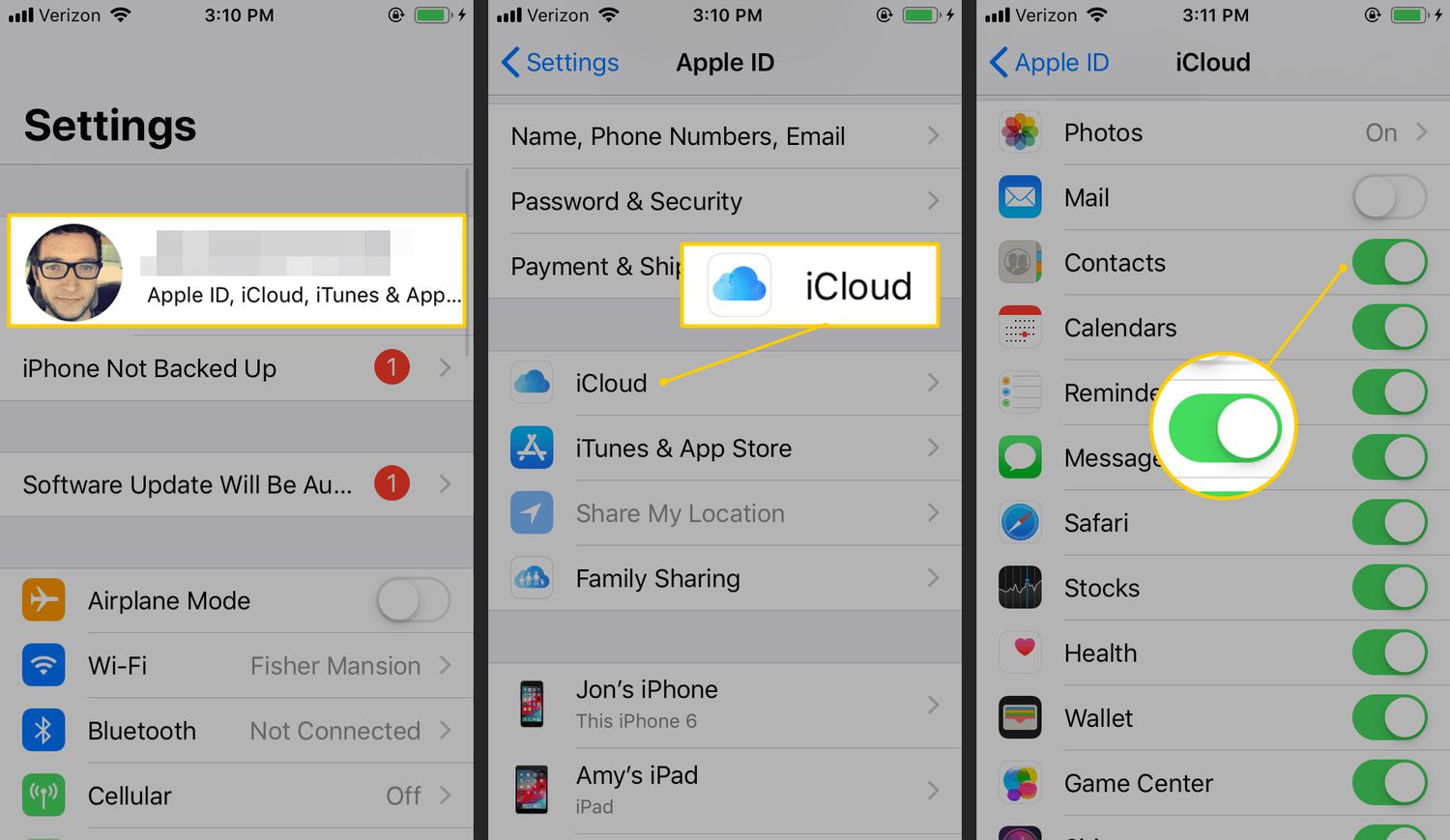
Are you considering switching from your trusty iPhone to an Android device? One of the most important tasks during this transition is transferring your contacts. Fortunately, with the right tools and methods, it’s a straightforward process that won’t leave you pulling your hair out.
In this article, we will guide you through the step-by-step process of transferring contacts from your iPhone to an Android device. Whether you’re switching to a new Android phone or simply want to have your contacts readily available on both devices, we’ve got you covered.
From using built-in features to third-party apps, we’ll explore various methods that suit different preferences and needs. So, grab your iPhone and Android device, and let’s dig into the world of contact transfer!
Inside This Article
- Method 1: Using a Third-Party App
- Method 2: Using iCloud
- Method 3: Using Google Contacts
- Method 4: Using iTunes Backup
- Conclusion
- FAQs
Method 1: Using a Third-Party App
Transferring contacts from an iPhone to an Android device can be a breeze when you leverage the power of third-party apps. These apps offer a convenient and straightforward way to transfer your contacts with just a few steps. Here’s how you can do it:
1. Choose a reliable third-party app: There are several apps available on both the App Store and Google Play Store that specialize in contact transfer. Look for apps with high ratings and positive reviews to ensure a smooth experience.
2. Download and install the app: Once you’ve selected an app, download and install it on your iPhone. Make sure to grant all the necessary permissions requested by the app to access your contacts and other relevant data.
3. Launch the app and initiate the transfer: Open the app on your iPhone and follow the on-screen instructions to start the transfer process. Most apps will provide a step-by-step guide to help you navigate through the transfer.
4. Connect your Android device: Once the transfer process on your iPhone is complete, disconnect your iPhone and connect your Android device to your computer or a compatible cable. Ensure that your Android device is recognized by the app.
5. Start the transfer to your Android device: Now, follow the app’s instructions to initiate the transfer from your iPhone to your Android device. The app will typically transfer all your contacts over Wi-Fi or using a cloud-based platform.
6. Verify the transferred contacts: Once the transfer is complete, check your Android device’s contacts to ensure that all the contacts have been successfully transferred. Take some time to go through your contact list and make any necessary edits or updates.
Using a third-party app simplifies the process of transferring contacts from an iPhone to an Android device. These apps eliminate the need for manual input or complicated export/import methods, saving you time and effort.
Note: It’s essential to thoroughly research and read reviews about the third-party app you choose before installing it. Ensure that the app is reputable and trustworthy to safeguard your data and protect your privacy.
Method 2: Using iCloud
If you are an iPhone user looking to transfer your contacts to an Android device, one of the easiest methods is to use iCloud. Follow the steps below to successfully transfer your contacts:
- Go to your iPhone’s settings and tap on your name at the top.
- Select “iCloud” and make sure the “Contacts” option is turned on.
- On your computer, open a web browser and go to iCloud.com.
- Sign in with your Apple ID and password.
- Click on “Contacts” to view all your contacts stored in iCloud.
- Click the gear icon at the bottom left of the screen and choose “Select All” to select all the contacts.
- Click the gear icon again and choose “Export vCard” to download your contacts as a vCard file.
- Connect your Android device to your computer using a USB cable.
- Open a file explorer on your computer and navigate to the location where the vCard file was downloaded.
- Copy the vCard file and paste it into a folder on your Android device.
- On your Android device, open the Contacts app.
- Tap the menu icon (three horizontal lines) and select “Import/Export”.
- Choose “Import from storage” and select the vCard file you copied to your Android device.
- Wait for the contacts to be imported, and you’re done!
Using iCloud to transfer your contacts from iPhone to Android is a quick and seamless process. Just make sure to follow the steps carefully, and you’ll have your contacts transferred in no time.
Method 3: Using Google Contacts
Google Contacts is a powerful tool that allows you to sync and manage your contacts across various devices and platforms. By utilizing Google Contacts, you can easily transfer your contacts from your iPhone to your Android device. Here’s a step-by-step guide on how to do it:
Step 1: Export Contacts from iPhone
To begin, you’ll need to export your contacts from your iPhone. Follow these steps:
- Go to the “Settings” app on your iPhone.
- Scroll down and tap on “Contacts”.
- Next, tap on “Accounts” and select your iCloud account.
- Toggle on the “Contacts” option to enable contact syncing with iCloud.
- Scroll down and tap on “Export vCard” to export your contacts as a VCF file.
- Save the VCF file to a location of your choice, such as your computer or cloud storage.
Step 2: Import Contacts to Google Contacts
Once you have exported your contacts from your iPhone as a VCF file, you can import them into Google Contacts. Here’s how:
- Open a web browser on your computer and go to Google Contacts (contacts.google.com).
- Sign in with your Google account credentials.
- In the left-hand menu, click on “Import”.
- Click on “Select file” and choose the VCF file you exported from your iPhone.
- Click on “Import” to upload and import your contacts into Google Contacts.
Step 3: Sync Contacts to Android Device
Now that your contacts are imported into Google Contacts, you can easily sync them to your Android device. Follow these steps:
- On your Android device, go to “Settings”.
- Scroll down and tap on “Accounts”.
- Select your Google account.
- Make sure the “Contacts” option is toggled on to sync your contacts.
Once the syncing is complete, your iPhone contacts will be available on your Android device via the default Contacts app.
Using Google Contacts is a straightforward and efficient method to transfer your contacts from iPhone to Android. By following these steps, you can seamlessly migrate your contacts and have them readily accessible on your new Android device.
Method 4: Using iTunes Backup
If you have been using iTunes to back up your iPhone, transferring your contacts to your Android device becomes a breeze. Follow the steps below to transfer your contacts using iTunes backup:
- Connect your iPhone to your computer and open iTunes.
- Click on the iPhone icon in the top-left corner of the iTunes window.
- In the Summary section, click on “Back Up Now” to create a new backup of your iPhone.
- Wait for the backup process to complete. This may take a few minutes depending on the size of your data.
- Once the backup is finished, disconnect your iPhone from the computer.
- Now, connect your Android device to the computer using a USB cable.
- On your Android device, swipe down from the top of the screen to open the notification panel and select “File Transfer” or “Transfer files” from the options.
- On your computer, open a file explorer window and navigate to the folder where your iTunes backups are stored. The location of this folder depends on your operating system.
- Look for the backup file that corresponds to your iPhone and copy it to your Android device.
- Disconnect your Android device from the computer.
- On your Android device, open the Contacts app and tap on the menu icon (usually three dots or lines).
- Select “Import/Export” or a similar option from the menu.
- Choose “Import from storage” or “Import from vCard” and select the backup file you copied from your computer.
- Wait for the contacts to be imported. Once the process is complete, you will see your iPhone contacts on your Android device.
Using iTunes backup is a reliable method to transfer your contacts from an iPhone to an Android device. It ensures that all your contacts are safely transferred without any data loss. Make sure to regularly back up your iPhone using iTunes so that you always have an up-to-date backup to transfer to your Android device.
Conclusion
Transferring contacts from an iPhone to an Android device may seem like a daunting task, but with the right tools and methods, it can be easily accomplished. Whether you prefer using a combination of cloud-based services like Google Contacts and iCloud, or utilizing specialized apps like “Move to iOS” or “Dr.Fone – Phone Transfer”, there are several options available to make the process seamless.
Remember to back up your contacts before initiating the transfer, as it ensures the safety of your valuable information. Additionally, take the time to double-check that all the contacts have been successfully transferred and are properly organized on your Android device.
With these simple steps, you can effortlessly transition your contacts from your iPhone to your new Android device, keeping your contacts intact and saving yourself the hassle of manually re-entering each one. So go ahead, make the switch, and enjoy the benefits of your new Android device!
FAQs
FAQ 1: Can I transfer contacts from my iPhone to an Android device?
Yes, you can transfer contacts from your iPhone to an Android device. There are several methods available to accomplish this, such as using a third-party app, syncing your contacts with a Google account, or transferring the contacts through a VCF file.
FAQ 2: How do I transfer contacts from iPhone to Android using a third-party app?
To transfer contacts from iPhone to Android using a third-party app, follow these steps:
- Download and install a reputable third-party app like “Move to iOS” on your Android device.
- Launch the app and follow the on-screen instructions.
- On your iPhone, go to the App Store and download the same app.
- Open the app on your iPhone and select the option to transfer data to your Android device.
- Follow the prompts to create a security code and select the contacts you want to transfer.
- Once the transfer is complete, the contacts will appear on your Android device.
FAQ 3: How do I sync my iPhone contacts with a Google account?
To sync your iPhone contacts with a Google account, follow these steps:
- On your iPhone, go to the Settings app and tap your name at the top of the screen.
- Select “iCloud” and toggle the switch next to “Contacts” to enable the syncing of contacts with iCloud.
- On your computer, open a web browser and go to the iCloud website (www.icloud.com).
- Sign in with your Apple ID credentials.
- Click on the “Contacts” icon to view your synced contacts.
- Select all the contacts or choose specific ones that you want to export.
- Click the gear icon at the bottom left and choose “Export vCard” to download a VCF file.
- Sign in to your Google account on your Android device.
- Open the Google Contacts website (contacts.google.com) or the Contacts app on your Android device.
- Click the “Import” button or the three dots menu, then select “Import” and choose the VCF file you downloaded earlier.
FAQ 4: Can I transfer contacts from iPhone to Android using a VCF file?
Yes, you can transfer contacts from iPhone to Android using a VCF file. This method involves exporting contacts from your iPhone as a VCF file and then importing that file into your Android device. Follow the steps below to do this:
- On your iPhone, go to the “Contacts” app and select the contact you want to transfer.
- Tap the “Share Contact” option and choose to export it as a VCF file.
- Send the VCF file to your Android device via email, messaging app, or cloud storage.
- On your Android device, open the email, message, or cloud storage app where you saved the VCF file.
- Tap on the VCF file to import the contacts into your Android device’s contacts list.
FAQ 5: Are there any risks involved in transferring contacts from iPhone to Android?
Transferring contacts from iPhone to Android does not pose any significant risks to your data. However, it is always recommended to backup your contacts before initiating the transfer process. This ensures that you have a copy of your contacts in case of any unforeseen issues during the transfer. You can backup your iPhone contacts by syncing them with iCloud or using a third-party backup app.
