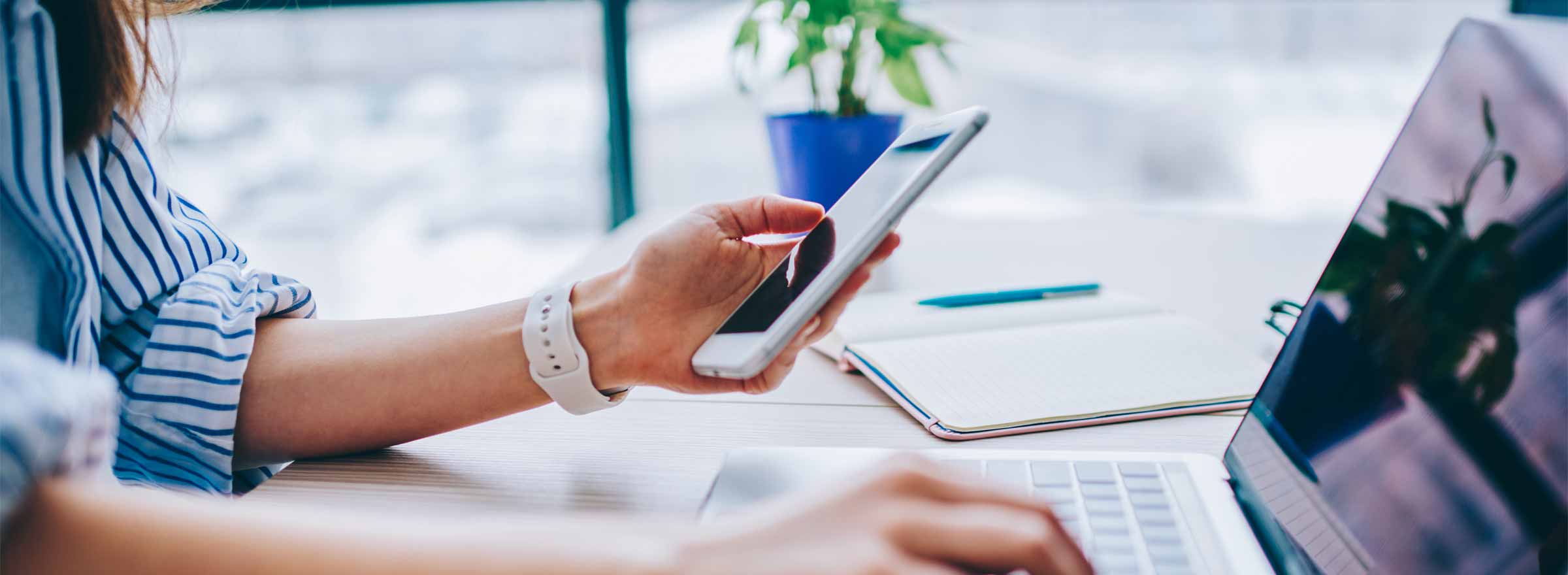
Are you tired of the constant alerts and notifications from your Slack workspace on your mobile phone? Do you find yourself constantly distracted by messages and updates, making it difficult to focus on your work or enjoy some downtime? If so, it might be time to learn how to leave your Slack workspace on mobile.
Slack has become a popular communication tool for many businesses and teams, allowing for seamless collaboration and instant messaging. While it can be a valuable tool for staying connected, it can also be overwhelming when it follows you everywhere on your mobile device.
In this article, we will guide you through the process of leaving your Slack workspace on your mobile phone. Whether you want to take a break, reduce distractions, or simply create some boundaries between work and personal life, we’ve got you covered. So, let’s get started and reclaim control over your mobile Slack experience.
Inside This Article
- Setting Up Mobile Notifications
- Leaving a Slack Workspace on Mobile
- Transferring Ownership of a Slack Workspace on Mobile
- Archiving a Slack Workspace on Mobile
- Conclusion
- FAQs
Setting Up Mobile Notifications
Setting up mobile notifications on your Slack workspace is crucial for staying connected and receiving real-time updates on the go. Here’s how you can easily configure mobile notifications:
1. Open the Slack mobile app on your device and log in to your workspace.
2. Tap on the menu icon (usually three horizontal lines) located in the top-left corner of the screen to access the sidebar.
3. Scroll down and find the “Settings & Privacy” option. Tap on it to open the settings menu.
4. Within the settings menu, tap on “Notifications” to proceed.
5. Under the “Notifications” section, you will find various notification options. Tap on “Mobile Notifications” to customize your mobile notification settings.
6. You can now fine-tune your mobile notification preferences. Toggle the switch to enable or disable notifications for direct messages, mentions, channel notifications, and other events. You can also set the notification sound, vibration, and badge app icon options according to your preference.
7. Once you have configured your mobile notification settings, tap on the back button to exit the settings menu.
8. Congratulations! You have successfully set up mobile notifications for your Slack workspace. From now on, you will receive notifications on your mobile device whenever there are new messages, mentions, or important updates within your workspace.
Leaving a Slack Workspace on Mobile
If you’re looking to depart from a Slack workspace using your mobile device, the process is straightforward. Whether you no longer need to be part of a workspace or want to reduce clutter, leaving is just a few taps away. Here’s how to do it:
- Open the Slack app on your mobile device and navigate to the workspace you want to leave.
- Tap on the menu icon, usually located at the top left corner of the screen, to access the workspace menu.
- Scroll down the menu until you find the option labeled “Settings & administration”. Tap on it.
- In the Settings & administration menu, locate and tap on “Manage workspace”.
- Once in the Manage workspace section, scroll down until you see “Leave workspace” and tap on it.
- A confirmation popup will appear, asking if you are sure you want to leave the workspace. Review the message and tap on the “Leave” button to confirm.
After tapping on “Leave,” you will be immediately removed from the workspace. You won’t have access to any of the channels, messages, or files in that workspace. However, bear in mind that you will still appear in conversations where your messages were posted.
If you ever change your mind and want to rejoin the workspace, you will need an active invitation from an admin or owner of the workspace. So make sure to reach out to them if you wish to return.
Leaving a Slack workspace on mobile is a simple and quick process. Following the steps outlined above allows you to free up your device’s storage and focus on the workspaces that matter most to you.
Transferring Ownership of a Slack Workspace on Mobile
Whether you’re leaving a Slack workspace or stepping down from your administrative role, transferring ownership of a workspace on mobile is a straightforward process. This ensures that the management and responsibility of the workspace are smoothly passed on to a new owner. Follow these simple steps to transfer ownership of a Slack workspace on your mobile device:
1. Launch the Slack app on your mobile device and log in to the workspace for which you want to transfer ownership.
2. Once you’re in the workspace, tap on the menu icon (usually represented by three horizontal lines) located at the top-left corner of the screen.
3. In the menu that appears, scroll down and find the “Settings & administration” section. Tap on it to expand the options.
4. Within the expanded options, tap on the “Workspace settings” button. This will open the settings page for the workspace.
5. On the settings page, scroll down until you find the “Transfer Ownership” option. Tap on it to proceed.
6. You will be prompted to enter the email address of the new owner. Type in the email address and double-check to ensure its accuracy.
7. Once you’ve entered the email address, tap on the “Transfer Ownership” button. A confirmation prompt will appear to confirm the transfer.
8. Read the confirmation prompt carefully, as it will provide information about the implications of transferring ownership. If you’re certain about the transfer, tap on the “Transfer” button.
9. Slack will send an email notification to both the current and new owners, confirming the ownership transfer.
10. The new owner will now have full administrative rights and responsibilities within the Slack workspace, while your role will be transitioned to a regular member.
By following these steps, you can effortlessly transfer ownership of a Slack workspace on your mobile device. It’s important to note that the availability and layout of options may vary slightly depending on the version of the Slack app you are using.
Archiving a Slack Workspace on Mobile
If you no longer need to use a Slack workspace on your mobile device, you have the option to archive it. Archiving a workspace allows you to retain the messages and data while removing it from your active workspace list. Archiving is a useful feature for those who want to declutter their workspace dashboard without losing any valuable information.
To archive a Slack workspace on your mobile device, follow these simple steps:
- Open the Slack app on your mobile device and log in to your account.
- Tap on the workspace name that you want to archive. This will open the selected workspace.
- Next, tap on the three-dot menu icon located at the top-right corner of the screen. This will open a dropdown menu with various options.
- Scroll down and select “Settings” from the dropdown menu.
- In the “Settings” screen, scroll down until you find the “Workspace Settings” section.
- Tap on “Archive this Workspace” option.
- A confirmation pop-up message will appear. Read the message carefully, as it will inform you about the consequences of archiving a workspace.
- If you’re sure that you want to proceed, tap on the “Archive” button to confirm.
Once you’ve archived a Slack workspace, it will no longer appear in your active workspace list. However, you can still access the archived workspace whenever you need to retrieve any information or data.
Keep in mind that archiving a Slack workspace does not delete the messages, files, or other data within it. It simply removes it from your active workspace list, making it easier to manage your workspaces on mobile.
If you ever change your mind and want to re-activate an archived workspace, you can do so by following similar steps. Open the Slack app, go to the workspace list, scroll down to the “Archived Workspaces” section, and select the workspace you want to restore. Tap on the three-dot menu icon and choose “Unarchive” to bring the workspace back to your active list.
Archiving a Slack workspace on your mobile device is a simple and effective way to declutter your workspace list without losing any valuable data. Whether you need to temporarily remove a workspace or streamline your workspace management, archiving provides a convenient solution.
Conclusion
With the increasing reliance on mobile devices for work and communication, it is essential to have the flexibility and convenience of accessing your Slack workspace on the go. Thanks to the mobile app, you can stay connected and collaborate with your team seamlessly, regardless of your location.
Throughout this article, we have explored the various methods to leave a Slack workspace on your mobile device. Whether you prefer to switch to a different workspace or remove yourself entirely, it can be done in just a few simple steps.
Remember, leaving a workspace doesn’t mean you have to sever ties completely. You can always rejoin or add another workspace if the need arises. So, don’t hesitate to make the necessary changes to optimize your Slack experience and keep your mobile device clutter-free.
Now that you have the knowledge and tools at your disposal, go ahead and make the necessary adjustments to your Slack app. Enjoy the freedom and flexibility of having your workspace right at your fingertips, wherever you go!
FAQs
Q: How do I leave a Slack workspace on mobile?
A: To leave a Slack workspace on mobile, follow these steps:
- Open the Slack app on your mobile device.
- Tap on the workspace that you want to leave.
- On the top-right corner of the screen, tap on the three-dot menu icon.
- Select “Workspace settings” from the menu.
- Scroll down and choose “More” under the “Settings” section.
- Tap “Leave workspace” at the bottom of the screen.
- Confirm your decision by tapping “Leave” when prompted.
- You will be removed from the Slack workspace and no longer have access to its channels and conversations.
Q: Can I rejoin a Slack workspace after leaving from my mobile?
A: Yes, you can rejoin a Slack workspace after leaving. However, you will need to obtain an invitation from an existing member or the workspace admin to join again. Once you receive an invitation, you can follow the invitation link to rejoin the Slack workspace on your mobile device.
Q: Will leaving a Slack workspace on mobile remove my messages and files?
A: Leaving a Slack workspace on mobile does not delete or remove your messages and files. They will still be accessible to other members of the workspace, and any conversations you had will still remain in the chat history. However, you will no longer have direct access to those messages and files once you leave the workspace.
Q: Can I leave a specific channel within a Slack workspace without leaving the entire workspace on mobile?
A: Yes, you can leave a specific channel within a Slack workspace without leaving the entire workspace on mobile. To do this, open the Slack app, navigate to the channel you want to leave, and tap on the channel name at the top of the screen. Then, select “Leave Channel” from the dropdown menu. You will no longer receive notifications or have access to that specific channel, but you will still remain a member of the overall workspace.
Q: Will leaving a Slack workspace on mobile affect my membership in other workspaces?
A: No, leaving a Slack workspace on mobile will only affect your membership in that specific workspace. Your access and membership in other workspaces will not be affected. You can continue to participate and collaborate in other Slack workspaces without any changes or interruptions.
