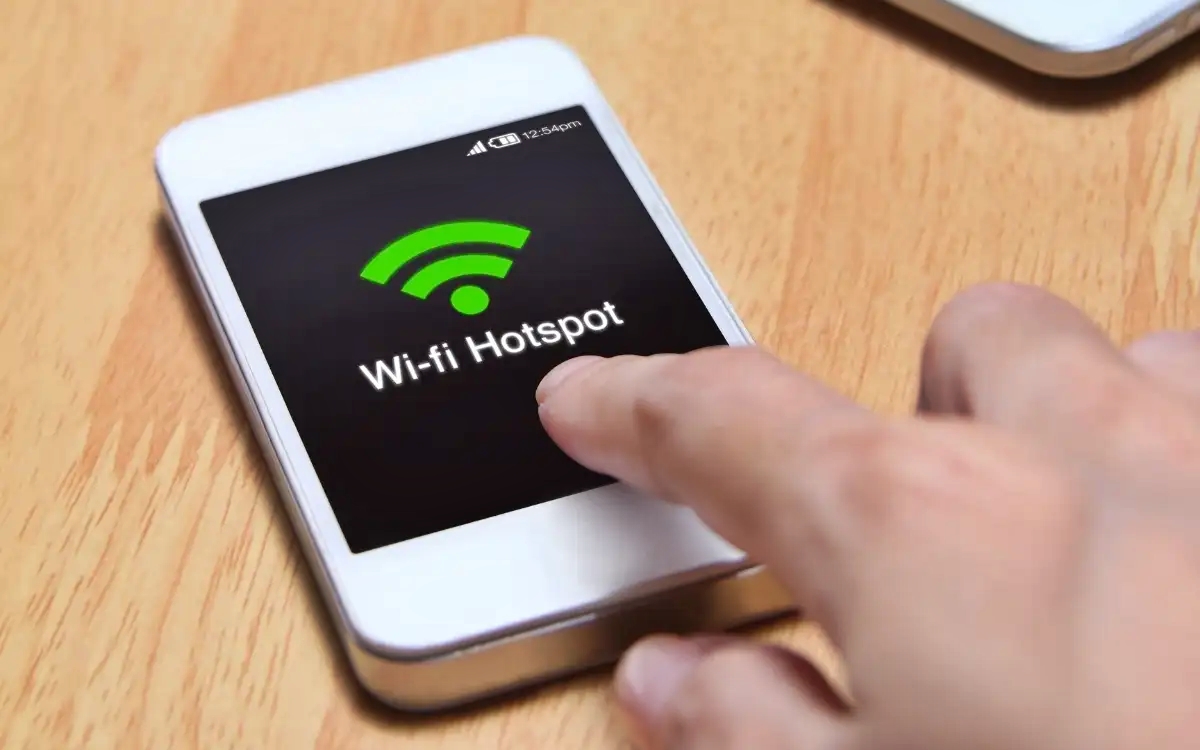
Are you tired of being limited by your home or office Wi-Fi? Do you often find yourself in situations where you need an internet connection but are unable to find a Wi-Fi hotspot? Well, you’re in luck! With the advancement of technology, you can now turn your smartphone into a portable Wi-Fi hotspot, allowing you to connect your devices and access the internet wherever you go.
In this article, we will guide you through the simple steps to make your smartphone a Wi-Fi hotspot. We will explore the different methods available for various operating systems, whether it’s Android or iOS. So, whether you’re a digital nomad, a frequent traveler, or simply someone who needs to stay connected on the go, read on to discover how you can transform your smartphone into a Wi-Fi hotspot and enjoy seamless internet connectivity at your convenience.
Inside This Article
- Why Use Your Smartphone as a Wi-Fi Hotspot
- Steps to Make Your Smartphone a Wi-Fi Hotspot
- Troubleshooting Tips
- Conclusion
- FAQs
Why Use Your Smartphone as a Wi-Fi Hotspot
In today’s connected world, having access to the internet is crucial. Whether you’re traveling, working remotely, or simply in a location without a stable Wi-Fi connection, turning your smartphone into a Wi-Fi hotspot can be a lifesaver. Here are a few reasons why you should consider using your smartphone as a Wi-Fi hotspot:
- Internet Connectivity on the Go: Turning your smartphone into a Wi-Fi hotspot allows you to have internet access wherever you are. Whether you’re in a café, a park, or even on a road trip, you can stay connected to the internet and accomplish your tasks.
- Multiple Device Connection: By using your smartphone as a Wi-Fi hotspot, you can connect multiple devices simultaneously. This means that not only can you enjoy internet access on your laptop, but you can also connect your tablet, gaming console, or even share the connection with friends and family.
- Secure Connection: When you use your smartphone as a Wi-Fi hotspot, you have control over the network security. You can set up a password for the hotspot, ensuring that only authorized devices can connect to it. This adds an extra layer of security, especially when you’re using public Wi-Fi networks.
- Cost-Effectiveness: Using your smartphone as a Wi-Fi hotspot can be cost-effective, especially when traveling. Instead of relying on expensive hotel Wi-Fi or purchasing a separate portable Wi-Fi device, you can utilize your existing smartphone data plan and share the connection with other devices without incurring additional charges.
- Flexibility: Turning your smartphone into a Wi-Fi hotspot provides you with the flexibility to connect to the internet whenever and wherever you need it. Whether you’re attending a meeting outside the office or working from a remote location, you can rely on your trusty smartphone to keep you connected.
Overall, using your smartphone as a Wi-Fi hotspot offers convenience, flexibility, and cost savings. It ensures that you’re never without internet access, allowing you to work, play, and stay connected on the go. So, the next time you find yourself in need of a stable Wi-Fi connection, consider utilizing your smartphone’s hotspot feature to get online.
Steps to Make Your Smartphone a Wi-Fi Hotspot
Turning your smartphone into a Wi-Fi hotspot is a convenient way to share your cellular data connection with other devices. Whether you’re traveling, working remotely, or simply need to connect your laptop or tablet to the internet, transforming your smartphone into a hotspot is a straightforward process. In this article, we’ll guide you through the steps to make your smartphone a Wi-Fi hotspot.
- Check compatibility: First, ensure that your smartphone supports the Wi-Fi hotspot feature. Most modern smartphones have this capability, but it’s always wise to double-check in your device’s settings or user manual.
- Access the settings: On your smartphone, navigate to the settings menu. This can usually be found by swiping down from the top of the screen and tapping on the gear icon.
- Find “Wireless & Networks”: Look for the option labeled “Wireless & Networks” or similar wording. Tap on it to access the network settings.
- Select “Tethering & Portable Hotspot”: Within the network settings menu, locate the option called “Tethering & Portable Hotspot.” This is where you can enable the Wi-Fi hotspot feature.
- Enable the hotspot: Tap on “Tethering & Portable Hotspot” and then find the “Wi-Fi hotspot” or “Mobile hotspot” toggle switch. Turn it on to enable the hotspot functionality.
- Configure hotspot settings: Once the hotspot is enabled, you can customize the hotspot name (SSID) and password. It’s a good practice to choose a strong password to ensure the security of your hotspot.
- Connect devices: With the hotspot active and configured, other devices can now connect to it. On the device you want to connect, go to the Wi-Fi settings and look for the hotspot name you set in the previous step.
- Enter the hotspot password: When prompted, enter the password you set for the hotspot. This is to ensure that only authorized devices can connect to your hotspot.
- Enjoy your connected devices: Once connected, the devices can now access the internet through your smartphone’s cellular data connection. You can now browse the web, stream videos, or work remotely on your connected devices.
That’s it! By following these simple steps, you can quickly turn your smartphone into a Wi-Fi hotspot, providing internet access to other devices. Remember to monitor your data usage to avoid exceeding your cellular plan’s limits. Enjoy the flexibility and convenience of always having a Wi-Fi hotspot at your fingertips!
Troubleshooting Tips
While making your smartphone a Wi-Fi hotspot is generally a straightforward process, there may be times when you encounter some issues. Here are some troubleshooting tips to help you resolve any problems you may face:
1. Check your mobile data connection: The first step in troubleshooting Wi-Fi hotspot issues is to ensure that your smartphone has a stable and active mobile data connection. If you are unable to access the internet on your phone, it may be difficult for other devices to connect to your hotspot. Verify that you have proper network coverage and try restarting your phone.
2. Verify hotspot settings: Double-check the settings on your smartphone’s hotspot feature. Make sure that the Wi-Fi hotspot is turned on and that you have set a strong password. Sometimes, incorrect settings can prevent other devices from connecting to your hotspot.
3. Restart your devices: If you’re having trouble connecting a device to your smartphone’s hotspot, try restarting both your smartphone and the device you’re trying to connect. Sometimes, a simple reboot can fix connectivity issues.
4. Check for software updates: Outdated software on your smartphone or the connected device can cause compatibility issues with the Wi-Fi hotspot feature. Make sure that your smartphone’s operating system and the device’s software are up to date. Installing the latest updates may resolve any connectivity problems.
5. Reset network settings: If you’re still experiencing difficulties, you may need to reset your smartphone’s network settings. Keep in mind that this action will remove any saved Wi-Fi networks and passwords. To reset network settings, go to your phone’s settings, look for the option to reset network settings, and confirm the action.
6. Check for interfering devices: Nearby electronic devices, such as cordless phones, baby monitors, or other Wi-Fi routers, can interfere with the signal of your smartphone’s hotspot. Move away from such devices or try changing the Wi-Fi channel on your smartphone to minimize interference.
7. Contact your service provider: If none of the above steps solve the problem, it may be time to reach out to your service provider. They can offer more advanced troubleshooting suggestions or check if there are any known network issues that could be affecting your smartphone’s hotspot functionality.
Remember, troubleshooting steps may vary depending on the make and model of your smartphone. It’s always a good idea to consult your device’s user manual or contact the manufacturer’s support for specific troubleshooting instructions.
Conclusion
In conclusion, turning your smartphone into a Wi-Fi hotspot can be a valuable tool for staying connected on the go. Whether you want to share your internet connection with friends, family, or simply have a backup option when other Wi-Fi networks are not available, this feature can come in handy.
By following the simple steps outlined in this guide, you can easily set up a Wi-Fi hotspot on your smartphone and connect your other devices to it. Just remember to keep an eye on your data usage, as tethering can consume a significant amount of data.
Ultimately, making your smartphone a Wi-Fi hotspot gives you the freedom and flexibility to access the internet from anywhere, with the added benefit of not relying on public Wi-Fi networks. So why not take advantage of this feature and turn your smartphone into a portable Wi-Fi hub whenever you need it?
FAQs
1. Can all smartphones be used as a Wi-Fi hotspot?
Yes, most smartphones have a built-in feature that allows them to be used as a Wi-Fi hotspot. However, it’s important to check if your specific smartphone model and plan support this feature.
2. How do I turn my smartphone into a Wi-Fi hotspot?
To turn your smartphone into a Wi-Fi hotspot, go to the settings menu and look for the “Hotspot” or “Tethering” option. Tap on it and enable the Wi-Fi hotspot feature. You can then set the desired name and password for your Wi-Fi network.
3. Can I connect multiple devices to my smartphone’s Wi-Fi hotspot?
Yes, you can connect multiple devices to your smartphone’s Wi-Fi hotspot, depending on your phone’s capabilities and your mobile data plan. However, keep in mind that connecting multiple devices may affect the speed and data usage.
4. Will using my smartphone as a Wi-Fi hotspot drain the battery quickly?
Using your smartphone as a Wi-Fi hotspot can consume more battery compared to regular usage. It’s recommended to have your phone plugged in or keep it charging while using it as a hotspot to avoid draining the battery quickly.
5. Can I use my smartphone as a Wi-Fi hotspot while on a call?
In most cases, you can use your smartphone as a Wi-Fi hotspot while on a call. However, it’s essential to check with your mobile carrier as some carriers may limit the functionality or require a specific plan for simultaneous data and voice usage.
