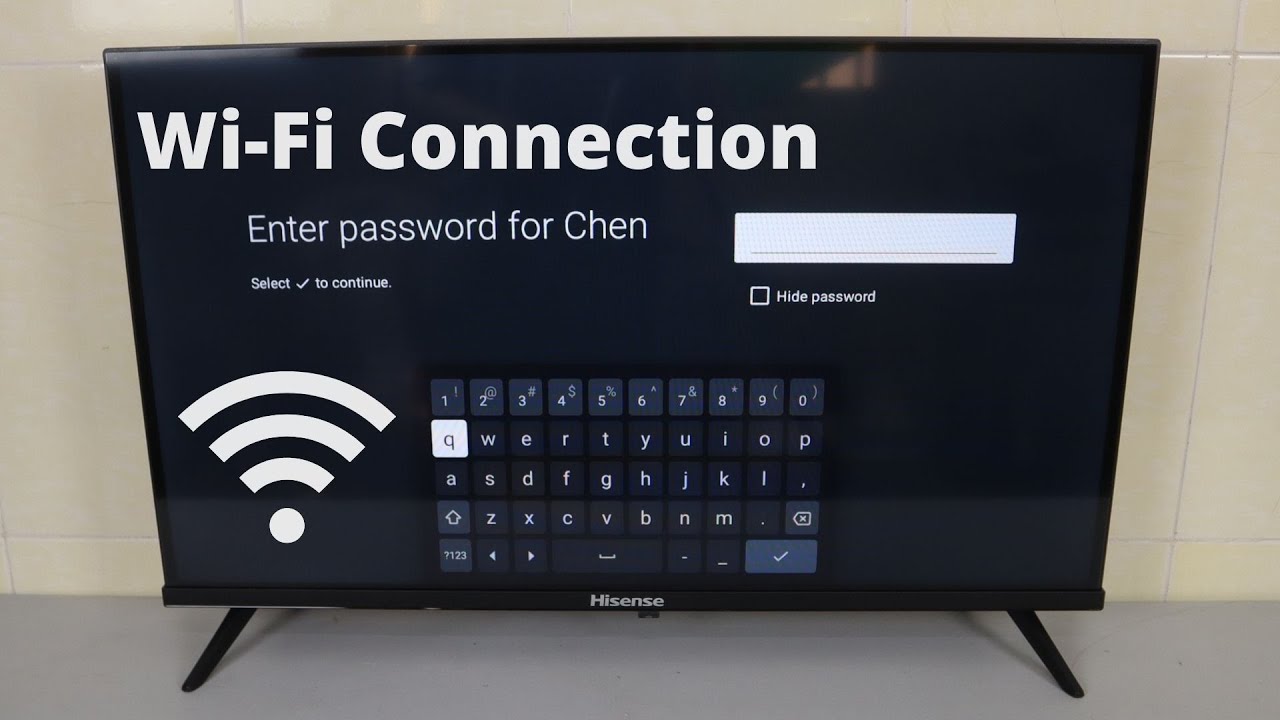
Are you wondering how to connect your Hisense TV to a Wi-Fi hotspot? In this article, we will guide you through the process step by step. Hisense TVs are equipped with smart features that allow you to access online content, stream your favorite movies and TV shows, and even control your TV through various mobile apps. To take advantage of these capabilities, connecting your Hisense TV to a Wi-Fi hotspot is crucial. Whether you want to stream Netflix, browse YouTube, or simply update your TV’s firmware, a stable internet connection is essential. So, let’s dive in and learn how to connect your Hisense TV to a Wi-Fi hotspot like a pro.
Inside This Article
- Overview
- Connecting Hisense TV to Wi-Fi Hotspot via Remote Control
- Connecting Hisense TV to Wi-Fi Hotspot via Settings Menu
- Troubleshooting Tips for Connecting Hisense TV to Wi-Fi Hotspot
- Step 1: Accessing the Network Settings
- Step 2: Selecting the Wi-Fi Hotspot
- Step 3: Entering the Hotspot Password
- Step 4: Confirming the Connection
- Troubleshooting Tips
- Conclusion
- FAQs
Overview
In today’s digital age, staying connected to the internet has become increasingly important. With the proliferation of smart devices, including smart TVs like Hisense, accessing the internet right from the comfort of your living room has never been easier. One way to connect your Hisense TV to the internet is by using a Wi-Fi hotspot. This allows you to leverage the internet connection from your mobile device and share it with your TV. In this article, we will explore two methods to successfully connect your Hisense TV to a Wi-Fi hotspot: via the remote control and through the TV’s settings menu.
Connecting Hisense TV to Wi-Fi Hotspot via Remote Control
If you don’t have access to the Hisense TV’s settings menu, fear not! You can still easily connect your TV to a Wi-Fi hotspot using the remote control. Just follow these simple steps:
- Power on your Hisense TV and ensure that your mobile device’s Wi-Fi hotspot is enabled.
- On the Hisense TV remote control, press the “Menu” button to bring up the main menu.
- Using the arrow keys on the remote control, navigate to the “Settings” option and press “OK”.
- In the settings menu, go to the “Network” or “Wireless” section and select “Wi-Fi”.
- A list of available networks will be displayed. Use the arrow keys to select your Wi-Fi hotspot and press “OK” to connect.
- If prompted, enter your Wi-Fi hotspot’s password using the remote control and press “OK” to confirm.
- Wait for the Hisense TV to establish a connection with your Wi-Fi hotspot. Once connected, you will be able to enjoy all the benefits of internet access on your TV.
Connecting Hisense TV to Wi-Fi Hotspot via Settings Menu
If you have access to the Hisense TV’s settings menu, connecting to a Wi-Fi hotspot is even simpler. Here’s what you need to do:
- Power on your Hisense TV and navigate to the settings menu.
- In the settings menu, locate and select the “Network” or “Wireless” section.
- Select “Wi-Fi” and choose the option to scan for available networks.
- A list of available networks will be displayed. Select your Wi-Fi hotspot from the list.
- If prompted, enter your Wi-Fi hotspot’s password and select “Connect”.
- Wait for the Hisense TV to establish a connection with your Wi-Fi hotspot. Once connected, you will be ready to access the internet on your TV.
Troubleshooting Tips for Connecting Hisense TV to Wi-Fi Hotspot
If you encounter any issues while connecting your Hisense TV to a Wi-Fi hotspot, here are some troubleshooting tips to help you resolve the problem:
- Make sure that your mobile device’s Wi-Fi hotspot is functioning properly. Double-check the hotspot settings and ensure that it is enabled and broadcasting a signal.
- Ensure that your Wi-Fi hotspot’s password is correctly entered. Passwords are case-sensitive, so double-check for any typos or incorrect capitalization.
- Move your Hisense TV closer to the Wi-Fi hotspot to ensure a strong and stable connection.
- Restart both your Hisense TV and mobile device to refresh the network connections.
- If all else fails, consider contacting Hisense customer support for further assistance.
By following these steps and troubleshooting tips, you will be able to connect your Hisense TV to a Wi-Fi hotspot effortlessly. Enjoy the convenience of accessing the internet and streaming your favorite content right on your TV.
Step 1: Accessing the Network Settings
Connecting your Hisense TV to a Wi-Fi hotspot is a straightforward process that starts with accessing the network settings. Follow these steps to get started:
1. Turn on your Hisense TV and grab your remote control.
2. Press the “Menu” button on the remote control to access the main menu.
3. Use the arrow buttons on the remote control to navigate to the “Settings” option. It is usually represented by a gear or wrench icon.
4. Once you have highlighted the “Settings” option, press the “OK” or “Enter” button on the remote control to enter the settings menu.
5. In the settings menu, use the arrow buttons to navigate to the “Network” option and select it using the “OK” or “Enter” button.
6. Within the network settings, you will find options for both wired and wireless connections. Since you want to connect to a Wi-Fi hotspot, select the “Wireless” option.
7. Now, you will see a list of available Wi-Fi networks. Use the arrow buttons to navigate through the list, and once you find your desired Wi-Fi hotspot, select it using the “OK” or “Enter” button.
8. If the chosen Wi-Fi hotspot has a password, a keypad will appear on the screen. Use the arrow buttons on the remote control to enter the password, character by character.
9. After entering the password, select the “Connect” or “OK” button to establish a connection to the Wi-Fi hotspot.
10. Once you see a confirmation message that your Hisense TV has successfully connected to the Wi-Fi hotspot, you can exit the network settings menu and start enjoying your favorite online content.
Now that you have accessed the network settings on your Hisense TV, you can proceed to the next steps to complete the connection process and start streaming your favorite shows and movies.
Step 2: Selecting the Wi-Fi Hotspot
Once you have accessed the Wi-Fi settings on your Hisense TV, the next step is to select the Wi-Fi hotspot you want to connect to. Follow these simple steps to choose the desired Wi-Fi network:
- Using the directional arrows on your remote control, navigate to the list of available networks.
- Use the up and down arrows to scroll through the list of Wi-Fi networks.
- Once you find your desired Wi-Fi hotspot, highlight it by navigating to it using the directional arrows.
- Press the “OK” or “Enter” button on your remote control to select the Wi-Fi hotspot.
It’s important to note that the list of available Wi-Fi networks may vary depending on your location and the range of your Wi-Fi signal. If you don’t see your desired network on the list, make sure your Wi-Fi hotspot is properly configured and within range of your Hisense TV.
If you’re connecting to a public Wi-Fi hotspot, you may need to enter a password or accept terms and conditions before being allowed access. Follow the on-screen prompts to complete the connection process.
Once you have successfully selected the Wi-Fi hotspot, your Hisense TV will attempt to establish a connection. This may take a few moments, so be patient. Once the connection is established, you will be able to enjoy all the benefits of a connected Hisense TV, including access to streaming services, apps, and more.
Step 3: Entering the Hotspot Password
Once you have successfully selected your Wi-Fi hotspot name on your Hisense TV, the next step is to enter the hotspot password. Follow these simple steps to complete the connection:
1. On your Hisense TV remote, locate the arrow buttons and navigate to the password field.
2. Use the arrow buttons to scroll through the alphanumeric characters and select the appropriate characters to enter your password.
3. If your password contains uppercase letters, numbers, or special characters, you can use the “Shift” button on the remote to toggle between the different character sets.
4. Press the “Enter” or “OK” button on the remote to submit the password and initiate the connection process.
5. Wait for a few seconds while your Hisense TV attempts to connect to the Wi-Fi hotspot. If the password is correct, you will see a confirmation message indicating a successful connection.
It is essential to ensure that you enter the hotspot password correctly to avoid any connection issues. Take your time and double-check each character to ensure accuracy.
If you encounter any difficulties during this step, make sure to verify that the password you are entering is correct. You can also try resetting your Wi-Fi hotspot and re-establishing the connection.
Remember, the password for your Wi-Fi hotspot is case-sensitive, so be mindful of capital letters. Also, ensure that any special characters are entered exactly as they are in the actual password.
With the hotspot password entered correctly, your Hisense TV will now be connected to the Wi-Fi network. You can enjoy streaming your favorite shows, browsing the internet, and exploring a wide range of smart features offered by your Hisense TV.
Step 4: Confirming the Connection
After successfully connecting your Hisense TV to the Wi-Fi hotspot, the next step is to confirm the connection. This step ensures that your TV is properly connected to the internet and can access all the online features and streaming services it offers.
To confirm the connection, follow these simple steps:
- Using your TV remote, navigate to the home screen or the main menu.
- Look for an app or feature that requires an internet connection, such as a streaming service like Netflix or YouTube.
- Select the app or feature and try to access it.
- If you are able to access the content or use the feature without any issues, it means that your Hisense TV is successfully connected to the Wi-Fi hotspot.
- Enjoy streaming your favorite shows, browsing the internet, or using any other online capabilities of your Hisense TV!
If you are unable to access the content or use the feature, here are a few troubleshooting tips to help resolve the issue:
- Verify that the Wi-Fi hotspot you are connected to has a stable internet connection. You can try connecting other devices, such as your smartphone or laptop, to ensure the Wi-Fi hotspot is working properly.
- Check if the Wi-Fi router or modem is working correctly. Restarting these devices can often resolve connectivity issues.
- Make sure you are within the range of the Wi-Fi hotspot. If you are too far away, the signal may be weak, causing connectivity problems.
- Double-check the Wi-Fi password you entered during the setup process. Incorrect passwords can prevent the Hisense TV from connecting to the Wi-Fi hotspot. You can re-enter the password and try connecting again.
- If none of these steps work, you may need to contact your internet service provider or the manufacturer’s customer support for further assistance.
By following these steps and troubleshooting tips, you can confirm the connection of your Hisense TV to the Wi-Fi hotspot and ensure a seamless streaming and online experience.
Troubleshooting Tips
If you’re experiencing issues connecting your Hisense TV to a Wi-Fi hotspot, don’t worry. Here are some troubleshooting tips to help you resolve the problem:
1. Check Your Wi-Fi Signal Strength: Ensure that your Wi-Fi hotspot is delivering a strong signal. Weak signal strength can cause connectivity issues. You can place your Hisense TV closer to the Wi-Fi router or use a Wi-Fi extender to boost the signal.
2. Reset Your Hisense TV: Sometimes, a simple reset can solve connectivity issues. Turn off your Hisense TV, unplug it from the power source, and wait for a few minutes. Then, plug it back in and turn it on. This can help clear any temporary glitches.
3. Verify the Wi-Fi Password: Double-check that you are entering the correct Wi-Fi password when trying to connect your Hisense TV to the hotspot. Sometimes, incorrect passwords can be the cause of connection failures.
4. Restart Your Wi-Fi Hotspot: Restarting your Wi-Fi hotspot can often resolve connectivity issues. Simply turn off the hotspot, wait for a few seconds, and then turn it back on. Once it restarts, try to connect your Hisense TV to the Wi-Fi hotspot again.
5. Update Your Hisense TV Software: Outdated software can sometimes interfere with the connection. Visit the Hisense website or check for software updates through the TV’s settings menu. Install any available updates to ensure you have the latest software version.
6. Disable MAC Filtering: Some Wi-Fi hotspots use MAC filtering to restrict access to specific devices. Check your hotspot settings and disable MAC filtering temporarily to see if it allows your Hisense TV to connect. Remember to re-enable it after connecting.
7. Factory Reset Your Hisense TV: As a last resort, you can perform a factory reset on your Hisense TV to resolve any persistent connectivity issues. However, keep in mind that a factory reset will erase all your settings and data, so make sure to back up any important information before proceeding.
If none of these troubleshooting tips solve your connectivity problems, it’s recommended to contact Hisense customer support for further assistance. They can provide specific troubleshooting steps based on your Hisense TV model and help you get your TV connected to the Wi-Fi hotspot successfully.
Conclusion
Connecting your Hisense TV to a Wi-Fi hotspot opens up a world of possibilities for streaming, multimedia, and smart functionality. By following the simple steps outlined in this guide, you can easily establish a connection and enjoy all the benefits of a wireless internet connection on your TV.
Whether you’re streaming your favorite shows, downloading apps, or browsing the web, a reliable Wi-Fi connection is essential for a seamless entertainment experience. With the flexibility and convenience of a Wi-Fi hotspot, you no longer have to rely on a wired connection or worry about running cables across your living room.
Remember to keep your Wi-Fi hotspot and TV firmware updated to optimize performance and security. And if you encounter any issues, refer to the troubleshooting tips provided earlier in this article.
So go ahead and enjoy the wide variety of content and features available on your Hisense TV by connecting it to a Wi-Fi hotspot. It’s time to immerse yourself in a world of entertainment, all accessible with just a few clicks on your remote control.
FAQs
1. Can I connect my Hisense TV to a Wi-Fi hotspot?
Yes, you can connect your Hisense TV to a Wi-Fi hotspot. Hisense TVs are equipped with built-in Wi-Fi capabilities, allowing you to connect to wireless networks, including Wi-Fi hotspots, to access the internet and streaming services.
2. How do I connect my Hisense TV to a Wi-Fi hotspot?
To connect your Hisense TV to a Wi-Fi hotspot, follow these steps:
– Press the Home button on your Hisense TV remote.
– Go to the Settings menu.
– Select Network.
– Choose the Wi-Fi option.
– Select the Wi-Fi hotspot you want to connect to.
– Enter the password for the Wi-Fi hotspot if prompted.
– Wait for the TV to establish a connection to the Wi-Fi hotspot.
Once connected, you can enjoy streaming content and access various online features on your Hisense TV.
3. What if I can’t find the Wi-Fi hotspot on my Hisense TV?
If you are unable to find the Wi-Fi hotspot on your Hisense TV, make sure that the Wi-Fi hotspot is turned on and its signal is within range of your TV. Additionally, check if the Wi-Fi hotspot is hidden and requires manual entry of the network details. In such cases, select the “Enter Manually” option in the Wi-Fi setup menu and provide the necessary information to connect to the Wi-Fi hotspot.
4. Can I use my smartphone as a Wi-Fi hotspot for my Hisense TV?
Yes, you can use your smartphone as a Wi-Fi hotspot for your Hisense TV. Most smartphones have a built-in feature that allows you to share your mobile internet connection via Wi-Fi. To set up a Wi-Fi hotspot on your smartphone, go to the Settings menu, select the “Hotspot” or “Tethering” option, and follow the on-screen instructions. Once the Wi-Fi hotspot is active on your smartphone, you can connect your Hisense TV to it following the same steps mentioned earlier.
5. What are the benefits of connecting my Hisense TV to a Wi-Fi hotspot?
Connecting your Hisense TV to a Wi-Fi hotspot provides several benefits:
– Access to streaming services: You can stream your favorite movies, TV shows, and online content directly on your Hisense TV without the need for additional devices or cables.
– Software updates: When connected to a Wi-Fi hotspot, your Hisense TV can automatically check for and download software updates, ensuring that you have the latest features and improvements.
– Online gaming: If your Hisense TV supports online gaming, a Wi-Fi connection allows you to play multiplayer games and compete with other players over the internet.
– Smart features: By connecting to a Wi-Fi hotspot, you can make use of various smart features on your Hisense TV, such as voice control, app downloads, and home automation integration.
