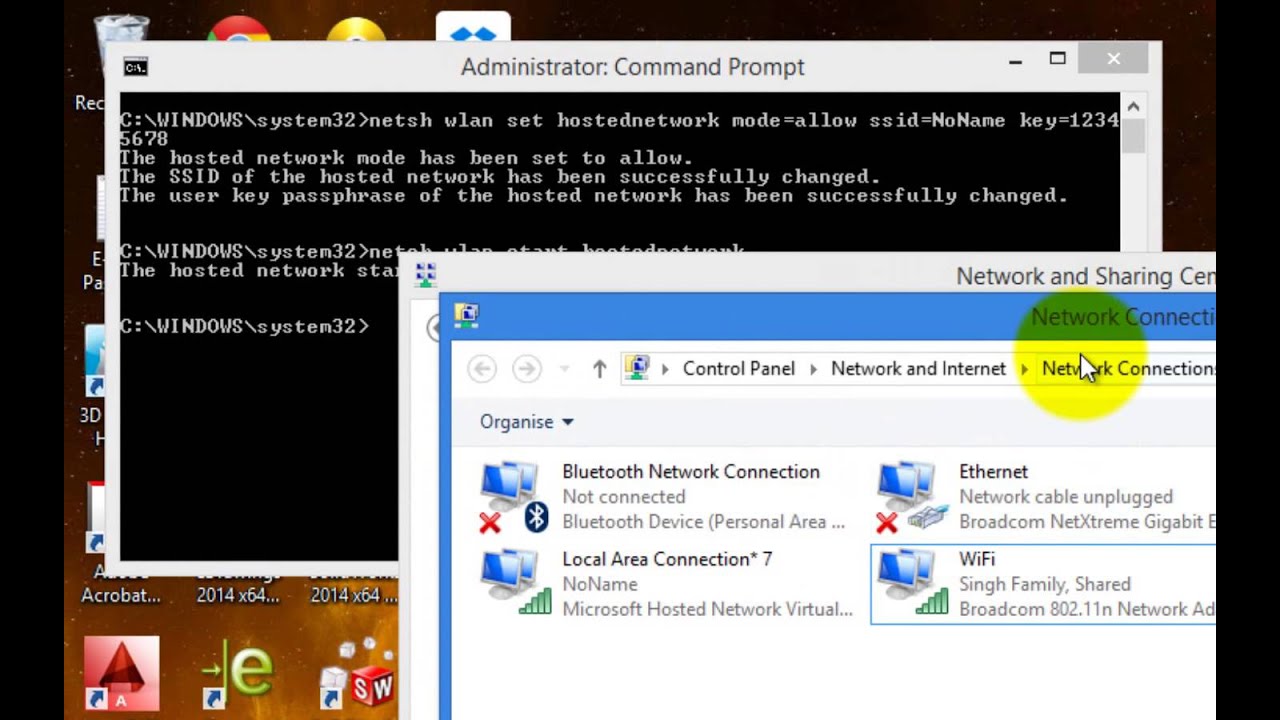
Are you tired of slow and unreliable Wi-Fi connections when you’re on the go? Well, we have a solution for you! In this article, we will show you how to configure your Windows 8 computer as a Wi-Fi hotspot. By turning your computer into a hotspot, you can easily share your internet connection with other devices such as smartphones, tablets, and laptops, providing them with a fast and secure way to connect to the internet. Whether you’re traveling, working remotely, or simply need to extend your Wi-Fi coverage, this guide will walk you through the simple steps to set up your computer as a hotspot. With just a few clicks, you’ll be enjoying seamless and reliable Wi-Fi access wherever you go!
Inside This Article
Configuration Steps
Setting up your Windows 8 computer as a Wi-Fi hotspot can be a convenient way to share your internet connection with other devices. Follow these simple steps to configure your computer as a hotspot:
-
Open the “Settings” menu by clicking on the Windows key and selecting the gear icon. Alternatively, you can swipe in from the right side of the screen and select “Settings”.
-
From the “Settings” menu, click on the “Network & Internet” option. This will take you to the network settings page.
-
Click on the “Mobile hotspot” tab located on the left-hand side of the screen.
-
Toggle the switch to turn on the mobile hotspot. You will see a notification confirming that the hotspot is now active.
-
Click on the “Edit” button to customize your hotspot settings. Here, you can change the network name (SSID) and password to something more memorable.
-
Once you have made your desired changes, click on the “Save” button to apply the settings.
-
Now, any device within range of your computer’s Wi-Fi signal will be able to connect to the hotspot using the network name and password you specified.
That’s it! You have successfully configured your Windows 8 computer as a Wi-Fi hotspot. Enjoy the convenience of sharing your internet connection with other devices without needing a separate router or access point.
Sharing the Internet Connection
Once you have successfully configured your Windows 8 computer as a Wi-Fi hotspot, you can easily share your internet connection with other devices. This is particularly useful when you have multiple devices that need to connect to the internet, but only have one available ethernet connection.
To share your internet connection, follow these steps:
- Open the Network and Sharing Center: Click on the network icon in the system tray and select “Open Network and Sharing Center.” Alternatively, you can search for “Network and Sharing Center” in the Start menu.
- Change adapter settings: On the left-hand side of the Network and Sharing Center, click on “Change adapter settings.”
- Enable Internet Connection Sharing (ICS): Right-click on the network connection that is connected to the internet and select “Properties.”
- Navigate to the “Sharing” tab: In the Properties window, click on the “Sharing” tab.
- Check “Allow other network users to connect through this computer’s internet connection”: Under the “Internet Connection Sharing” section, check the box next to “Allow other network users to connect through this computer’s internet connection.”
- Select the virtual Wi-Fi adapter: In the dropdown menu, select the virtual Wi-Fi adapter that you created earlier.
- Confirm the changes: Click “OK” to save the changes and enable internet connection sharing.
Once these steps are completed, other devices can connect to your Windows 8 computer’s Wi-Fi hotspot and utilize its internet connection. Keep in mind that the connected devices will share the same internet connection speed and bandwidth as your Windows 8 computer, so the overall performance may be affected if multiple devices are connected simultaneously.
It is also worth noting that you can see the list of devices connected to your Wi-Fi hotspot by navigating to the “Network and Sharing Center” and clicking on the “See Full Map” option.
Sharing your internet connection can be a convenient solution when you have limited access points or need to provide temporary internet access to other devices. However, it is important to ensure the security of your hotspot by using a strong password and regularly checking the connected devices for any unauthorized access.
Troubleshooting Tips
When setting up your Windows 8 computer as a Wi-Fi hotspot, you may encounter some common issues. Here are some troubleshooting tips to help you resolve them:
1. No internet connection: If you are unable to access the internet on devices connected to your Wi-Fi hotspot, check your computer’s internet connection. Ensure that your computer is connected to an active network and has internet access. If not, troubleshoot your computer’s internet connection before proceeding.
2. Incorrect network settings: Double-check the network settings on your Windows 8 computer. Make sure you have properly configured the SSID (network name) and password. It’s essential to use the correct settings on your devices when connecting to the Wi-Fi hotspot.
3. Firewall blocking the hotspot: If you have a firewall enabled on your computer, it may be blocking the Wi-Fi hotspot connections. Temporarily disable the firewall and check if the devices can connect to the hotspot. If they can, adjust your firewall settings to allow connections to the hotspot while maintaining security.
4. Driver or software conflicts: Outdated or conflicting drivers or software can interfere with the functioning of the Wi-Fi hotspot feature. Ensure that all your network drivers are up to date. If you recently installed any new software, try uninstalling it to check if it resolves the issue.
5. Overheating issues: Continuous usage of your computer as a Wi-Fi hotspot can cause it to overheat. Overheating can disrupt its normal functioning and result in connectivity issues. Make sure your computer has proper ventilation and consider using cooling pads or fans to prevent overheating.
6. Signal strength: The signal strength of your Wi-Fi hotspot can vary depending on the distance between your device and your computer. Ensure that your devices are within range of the Wi-Fi hotspot for a stable connection. You can also try repositioning the computer or the connected devices to optimize signal strength.
7. Power management settings: Windows 8 has power management settings that can affect the Wi-Fi hotspot feature. Make sure your computer’s power management settings are not set to turn off the Wi-Fi adapter to conserve power. Adjust the settings to ensure that the Wi-Fi adapter remains active when the computer is acting as a hotspot.
8. Network overload: If you experience frequent disconnections or slow speeds on your Wi-Fi hotspot, it could be due to network overload. Limit the number of devices connected to your hotspot to improve the overall performance. Consider investing in a router or access point for larger-scale connectivity.
By following these troubleshooting tips, you can overcome common issues when configuring your Windows 8 computer as a Wi-Fi hotspot. Enjoy seamless internet connectivity on your devices and make the most of your mobile lifestyle.
Conclusion
In conclusion, configuring your Windows 8 computer as a Wi-Fi hotspot can be a useful feature that allows you to share your internet connection with other devices. It provides convenience, flexibility, and enables connectivity on the go. Whether you’re in a coffee shop, airport, or traveling in a car, turning your Windows 8 computer into a Wi-Fi hotspot ensures that you and your devices stay connected.
By following the step-by-step guide outlined in this article, you can easily configure your Windows 8 computer as a Wi-Fi hotspot without the need for any additional hardware or software. Take advantage of this feature to connect your smartphones, tablets, and other Wi-Fi enabled devices without relying on public networks or expensive data plans.
So, why wait? Start experimenting with the Hotspot functionality on your Windows 8 computer and enjoy the benefits of a portable Wi-Fi hotspot today.
FAQs
**Q: Can I connect multiple devices to my Windows 8 computer when it is configured as a Wi-Fi hotspot?**
Yes, when you configure your Windows 8 computer as a Wi-Fi hotspot, you can connect multiple devices such as smartphones, tablets, laptops, and gaming consoles to it. However, please note that the number of devices that can connect simultaneously might vary based on your computer’s hardware specifications and the network load.
**Q: Is it possible to configure my Windows 8 computer as a Wi-Fi hotspot without using any third-party software?**
Yes, it is possible to configure your Windows 8 computer as a Wi-Fi hotspot without using any third-party software. Windows 8 has built-in features that allow you to create a hotspot. You can use the Command Prompt or the Settings menu to set up the hotspot.
**Q: Do I need to have a separate Wi-Fi adapter on my Windows 8 computer to configure it as a Wi-Fi hotspot?**
No, you do not need to have a separate Wi-Fi adapter on your Windows 8 computer to configure it as a Wi-Fi hotspot. Most modern computers come with a built-in Wi-Fi adapter, which you can use to create a hotspot. However, it’s important to ensure that your computer’s Wi-Fi adapter is enabled and functioning properly.
**Q: Can I secure my Windows 8 computer’s Wi-Fi hotspot with a password?**
Yes, it is highly recommended to secure your Windows 8 computer’s Wi-Fi hotspot with a password to prevent unauthorized access. When configuring the hotspot, you will have the option to set a password. Make sure to choose a strong and unique password to protect your hotspot from potential intruders.
**Q: Will configuring my Windows 8 computer as a Wi-Fi hotspot affect its performance or Internet speed?**
Configuring your Windows 8 computer as a Wi-Fi hotspot may have a slight impact on its performance and internet speed. The computer will need to allocate resources to manage the hotspot, which can result in a small decrease in performance. Additionally, the internet speed experienced by devices connected to the hotspot may be slightly lower due to the network traffic being shared among multiple devices.
