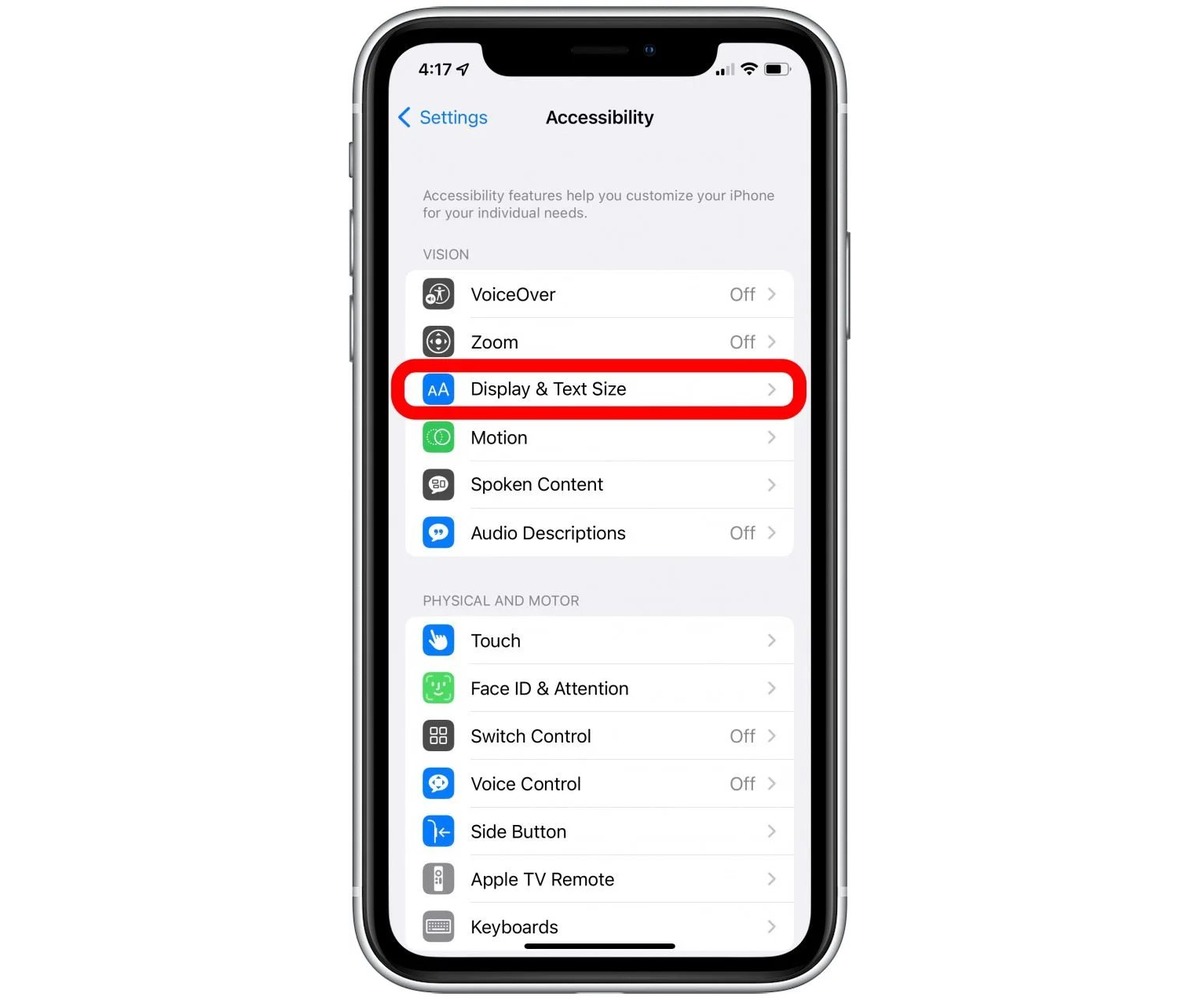
In today’s world, smartphones have become an integral part of our daily lives. Among the most popular smartphones is the iconic iPhone, renowned for its sleek design, powerful features, and user-friendly interface. While the iPhone offers a plethora of customization options, one unique feature that many users might overlook is the ability to switch to a black and white display. This grayscale mode can be useful for various reasons, including reducing eye strain, conserving battery life, or simply giving your iPhone a fresh and minimalist look. In this article, we will explore how to make your iPhone black and white, step by step, to unlock a whole new visual experience on your device.
Inside This Article
- Enable grayscale mode on iPhone
- Use color filters on iPhone
- Enable Smart Invert on iPhone
- Create a shortcut to toggle between color and grayscale mode on iPhone
- Conclusion
- FAQs
Enable grayscale mode on iPhone
Grayscale mode on iPhone is a feature that allows you to switch your display to black and white, removing all color saturation. This can be useful for various reasons, such as reducing visual distractions, conserving battery life, or even aiding in focusing on content. Here’s how you can enable grayscale mode on your iPhone:
1. Open the “Settings” app on your iPhone.
2. Scroll down and tap on “Accessibility”.
3. In the Accessibility menu, tap on “Display & Text Size”.
4. Look for the “Color Filters” option and tap on it.
5. Toggle the switch next to “Color Filters” to turn it on.
6. You will now see different filter options. Tap on “Grayscale.
7. Exit the settings, and your iPhone display will now be in grayscale mode.
With grayscale mode enabled, you’ll notice that all the colors on your iPhone’s screen are converted to shades of black, white, and gray. This can create a visually minimalistic and simplified experience, which can be helpful when you want to focus on text or reduce the impact of visual distractions.
To revert back to the original color display, simply follow the steps above and toggle off the grayscale mode.
Enabling grayscale mode on your iPhone is a quick and easy way to change the look and feel of your device’s display. It’s a useful feature for those who prefer a more monochromatic experience or for times when you want to reduce the visual stimulation provided by colorful interfaces.
Use color filters on iPhone
Did you know that you can use color filters on your iPhone to enhance your visual experience? Whether you want to make colors more vivid or reduce eye strain, color filters can help you customize your device’s display to suit your needs.
To enable color filters on your iPhone, follow these simple steps:
- Open the “Settings” app on your iPhone.
- Scroll down and tap on “Accessibility”.
- Select “Display & Text Size”.
- Tap on “Color Filters”.
- Toggle the switch next to “Color Filters” to turn it on.
Once you’ve turned on color filters, you’ll have a variety of options to choose from. You can select different color tints, such as grayscale, red/green filter, or even a custom color filter.
To customize your color filter, follow these steps:
- Go back to the “Color Filters” menu in the Accessibility settings.
- Tap on “Color Tint”.
- You can drag the “Hue” and “Intensity” sliders to adjust the color and strength of the filter.
- Experiment with different settings until you find the one that suits you best.
Using color filters on your iPhone can have several benefits. If you have color blindness or vision impairments, applying a color tint can make it easier for you to distinguish between different colors. Additionally, reducing the brightness and contrast of your display by applying a grayscale filter can help reduce eye strain, especially in low-light conditions.
It’s important to note that color filters may affect the overall appearance of images and videos on your iPhone. If you’re working with color-sensitive content, you may want to consider turning off the color filters temporarily.
Now that you know how to use color filters on your iPhone, you can personalize your device’s display and make it more comfortable for your eyes. Give it a try and see the difference it can make!
Enable Smart Invert on iPhone
If you’re looking to change the look of your iPhone display and give it a unique twist, you might want to consider enabling the Smart Invert feature. This feature will invert the colors on your screen, providing a visually interesting and different experience. It’s a simple process to enable Smart Invert on your iPhone, and once activated, you can easily toggle it on and off at your convenience.
To enable Smart Invert on your iPhone, follow these steps:
- Open the “Settings” app on your iPhone.
- Tap on “Accessibility”.
- Next, select “Display & Text Size”.
- Scroll down and look for the “Smart Invert” option.
- Toggle the switch next to “Smart Invert” to turn it on.
Once you have enabled Smart Invert, your iPhone’s screen will transform with inverted colors. This can be a refreshing change, especially for those who want to experiment with different visual experiences. It’s worth noting that Smart Invert is not a true grayscale mode but a color inversion feature.
To toggle Smart Invert on and off on your iPhone, you can simply use the shortcut: triple-click the home button or the side button, depending on your model. This quick gesture allows you to switch between the regular display and the Smart Invert mode in an instant.
Enabling Smart Invert on your iPhone can be a fun and creative way to change the overall look of your device’s display. Whether you want to give your iPhone a personal touch or simply explore a new visual experience, Smart Invert offers an easy-to-use feature that can add a unique twist to your device.
Create a shortcut to toggle between color and grayscale mode on iPhone
Do you find yourself frequently switching between color and grayscale mode on your iPhone? If so, creating a shortcut can make this process much more convenient. With just a few simple steps, you can set up a shortcut that allows you to toggle between color and grayscale mode with ease. Let’s dive in!
The first step is to open the “Shortcuts” app on your iPhone. This app comes pre-installed on iOS devices and can be found in your app library or by using the search function. Once you’ve located the app, tap on it to open it.
Next, you’ll want to create a new shortcut. To do this, tap on the “+” button in the top right corner of the app. This will bring up the shortcut creation screen.
In the search bar at the top of the screen, type in “color filters” and select the “Set Color Filters” action from the results. This action allows you to toggle between color and grayscale mode.
After selecting the “Set Color Filters” action, you’ll be taken to the shortcut configuration screen. In the “Color Filters” section, you can choose between different filter options, including grayscale.
To set up the shortcut, tap on the “Grayscale” option. This will make your iPhone switch to grayscale mode when the shortcut is activated. You can also customize the shortcut name and icon by tapping on the respective fields.
Once you’ve made your desired selections, tap on the “Next” button in the top right corner of the screen. This will take you to the final configuration screen.
On the final screen, you can choose to enable “Show in Share Sheet” if you want the shortcut to be accessible from other apps via the Share Sheet menu. You can also add the shortcut to your home screen by enabling the “Show in Home Screen” option.
Finally, tap on the “Done” button in the top right corner to save your shortcut. It will now be available in the “My Shortcuts” section of the Shortcuts app.
To activate your shortcut and toggle between color and grayscale mode, simply open the Shortcuts app and tap on the shortcut you created. Your iPhone will instantly switch between the two modes.
Creating a shortcut to toggle between color and grayscale mode on your iPhone can save you time and make it more convenient to switch between the two modes. Give it a try and see how it enhances your user experience!
Conclusion
In conclusion, transforming your iPhone display to black and white can be a simple yet effective way to enhance your phone’s functionality, reduce distractions, and improve battery life. By following the steps outlined in this article, you can easily switch to grayscale mode and enjoy the benefits it offers.
Whether you want to minimize visual distractions, encourage mindfulness, or conserve battery power, the black and white display option is a valuable tool to have at your disposal. It’s an easy switch that can make a big impact on your overall iPhone experience.
So, why not give it a try? Experiment with the black and white mode on your iPhone and see how it affects your productivity, focus, and enjoyment of your device. Embrace the simplicity and elegance of a grayscale display and rediscover the beauty in simplicity.
FAQs
Q: Why would I want to make my iPhone black and white?
A: Making your iPhone display black and white can help reduce visual distractions and provide a more focused and minimalist interface. It can also be useful for individuals with certain visual impairments or color-blindness as it enhances contrast.
Q: How can I make my iPhone display black and white?
A: To make your iPhone display black and white, go to your device’s settings, tap on “Accessibility”, then select “Display & Text Size”. From there, you can toggle on the “Color Filters” option and choose the “Grayscale” filter. Your iPhone will then switch to black and white mode.
Q: Will switching my iPhone to black and white mode affect the functionality of my device?
A: No, switching your iPhone to black and white mode will not affect the overall functionality of your device. It will solely alter the visual representation of colors on your screen while keeping all other features and functions intact.
Q: Can I easily switch back to color mode on my iPhone?
A: Yes, you can easily switch back to color mode on your iPhone. Simply follow the same steps mentioned earlier and toggle off the “Color Filters” option. Your iPhone will then revert to displaying colors as normal.
Q: Are there any other benefits to using black and white mode on my iPhone?
A: Besides reducing visual distractions and the potential accessibility benefits for certain users, using black and white mode on your iPhone can also help conserve battery life. Since the display doesn’t need to produce vibrant and colorful images, it consumes less power, resulting in an extended battery run-time.
