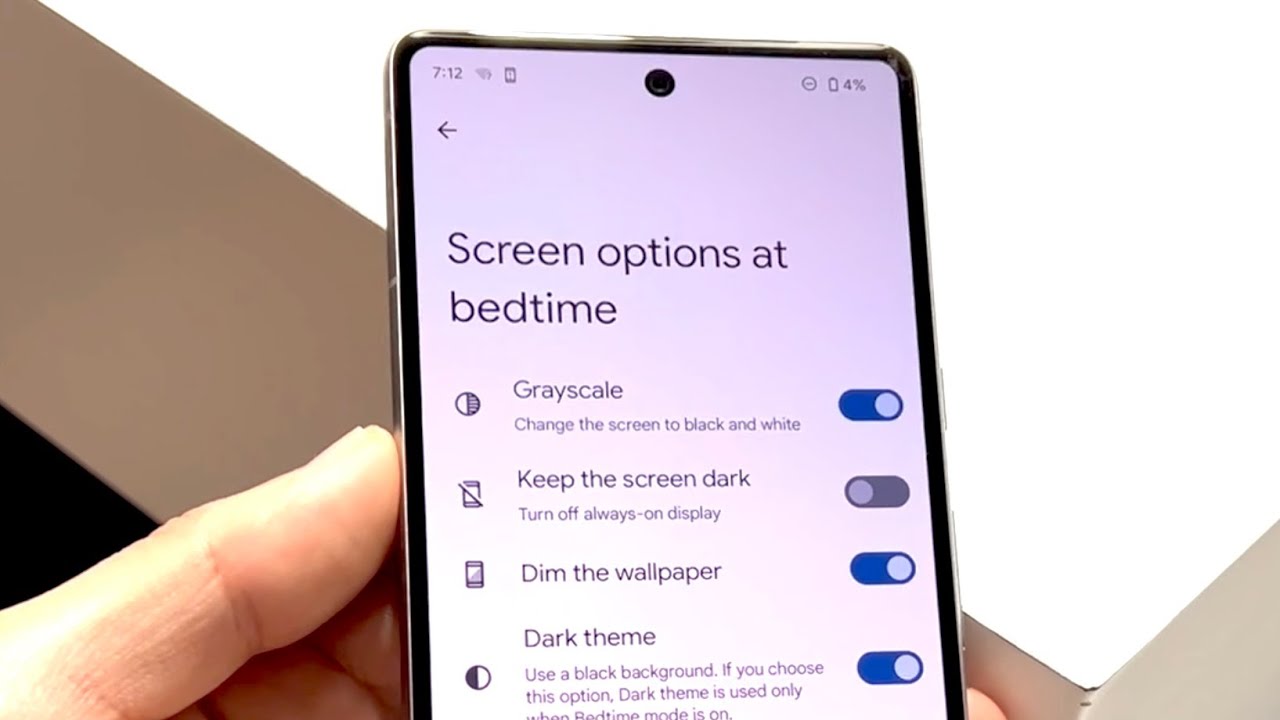
Are you tired of your Android phone’s display appearing in black and white? Do you miss the vibrant colors and sharp contrasts that make your screen come alive? Look no further, as we are here to help you turn off the black and white mode on your Android device. Whether you accidentally activated this mode or simply want to try something new, we have a step-by-step guide to help you get your colors back. With a few simple clicks, you can restore your Android phone’s display to its full color spectrum and enjoy a more visually stimulating experience. Say goodbye to the monochromatic world and revive the brilliance of your device’s screen.
Inside This Article
- Method 1: Accessibility Settings- Enabling Color Correction- Disabling Grayscale Mode
- Method 2: Developer Options – Enabling Developer Options – Disabling Monochromacy
- Method 3: App Settings – Using a Third-Party App
- Method 4: Restarting Your Device
- Conclusion
- FAQs
Method 1: Accessibility Settings- Enabling Color Correction- Disabling Grayscale Mode
One of the most common reasons for your Android device to display in black and white is the accidental activation of grayscale mode. This feature, designed for accessibility purposes, can be easily turned off by following a few simple steps in your device’s accessibility settings.
To enable color correction and disable grayscale mode, navigate to the “Settings” app on your Android device. From there, scroll down and tap on the “Accessibility” option, which is usually represented by an icon of a person. The specific location of this option may vary slightly depending on your device’s manufacturer and operating system version.
Once you are in the Accessibility menu, look for the “Color correction” option. This feature allows you to fine-tune the colors on your device’s display, including enabling vibrant colors and disabling the grayscale mode. Tap on “Color correction” to proceed.
Within the Color correction settings, you may find different options depending on your device’s capabilities. Look for the option that mentions “Grayscale” or “Color inversion”, as these options are usually responsible for the black and white display. Tap on the respective option to access its settings.
Now, you should see a toggle switch or checkbox that allows you to enable or disable grayscale mode. Disable the toggle switch or uncheck the box to ensure that your device displays colors correctly. If there are multiple options related to grayscale or color inversion, make sure to disable all of them to fully restore the colors on your device.
Once you have disabled grayscale mode and made any other necessary adjustments, exit the Settings app and check if your Android device is displaying in full color again. If not, you may need to try an alternative method or seek further assistance from your device’s manufacturer.
Method 2: Developer Options – Enabling Developer Options – Disabling Monochromacy
If the previous method did not work for you, don’t worry! There’s another way to turn off the black and white mode on your Android device. By accessing the Developer Options, you can have more control over your device’s settings, including the display options. Here’s how you can enable the Developer Options and disable the monochromacy feature:
1. First, go to the “Settings” app on your Android device. The fastest way to access this is by swiping down from the top of the screen and tapping on the gear icon in the top-right corner. Alternatively, you can find the “Settings” app in your app drawer.
2. Scroll down to find the “About phone” or “About device” option and tap on it. This might be located under the “System” or “System & Updates” section in some devices.
3. Look for the “Build number” or “Build version” entry in the “About phone” section. Tap on it continuously, usually about seven times, until you see a message saying “You are now a developer!” or something similar. This will enable the Developer Options on your device.
4. Now, go back to the main “Settings” menu and look for the “Developer options” entry. It should be near the bottom of the list. Tap on it to access the developer settings.
5. In the Developer Options menu, scroll down and find the “Simulate color space” or “Hardware accelerated rendering” option. The exact wording may vary depending on your device and Android version.
6. Tap on the “Simulate color space” or “Hardware accelerated rendering” option to open the available color space options.
7. Look for the “Disabled” or “Default” option and select it. This will turn off any color correction or grayscale mode applied by the system or any other apps.
8. Once you have selected the “Disabled” or “Default” option, exit the Developer Options menu by pressing the back button or by navigating back to the main “Settings” menu.
Congratulations! You have successfully disabled the monochromacy feature and turned off the black and white mode on your Android device using the Developer Options. Now, your device’s display should revert back to its original color scheme.
Note: Accessing the Developer Options allows you to modify advanced settings on your device. Be careful not to change any other settings unless you know what you’re doing, as it may affect the normal functioning of your device.
Method 3: App Settings – Using a Third-Party App
If the previous methods didn’t work for you or if you prefer a more streamlined solution, you can turn off black and white mode on your Android device using a third-party app. There are several apps available on the Google Play Store that can help you achieve this.
Here are the steps to do it:
- Open the Google Play Store on your Android device.
- Search for “color inversion” or “color correction” apps.
- Choose a top-rated and well-reviewed app from the search results.
- Install the app onto your device.
- Once installed, open the app.
- Follow the on-screen instructions to configure the app settings.
- Look for an option to disable or turn off the black and white mode.
- Toggle the setting to disable black and white mode.
- Exit the app and check if the colors on your device have been restored.
It’s worth noting that not all third-party apps will have the same functionality or settings. Therefore, it’s essential to explore different apps and read user reviews to find one that best suits your needs.
Once you’ve successfully disabled the black and white mode using a third-party app, you can easily manage and customize the color settings on your Android device without relying on the built-in options.
Remember to periodically check for updates to the app you choose to ensure compatibility with the latest Android versions and to access any additional features or improvements.
Now that you know how to use a third-party app to turn off black and white mode on your Android device, you can enjoy your favorite apps and media in full color once again!
Method 4: Restarting Your Device
If you’ve tried the previous methods and still haven’t been able to turn off the black and white mode on your Android device, a simple solution you can try is to restart your device. Restarting your device can often resolve various software issues and reset any display settings that may be causing the black and white mode.
To restart your Android device, follow these steps:
- Press and hold the power button on your device.
- A pop-up menu will appear on your screen, presenting you with various options.
- Select the “Restart” or “Reboot” option from the menu. The exact wording may vary depending on your device model and Android version.
- Confirm the restart by tapping on “OK” or “Restart” if prompted.
- Your device will then begin the restart process. It may take a moment for your device to fully shut down and power back on.
After your device has restarted, check if the black and white mode has been turned off. In most cases, a simple restart should reset any display settings and restore color to your device’s screen. If the black and white mode is still enabled, you may need to explore other methods or seek further assistance from the manufacturer or a professional technician.
It’s important to note that restarting your device is a temporary solution and may not permanently fix the issue if it is caused by a deeper software or hardware problem. If the black and white mode continues to persist even after restarting your device, it’s recommended to investigate other troubleshooting options or consult with a professional to diagnose and resolve the issue.
Remember to save any important data or files before restarting your device, as a restart will close any unsaved applications and clear temporary memory.
Conclusion
Turning off the black and white filter on your Android device can instantly enhance your visual experience and bring back the vibrancy and richness of colors. Whether you accidentally activated the feature or simply want to experiment with different display settings, the process to disable black and white mode is simple and can be done in just a few steps.
Remember to check your device’s accessibility settings and display settings to ensure that the black and white feature is not enabled. If you’re unable to find these settings, refer to your device’s user manual or manufacturer’s website for specific instructions.
Once you’ve successfully turned off the black and white mode, you’ll be able to enjoy a more vibrant and colorful display on your Android device, allowing you to fully immerse yourself in your favorite apps, games, and multimedia content.
So go ahead and bring back the color to your Android device! Experience the world in all its colorful glory and make the most out of your mobile experience.
FAQs
1. Why is my Android phone stuck in black and white mode?
If your Android phone is stuck in black and white mode, it could be due to several reasons. One common reason is that the “Grayscale” option has been enabled in the accessibility settings. Another possibility is that the battery saver mode has been activated, which can temporarily switch your phone to black and white to conserve power. Check your settings to determine the cause and find the appropriate solution.
2. How do I turn off black and white mode on my Android phone?
To turn off black and white mode on your Android phone, follow these steps:
- Go to the “Settings” app on your phone.
- Select “Accessibility” or “Accessibility and interaction.”
- Look for the “Vision” or “Display” section and tap on it.
- Scroll down and find the “Grayscale” option.
- Toggle the switch to the off position to disable black and white mode.
If your phone has a different user interface or settings layout, you can use the search function within the settings app to search for “Grayscale” or “Black and White” to locate the option.
3. Why would someone want to enable black and white mode on their Android phone?
Enabling black and white mode on an Android phone can be beneficial for several reasons. Some people find that using black and white mode helps reduce eye strain, especially when using their phones for extended periods. Additionally, black and white mode can improve battery life, as the display requires less power to render colors. Lastly, for individuals with visual impairments, using black and white mode may enhance the visibility of certain elements or improve readability.
4. Will turning off black and white mode impact the performance of my Android phone?
No, turning off black and white mode will not impact the performance of your Android phone. The option to enable or disable black and white mode is purely a visual preference and does not affect the overall functionality or speed of your device. Once you turn off the black and white mode, your phone will revert to displaying colors as usual.
5. Can I schedule black and white mode on my Android phone?
Yes, on certain Android devices, you may have the option to schedule black and white mode. This can be useful if you want your phone to automatically switch to black and white mode during specific times, such as at night to reduce eye strain. To check if your device supports this feature, go to the “Display” or “Accessibility” settings and look for an option related to scheduling grayscale. If available, simply set the desired start and end times for the black and white mode.
