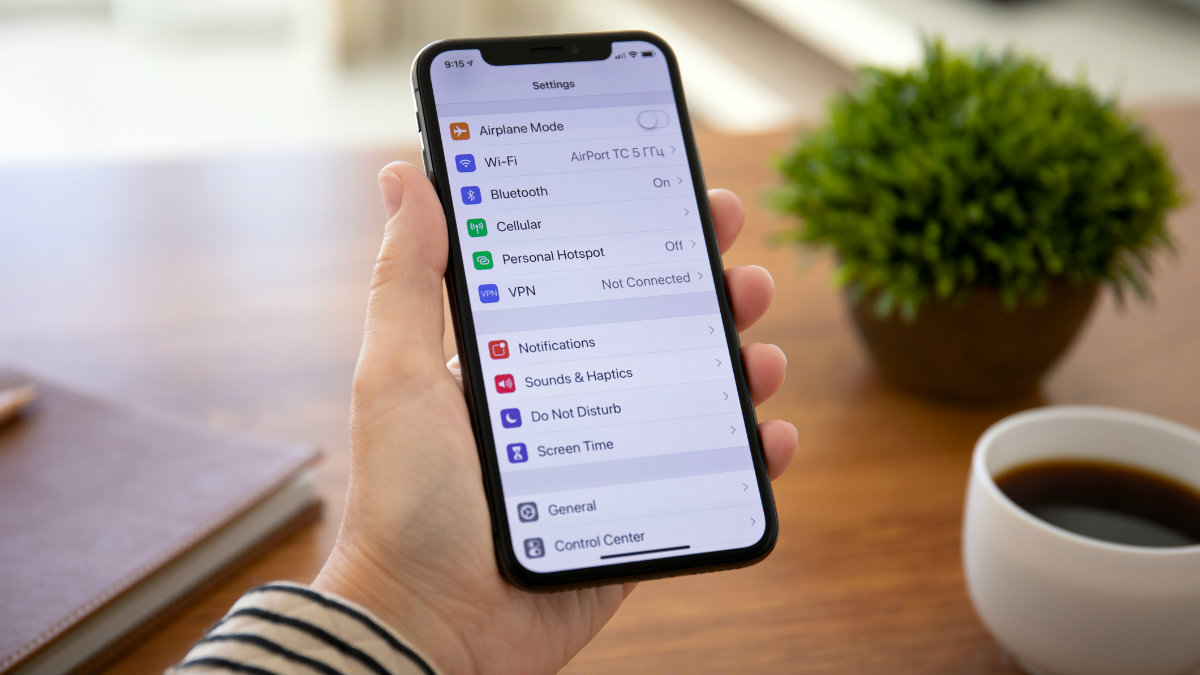
Sure, here's the introduction in HTML format:
html
Are you tired of the black background on your iPhone 12 and looking to switch to a refreshing white backdrop? Changing the background on your iPhone 12 can breathe new life into your device and make it feel like new. In this article, we’ll explore the step-by-step process to transform the black background to a vibrant white on your iPhone 12. Whether you’re seeking a sleek and modern look or simply want a change, we’ve got you covered with easy-to-follow instructions. Let’s dive in and give your iPhone 12 a fresh and personalized touch!
Inside This Article
- Method 1: Using Accessibility Settings
- Method 2: Using Invert Colors Feature
- Method 3: Using Third-Party Apps
- Conclusion
- FAQs
Method 1: Using Accessibility Settings
Changing the black background to white on your iPhone 12 can be achieved through the Accessibility settings. This feature is designed to enhance the usability of the device for individuals with visual impairments, but it can also be utilized to modify the display for personal preference.
To initiate this process, navigate to the “Settings” app on your iPhone 12 and select “Accessibility.” Within the Accessibility menu, tap on “Display & Text Size” to access the relevant options for customizing the appearance of your device.
Next, locate and tap on “Increase Contrast.” Here, you will find the “Reduce Transparency” option, which when enabled, reduces the transparency effect across the system, effectively changing the black background to white in various interfaces and applications.
By following these simple steps, you can easily transform the black background to white on your iPhone 12, making the display more visually accommodating based on your preferences and needs.
Method 2: Using Invert Colors Feature
Another way to change the black background to white on your iPhone 12 is by using the Invert Colors feature. This feature is part of the Accessibility settings and is designed to enhance the visual experience for users with different needs.
To activate the Invert Colors feature, start by opening the Settings app on your iPhone 12. From there, navigate to “Accessibility” and then select “Display & Text Size.” Next, tap on “Color Filters” and toggle the switch to turn on the feature. You can choose the “Grayscale Inverted” option to invert the colors, effectively changing the black background to white across the system.
Once enabled, you’ll notice that the colors on your iPhone 12 screen have been inverted, making the black background appear as white. This can significantly improve visibility and reduce eye strain, especially in low-light conditions.
The Invert Colors feature also allows for customization, giving you the flexibility to adjust the display based on your preferences. You can experiment with different color filters and settings to find the combination that works best for you.
Method 3: Using Third-Party Apps
If you’re looking for more advanced customization options to change the black background to white on your iPhone 12, third-party apps can offer additional features and flexibility. Several apps available on the App Store can help you achieve the desired look and feel for your device’s interface.
One popular app for customizing the display settings on your iPhone is “Color Widgets.” This app allows you to create personalized widgets with various color schemes, including the option to set a white background with contrasting elements. By adding these widgets to your home screen, you can effectively introduce a white background to specific areas of your device, enhancing visibility and aesthetics.
Another app worth considering is “Launcher,” which provides extensive customization options for your iPhone’s home screen. With this app, you can create custom shortcuts and widgets, allowing you to design a home screen layout that incorporates a white background for improved readability and visual appeal.
Furthermore, apps like “Widgetsmith” offer comprehensive widget customization, enabling you to design widgets with white backgrounds and tailored content, such as calendars, weather information, and reminders. This level of customization can significantly transform the overall appearance of your iPhone’s interface, making it easier to navigate and interact with various features.
By leveraging the capabilities of third-party apps, you can elevate the visual aesthetics of your iPhone 12 by implementing a white background across different elements of the user interface. These apps provide a versatile approach to customizing your device’s display, allowing you to personalize the appearance according to your preferences and accessibility needs.
**
Conclusion
**
Changing the black background to white on your iPhone 12 can significantly enhance readability and reduce eye strain, especially in low-light environments. By following the simple steps outlined in this guide, you can customize your device to better suit your preferences and needs. Whether you prefer a light background for aesthetic reasons or require it for improved visibility, the ability to make this adjustment empowers you to tailor your iPhone 12 experience to your liking. With a few taps, you can transform the look and feel of your device, making it more personalized and user-friendly. Embracing these customization options allows you to optimize your iPhone 12’s display for a more comfortable and enjoyable user experience.
FAQs
**Q: Can I change the black background to white on my iPhone 12?**
Yes, you can change the black background to white on your iPhone 12 by adjusting the display settings.
Q: Will changing the background color affect the battery life of my iPhone 12?
Changing the background color from black to white may have a minimal impact on battery life, as darker colors generally consume more power on OLED screens. However, the difference is usually negligible for everyday use.
Q: Does changing the background color to white improve readability?
For some users, especially those with visual impairments or sensitivity to bright light, changing the background color to white can enhance readability and reduce eye strain.
Q: Will changing the background color affect the performance of my iPhone 12?
Changing the background color should not significantly impact the performance of your iPhone 12. It is a cosmetic adjustment that does not interfere with the device's functionality.
Q: Can I schedule the background color to change automatically on my iPhone 12?
As of the current iOS version, there is no built-in feature to schedule automatic background color changes. However, you can manually adjust the display settings based on your preferences and needs.
