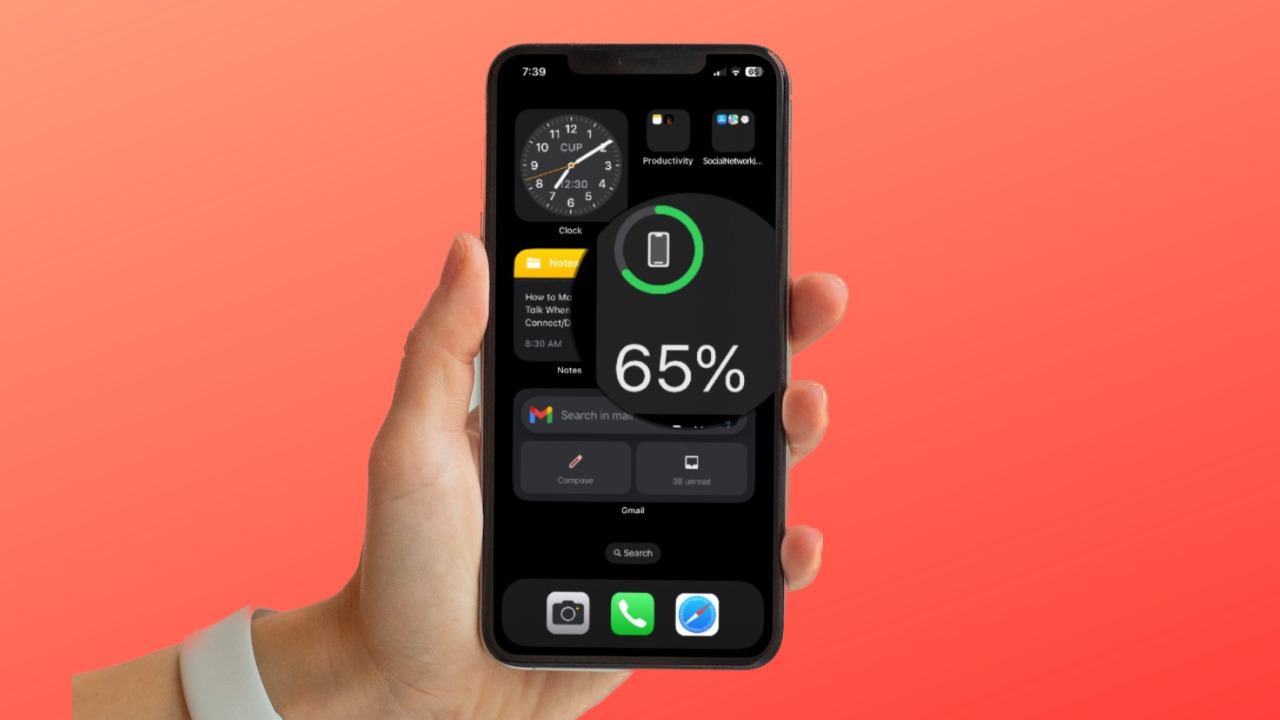
In today’s fast-paced world, our smartphones have become an integral part of our lives. These remarkable devices not only connect us with the world but also hold a plethora of features that enhance our daily activities. However, did you know that you can make your phone talk to you when you plug it in? This nifty feature allows your device to provide audio notifications, such as charging status, battery percentage, and even custom messages. Whether you want to add a personalized touch or stay updated on your phone’s charging progress without looking at the screen, enabling this feature can be incredibly useful. In this article, we will explore the step-by-step process of making your phone talk when you plug it in, allowing you to harness the full potential of your mobile device.
Inside This Article
- Activation of Accessibility Options
- Android Users: Utilizing the TalkBack Feature
- iPhone Users: Enabling the VoiceOver Feature
- Other Features and Customizations for a Talking Phone
- Conclusion
- FAQs
Activation of Accessibility Options
Modern smartphones are equipped with a wide range of accessibility options to cater to the needs of users with visual impairments or disabilities. These options allow users to customize their devices and enable features such as screen reader functionality, which can make the phone talk when plugged in. By activating the accessibility options on your phone, you can ensure a more inclusive and user-friendly experience.
The activation process varies depending on the operating system of your device. For Android users, the TalkBack feature is the key to enabling the phone’s talking capabilities. On the other hand, iPhone users can enable the VoiceOver feature to achieve the same effect.
Regardless of the type of device you have, it’s essential to navigate to the accessibility settings to activate the necessary options. These settings are typically found in the device’s system settings, and different manufacturers may have slightly different arrangements. Once you locate the accessibility settings, you can proceed with the activation process.
In the accessibility settings, look for the “Accessibility” or “Accessibility Options” section. Tap on it to access a menu of various options. Locate the option that corresponds to the screen reader functionality, such as “TalkBack” for Android or “VoiceOver” for iPhone. Toggle the switch next to it to turn on the feature. You may also find additional settings that allow you to customize the voice, speed, and other aspects of the screen reader experience.
After enabling the screen reader feature, you can plug in your phone and experience the “talking” effect. Your device will audibly announce any actions you perform, such as plugging in the charger or connecting headphones. It will also read out notifications, text messages, and apps as you navigate through your phone’s interface.
Remember, it may take some time to get used to the screen reader feature’s navigation gestures and commands. Practice using it regularly, and feel free to explore additional customization options to make it suit your needs and preferences.
By activating the accessibility options on your phone, you are making it more inclusive and user-friendly for individuals with visual impairments or disabilities. This feature allows them to independently and confidently use their devices, enhancing their overall mobile experience.
Android Users: Utilizing the TalkBack Feature
If you are an Android user, you have access to a powerful accessibility feature called TalkBack. This feature allows your phone to talk to you, providing spoken feedback for all the actions you perform on your device. Whether you have vision impairments or simply prefer an audio-based interface, TalkBack can greatly enhance your mobile experience.
To enable TalkBack on your Android device, follow these simple steps:
- Open the Settings app on your phone.
- Scroll down and select the “Accessibility” option.
- Tap on “TalkBack” or “Vision” (depending on your Android version).
- Toggle the switch to enable TalkBack.
Once TalkBack is activated, you will hear spoken feedback for various actions on your phone. When you touch an icon or button, the phone will tell you its name. When you swipe across the screen, it will announce the item under your finger. This feature is particularly useful for navigating menus, reading text, and interacting with apps.
Here are some additional tips for using TalkBack effectively:
- Swipe right with one finger to navigate forward through the elements on the screen.
- Swipe left with one finger to navigate backward through the elements on the screen.
- Double-tap anywhere on the screen to activate the selected item.
- Use two fingers to scroll up or down on web pages or long documents.
- Pinch the screen with two fingers to zoom in or out.
Remember that TalkBack is highly customizable to suit your needs. You can adjust the speech rate, pitch, and volume to your preference. Additionally, you can explore other advanced features such as customizing gestures, managing verbosity settings, and much more.
By utilizing the TalkBack feature on your Android device, you can make your phone speak to you, providing a more accessible and user-friendly experience. Whether you have visual impairments or simply want an alternative way to navigate your phone, TalkBack is an invaluable tool that can significantly enhance your mobile experience.
iPhone Users: Enabling the VoiceOver Feature
If you’re an iPhone user and you want to make your phone talk when you plug it in, you’re in luck! The VoiceOver feature on iPhones allows users with visual impairments or anyone who prefers auditory feedback to navigate their device effortlessly. Enabling VoiceOver is a simple process that can be done in just a few steps.
To enable VoiceOver, follow these steps:
- Open the “Settings” app on your iPhone.
- Scroll down and tap on “Accessibility”.
- In the Accessibility menu, select “Accessibility” again.
- Tap on “VoiceOver” under the “Vision” category.
- Toggle the switch to turn on VoiceOver. You’ll hear a confirmation sound that VoiceOver is now enabled.
Once VoiceOver is enabled, you’ll experience a whole new way of interacting with your iPhone. The device will speak out loud the elements you touch on the screen, offering spoken descriptions of apps, buttons, and other interactive elements.
To navigate your device, simply use your finger to explore the screen. As you touch different elements, VoiceOver will announce the item aloud, providing you with valuable auditory feedback. You can also use gestures like swiping, double-tapping, or using a split-tap gesture to interact with different elements on the screen.
To adjust the speaking rate of VoiceOver or customize other settings, you can navigate back to the VoiceOver menu in the Accessibility settings. From there, you can fine-tune VoiceOver to your preferences, such as changing the voice, adjusting the pitch, or enabling additional features like Speak Hints or Speak Usage. These options allow for a personalized experience that caters to individual needs.
Enabling the VoiceOver feature on your iPhone not only allows for a more accessible and inclusive user experience, but it also opens up a world of possibilities for individuals who rely on spoken feedback. Whether you’re new to VoiceOver or have been using it for a while, take some time to explore the customization options and make your iPhone talk when you plug it in!
Other Features and Customizations for a Talking Phone
Aside from the built-in accessibility features, there are additional features and customizations that can make your phone even more user-friendly and enhance its talking capabilities.
1. Text-to-Speech Apps: There are various third-party text-to-speech (TTS) apps available for both Android and iPhone users. These apps can convert text from emails, messages, websites, and other sources into speech, allowing you to have your phone read out any text content on the screen.
2. Speech-to-Text Apps: In addition to text-to-speech apps, you can also explore speech-to-text apps that enable you to dictate your messages, emails, or any other text input without needing to type. These apps convert your spoken words into written text, making it easier to communicate.
3. Voice Commands: Many smartphones offer voice command features that allow you to control your phone using voice instructions. By enabling voice commands, you can perform various tasks such as making calls, sending messages, opening apps, and searching the web, all with just your voice.
4. Customizable Voice Settings: Some phones offer the ability to customize the voice settings according to your preference. You can choose from a variety of voices, adjust the speed and pitch of the voice, and even change the language of the voice output to suit your needs.
5. Notification Access: To ensure that you never miss any important notifications, make sure to enable notification access for your accessibility features. This will allow your phone to read out notifications, including incoming calls, messages, and app alerts, making it easier for you to stay connected.
6. Gesture Controls: Gesture controls can greatly enhance the accessibility of your phone. These controls enable you to perform actions such as scrolling, swiping, and tapping by using specific gestures or movements, making it easier to navigate through your phone’s interface.
7. Screen Magnification: For users with visual impairments, screen magnification can be a valuable feature. It allows you to zoom in on the screen, making text and images larger and easier to read. This can greatly improve the overall accessibility and usability of your phone.
8. Keyboard Customization: If you find it challenging to use the default keyboard on your phone, consider customizing it to make typing easier. You can adjust the keyboard size, enable predictive text, and even install alternative keyboards that offer specialized features for users with specific accessibility needs.
By exploring these additional features and customizations, you can further enhance the functionality and accessibility of your talking phone. Experiment with different options to find the configuration that works best for you and makes using your phone even more convenient and effortless.
Conclusively, making your phone talk when you plug it in can be a fun and practical feature to have. By utilizing the built-in accessibility settings or third-party applications, you can customize the spoken notifications and take full advantage of this functionality. Whether it’s getting notified about incoming calls, text messages, or battery status, having your phone speak to you can enhance your user experience and keep you informed without the need to constantly check your device.
Moreover, this feature can be particularly useful for individuals with visual impairments or those who prefer auditory notifications. It adds an extra layer of convenience and accessibility to your smartphone experience. So go ahead, explore the settings on your phone, and give your device a voice. Start enjoying the benefits of hands-free interactions and stay connected with your phone even when you can’t physically see the screen.
FAQs
1. How do I make my phone talk when I plug it in?
2. Can I customize the voice or message that plays when I connect my phone?
3. Is this feature available on all smartphones?
4. Are there any privacy concerns with enabling this feature?
5. How do I disable the talking feature on my phone?
