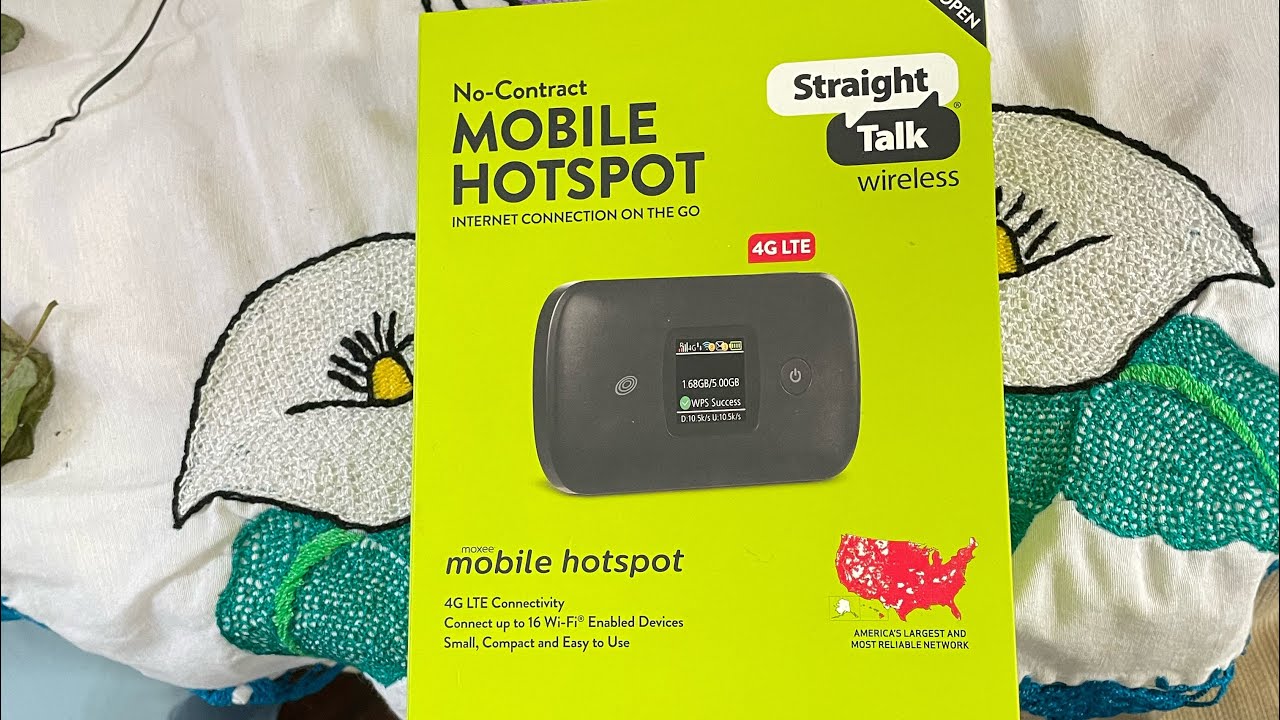
Are you looking to maximize your mobile data usage? If so, then you might consider using a Straight Talk hotspot. A hotspot is a device that allows you to create a portable Wi-Fi connection, giving you the ability to connect multiple devices and access the internet on the go.
Straight Talk offers a variety of hotspot devices and plans to suit your needs. Whether you’re a student, a frequent business traveler, or someone who simply wants to stay connected wherever you go, a Straight Talk hotspot can provide you with a convenient and reliable internet connection.
In this article, we will guide you on how to use a Straight Talk hotspot effectively. From setting up the device to managing your data usage, we will cover all the essential steps to ensure a seamless and hassle-free experience. So, let’s dive in and learn how to make the most out of your Straight Talk hotspot!
Inside This Article
- Setting Up Your Straight Talk Hotspot
- Connecting to the Straight Talk Hotspot
- Managing Your Straight Talk Hotspot Settings
- Troubleshooting Common Straight Talk Hotspot Issues
- Conclusion
- FAQs
Setting Up Your Straight Talk Hotspot
Setting up your Straight Talk hotspot is a straightforward process that can be done in just a few simple steps. Follow the instructions below to get your hotspot up and running:
1. Check the box: Start by unpacking your Straight Talk hotspot device and checking the contents of the box. Ensure that you have all the necessary components, including the hotspot device, power cable, and any other accessories.
2. Power on the device: Connect the power cable to the hotspot device and plug it into a power source. The device will automatically turn on and start booting up.
3. Locate the SSID and Password: Once the device has powered on, locate the SSID (Service Set Identifier) and password. This information is typically found on the device’s screen or printed on a label on the back or bottom of the device. Make note of these details as you will need them to connect your devices to the hotspot.
4. Connect to the hotspot: On your mobile device or computer, go to the Wi-Fi settings and search for available networks. Look for the SSID of your Straight Talk hotspot and select it. Enter the password when prompted, and your device will connect to the hotspot.
5. Verify the connection: Once connected, open a web browser on your device and try accessing a website to ensure that the hotspot is working correctly. If you can browse the internet without any issues, your Straight Talk hotspot is successfully set up and ready to use.
That’s it! You have now completed the setup process for your Straight Talk hotspot. You can connect multiple devices to the hotspot and enjoy wireless internet on the go.
Connecting to the Straight Talk Hotspot
Connecting to your Straight Talk Hotspot is a breeze and allows you to access high-speed internet on the go. Whether you’re using a smartphone, tablet, or laptop, here’s a step-by-step guide to get you connected quickly and easily.
1. Ensure that your device is Wi-Fi enabled and has the Wi-Fi feature turned on. You can usually find this option in your device’s settings menu.
2. Locate the Wi-Fi settings on your device and scan for available networks. Your Straight Talk Hotspot should appear on the list of available networks. It will usually be named something like “ST_Hotspot” or a similar variation.
3. Select your Straight Talk Hotspot from the list of available networks. If prompted, enter the designated Wi-Fi password. This password can usually be found on the back of your Straight Talk Hotspot or in the user manual.
4. Once connected, your device will display a Wi-Fi symbol indicating a successful connection. You can now start enjoying the benefits of high-speed internet provided by your Straight Talk Hotspot.
It’s important to note that the Wi-Fi range of your Straight Talk Hotspot may vary depending on the model and other factors such as obstructions or interference. For optimal performance, try to stay within a reasonable range of your hotspot.
Remember to monitor your data usage while connected to the hotspot, as excessive data consumption may result in additional charges or a reduction in data speed if you have reached your plan’s data cap.
By following these simple steps, you’ll be able to connect your devices to your Straight Talk Hotspot and enjoy fast and reliable internet wherever you go.
Managing Your Straight Talk Hotspot Settings
Once you have set up your Straight Talk Hotspot and connected your devices, you may want to explore the various settings to optimize your hotspot experience. Here are some key aspects of managing your Straight Talk Hotspot settings:
1. Network Name (SSID) and Password: By default, your hotspot will have a pre-assigned network name (SSID) and password. However, you can customize these settings to make them more unique and secure. Access the hotspot settings interface and look for the options to change the network name and password. Be sure to choose a strong password that includes a mix of letters, numbers, and special characters to protect your hotspot from unauthorized access.
2. Device Management: Straight Talk allows you to connect multiple devices to your hotspot. In the settings interface, you can manage the devices that are connected or have previously connected to your hotspot. This feature is especially useful if you want to remove any unfamiliar or unwanted devices from accessing your hotspot.
3. Data Usage Monitoring: To keep track of your data usage and prevent unexpected overages, your Straight Talk Hotspot provides data usage monitoring features. You can access the settings to view your current data usage, set up notifications for when you approach certain thresholds, and even set data usage limits if needed.
4. Power Saving Mode: If you want to conserve battery life on your hotspot device, Straight Talk offers a power-saving mode. Enabling this feature will optimize the hotspot’s power consumption by automatically adjusting various settings. You can find the power-saving mode option in the hotspot settings and toggle it on or off as needed.
5. Advanced Settings: For users who are more technically inclined, Straight Talk provides access to advanced settings. These settings allow you to customize specific features of your hotspot, such as port forwarding, DNS settings, and VPN configurations. It’s important to note that modifying advanced settings should be done with caution, as incorrect changes may impact the functionality of your hotspot.
By familiarizing yourself with these key settings, you can fully optimize and manage your Straight Talk Hotspot according to your preferences and usage needs. Don’t be afraid to explore and experiment with the various options to enhance your hotspot experience.
Troubleshooting Common Straight Talk Hotspot Issues
If you’re experiencing issues with your Straight Talk Hotspot, don’t worry! Here are some common problems and their solutions to get you back up and running.
No Internet Connection: If you’re unable to connect to the internet using your Straight Talk Hotspot, there are a few steps you can take to troubleshoot. First, check that your device is within range of the hotspot and that the hotspot is powered on. If everything seems fine, try restarting your device and the hotspot. If the problem persists, you may need to contact Straight Talk customer support for further assistance.
Slow Internet Speed: If you’re connected to your Straight Talk Hotspot but experiencing slow internet speeds, there are a couple of things you can try. First, make sure that you’re not exceeding your monthly data limit. If you’ve used up your data, your internet speed may be slowed. Additionally, try moving closer to the hotspot to improve signal strength. If none of these steps help, consider adjusting the settings on your device or contacting Straight Talk support for further guidance.
Wi-Fi Connectivity Issues: If you’re having trouble connecting your devices to the Straight Talk Hotspot’s Wi-Fi network, there are a few things you can try. Start by ensuring that your device’s Wi-Fi is turned on and that it’s within range of the hotspot. If the issue persists, try restarting both your device and the hotspot. If you’re still unable to connect, check if other devices can connect to the hotspot. If they can, the problem may be specific to your device. Consider forgetting the hotspot network on your device and reconnecting to see if that resolves the issue.
Poor Signal Strength: If you’re experiencing weak signal strength on your Straight Talk Hotspot, try moving it to a different location. Sometimes, physical obstructions or interference from other devices can affect signal strength. Additionally, make sure that your hotspot is up to date with the latest firmware. If the problem persists, you may need to consider using an external antenna to improve signal reception.
Device Overheating: If your Straight Talk Hotspot is overheating, it’s important to address the issue to prevent any damage. Start by turning off the device and allowing it to cool down for a while. Avoid using the hotspot in direct sunlight or in extremely hot environments, as this can contribute to overheating. If the problem persists, contact Straight Talk customer support for further assistance.
Device Not Charging: If you’re having trouble charging your Straight Talk Hotspot, first check that you’re using the correct charging cable and adapter. Ensure that the cable is securely connected to both the hotspot and the power source. If the device still isn’t charging, try using a different charging cable or adapter to see if that resolves the issue. If the problem persists, you may need to contact Straight Talk for further support.
By following these troubleshooting steps, you should be able to resolve common issues with your Straight Talk Hotspot. If you continue to experience difficulties, don’t hesitate to reach out to Straight Talk customer support for additional assistance.
After delving into the world of Straight Talk hotspots and exploring their features, benefits, and usage, it’s clear that these devices are a valuable addition to anyone’s mobile arsenal. Whether you’re a traveler looking for reliable internet connectivity on the go, a student needing a backup for online classes, or a professional who needs a backup internet option for remote work, the Straight Talk hotspot provides a convenient and affordable solution.
With its easy setup process, fast and reliable internet speeds, and versatile usage options, the Straight Talk hotspot is a convenient companion for staying connected wherever you are. Whether you choose the Straight Talk hotspot device or use your smartphone as a hotspot, you can enjoy the freedom of internet access without being tied down to Wi-Fi networks.
So, whether you’re a frequent traveler, a student, or a remote worker, investing in a Straight Talk hotspot is a decision that can enhance your connectivity, productivity, and peace of mind. Stay connected, stay productive, and stay ahead of the curve with a Straight Talk hotspot.
FAQs
1. What is a Straight Talk Hotspot?
A Straight Talk Hotspot is a portable device that allows you to connect to the internet on the go. It uses mobile data to create a Wi-Fi network, which can be accessed by multiple devices such as smartphones, tablets, and laptops. This enables you to stay connected and enjoy internet access wherever you are.
2. How do I set up my Straight Talk Hotspot?
Setting up your Straight Talk Hotspot is a simple process. First, make sure that you have activated your hotspot and have a valid data plan. Then, turn on the hotspot by pressing the power button. From your device, go to Wi-Fi settings and search for the hotspot’s network name (SSID). Select the network and enter the password provided with your hotspot. Once connected, you should be able to browse the internet and use your connected devices.
3. Can I use my Straight Talk Hotspot with multiple devices?
Yes, you can connect multiple devices to your Straight Talk Hotspot. The number of devices that can be connected at once will depend on the hotspot model and the capabilities of your data plan. Most hotspots can support up to 10 devices simultaneously. However, it’s important to note that connecting multiple devices may require more data usage, so keep an eye on your data limits if you have a limited plan.
4. What is the coverage area of the Straight Talk Hotspot?
The coverage area of the Straight Talk Hotspot is dependent on the network carrier that Straight Talk uses in your area. Straight Talk uses a combination of major carriers to provide nationwide coverage. Before purchasing a hotspot, it’s recommended to check the coverage map on the Straight Talk website or contact their customer service to ensure that your location is within the covered area.
5. How much data do I need for my Straight Talk Hotspot?
The amount of data you need will depend on your usage habits and the number of connected devices. Streaming videos, downloading files, and online gaming consume more data compared to casual web browsing and emailing. Straight Talk offers a variety of data plans, ranging from 1GB to unlimited data, so you can choose a plan that aligns with your usage needs. If you are unsure about the amount of data you require, consider monitoring your usage for a month to determine your average data consumption.
