Discord is a great tool for chatting and talking to friends online, but it can be a bummer when Discord is not picking up your mic. You won’t be able to speak with your friends, use the in-game commentary function, or even the speech-to-text function. This issue can make you left out and unheard (quite literally) and prevent you from maximizing engagement on the social app. Luckily, we’ve got a couple of solutions to get your audio back to normal working order in no time when Discord is not picking up your mic.
Also read: Best Discord Servers to Join
Inside This Article
Why Is Discord Not Picking Up My Mic?

Discord is an online communication platform designed specifically, though not exclusively, for gamers. The platform offers a variety of functions, but they are more prominent for voice and video calls through secure online communities called servers. To learn more about the social engagement platform, here is everything you need to know about Discord voice chat.
Now, there are a variety of possible reasons why Discord is not picking up your mic. Most phones come with a built-in microphone near the charging port. However, most people nowadays prefer to use an external pair of headphones with a built-in microphone. This comes with the benefits of clear and direct audio input and some level of privacy and discretion.
Regardless of which type of microphone you use, the problem may be hardware-related or software-related. In hardware-related problems, the problem stems from either the headphones or the mobile phone, in which case the hardware may need to be replaced. However, most problems are not as serious and can be fixed by simply tweaking system settings or Discord settings. Let’s explore the possible reasons why Discord is not picking up your mic.
Possible Reasons Why Discord Is Not Picking Up My Mic
- Your microphone works fine, but the volume is set too low. Let’s say you entered a regular or voice channel and discovered that your microphone isn’t working. While it’s easy to conclude that the problem has to do with the headset, the answer may be much simpler. Chances are that you simply neglected to turn up your volume before entering the server. Luckily, this is a simple problem with an equally simple solution.
- Your server moderator muted your mic. The server moderator controls most settings inside a server, including control over your microphone. They can mute participants on a Discord voice channel individually or by group by default to prevent distractions.
- The wrong microphone input is selected. Discord may not recognize it as the primary source of audio input if you are using a headset on your mobile phone. In this case, you will have to manually reset the app to recognize your microphone as the input source.
- Your Discord installation may have been corrupted. Discord has a desktop and mobile app version available for download. A technical issue with the mobile app can cause your microphone to stop working normally. This problem is most common among beta versions of Discord.
- There is something wrong with the microphone (hardware). Microphones, especially those that are embedded in headphones, are very small and delicate pieces of hardware. Something as simple as dropping the headphones on the floor can cause them to malfunction. So does dropping them into a pool of water.
- The appropriate drivers do not support your microphone. A microphone requires specific drivers to be able to work with your phone. Without the appropriate drivers, neither the mobile app nor the device will be able to recognize your microphone. The app will have the same reaction if and when your system drivers are corrupted or outdated.
How to Fix Discord Not Picking Up Mic?
Now that you are aware of the many potential reasons Discord is not picking up your mic, you can already proceed to get the problem fixed. But, like with most things, the solution depends on the source of the problem. In other words, you would need to know what is causing the problem to be able to select the appropriate solution. With that in mind, we can take a look at some of the best quick fixes for when Discord is not picking up your mic:
1. Disconnect and Re-connect the Mic
So, you are using a pair of earphones with a built-in microphone to communicate on your phone. If no sound comes out from the earphones, then chances are the microphone will not pick up your voice either. In this case, you would need to rule out a hardware-related issue with your earphones or your phone.
In most cases, there’s nothing physically wrong with your attachable unit. It’s possible that the earphones simply did not click into place due to how you plugged them. There may also be some type of obstruction (dust, dirt) preventing the microphone from working.
That being said, you can try to establish a connection by unplugging and then re-plugging your earphones into the audio jack to establish a physical connection. Make sure to wait for a few seconds before plugging the device back in.
If it’s a wireless headphone/earbuds whose mic is not being picked up by Discord, you can first disable Bluetooth on your mobile device or put the earbuds back in their charging case to disconnect them. Reconnect them after a few seconds.
Once that’s done, try to open a music app or any other app on your phone to test the audio quality. If the audio returns, then your diagnosis of a simple connection problem is correct.
2. Leave a Voice Channel First and Rejoin
If it happens that Discord can’t pick up your mic when you are already inside a voice channel, leaving the call and joining again may fix the problem. It’s not a rare scenario for apps to encounter bugs, and for Discord, they may cause difficulty picking up your voice input. To fix your Discord mic problem with this method, follow the step below:
- While inside a voice channel, press the red phone icon to drop the call.
- After a few seconds, select that very same voice channel and click on Join.
- While at it, make sure that you are not joining muted by enabling your mic.
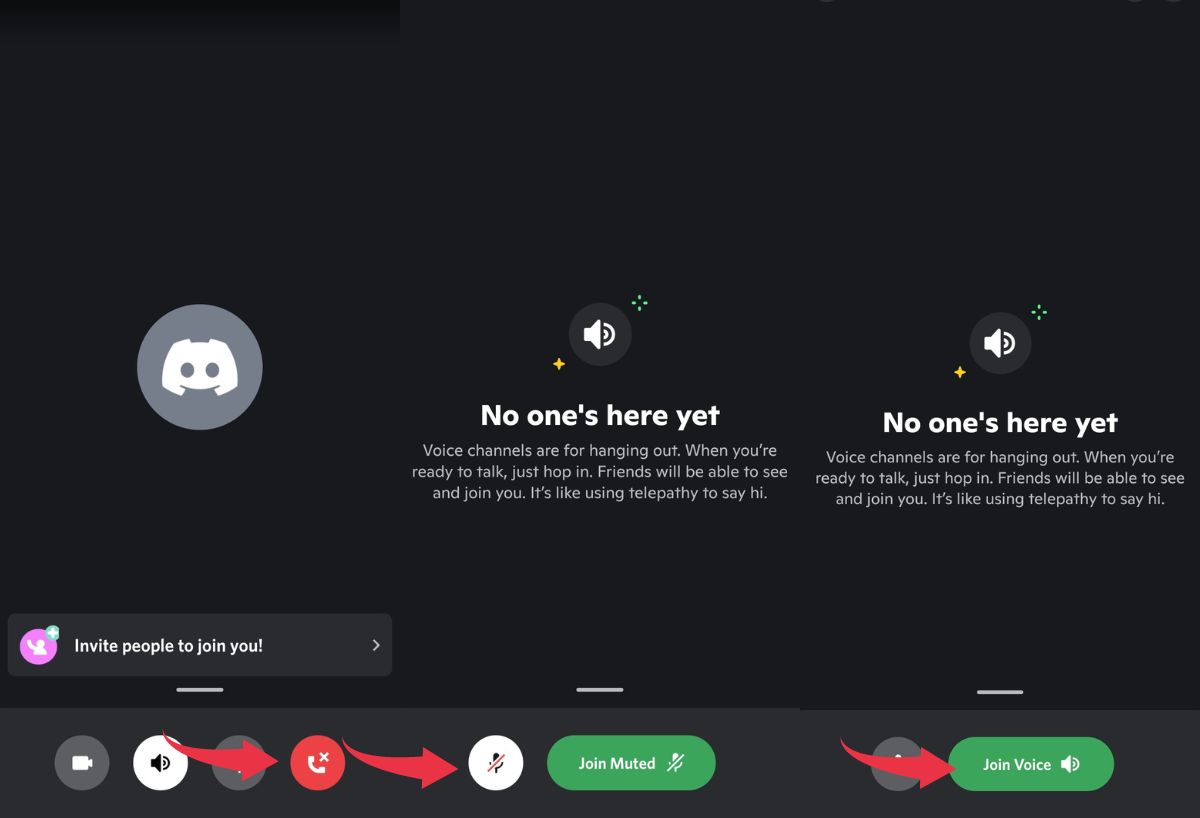
3. Give Discord Access to Your Microphone
In some cases, the cause of the issue relates to Discord not being permitted to access the microphone. Before Discord can pick up your voice, you first have to permit it to access your mic. If your phone settings are not set correctly to automated permissions, there is a high probability that apps like Discord may fail to pick up your mic. That being said, you can easily enable microphone access not only for Discord but for other apps with the following steps:
- Look for the Settings app on your mobile phone.
- Navigate to Privacy in Settings.
- Select App Permissions/ Permission Manager for Android devices. On iPhone, clicking on Privacy will lead you straight to different permissions.
- From the bunch of options, select Microphone.
- From the list of apps, select Discord and allow it to use the microphone.
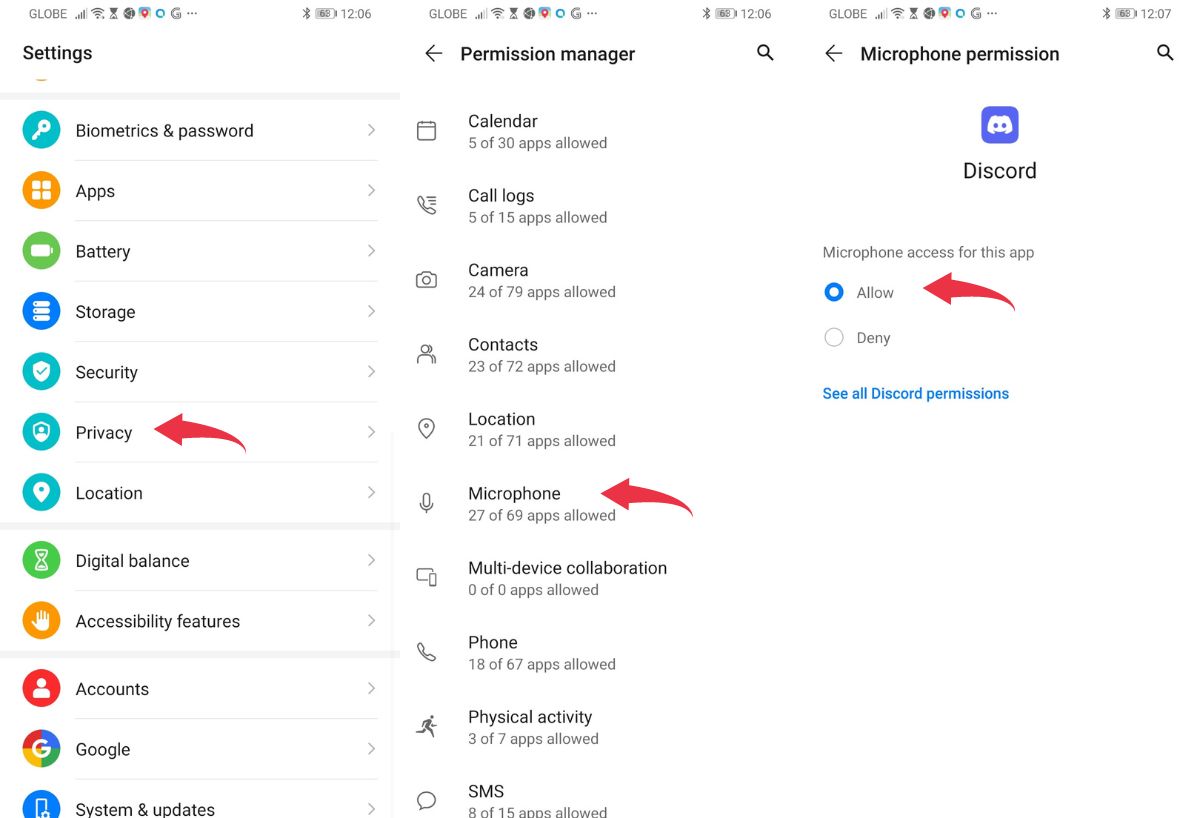
4. Make Sure the Right Input Device is Selected
Whenever your microphone is not working with Discord, it’s easy to assume that the problem is hardware related. However, in most cases, the problem stems from something as simple as the earphones you are using are not selected as the input device for Discord. Given this possibility, you may want to check your Discord settings and reset it, so that it can recognize your microphone as the default audio input source.
If you have used a webcam before, then you should know that the webcam asks for the source of video input from among a series of options on your device. Discord works in a very similar manner. It allows you to select a specific microphone as your audio source, and it can also otherwise tap into whatever input device you have set by default for your phone. To select your earphones as your input device on Discord, follow these steps:
- Open the Settings menu from the Discord app home page. If you’re not sure where Settings is, simply look for the cog icon next to your name as well as the avatar from the bottom-left section of the page.
- Under Settings, look for and select the App Settings option.
- Click on the Voice and Video option on the left-hand side. This should bring up the menu containing the list of available audio input sources.
- Under Voice and Video, look for and select Voice Settings. Afterward, select the drop-down menu under Input Device. The drop-down menu should include a list of available microphones and a “default” option.
- If you select the latter, Discord will be forced to use any microphone as the default for your operating system.
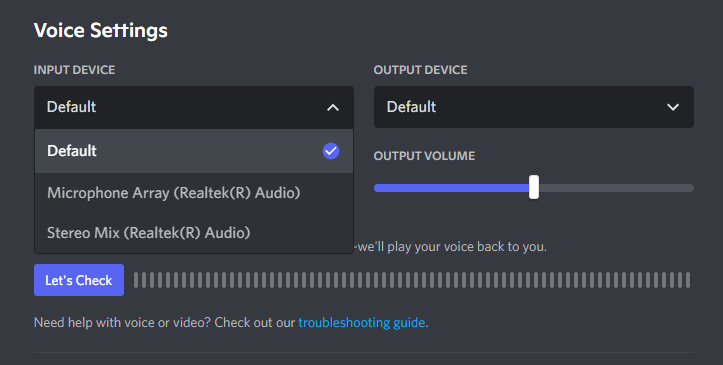
5. Adjust Input Volume
When Discord is not picking up your mic, it’s easy to overthink the problem. It’s really easy to assume a bunch of technical difficulties or even a hardware issue as the source of the problem. But in reality, the problem may be caused by something as simple as a volume turned down too low.
To increase your input volume level, follow these steps:
- From the home page of the app, select Settings.
- Look for and select the App Settings option.
- From the left-hand panel, select the Voice and Video option.
- A new panel will open containing the Voice Settings option, under which the Input Volume option is located.
- Slide the toggle towards the right to increase input volume. Conversely, slide the toggle towards the left in order to decrease the input volume.
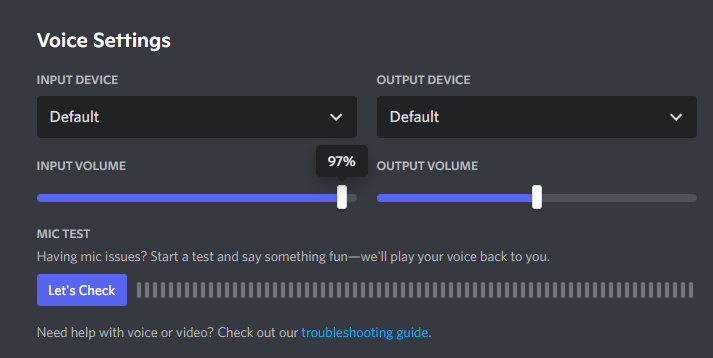
6. Enable the Push to Talk Feature
If you find that Discord is not picking up your mic, you may want to enable the Push-to-Talk function to get it started. Push to Talk is a special feature that allows you to talk to your community in a highly controlled manner. With this feature, you need to select a specific button from your keyboard or screen that you would have to press in order to activate the microphone.
The Push to Talk feature helps to ensure that you are always in control of your audio input and prevents accidental activation of your microphone. Additionally, it may fix any connectivity issues between your earphones and mobile phone.
The feature is also a much better alternative to “Voice Activity”. Voice Activity is a feature that automatically picks up on any sound the microphone can detect. In other words, the microphone activates by itself on the slightest of sounds, which you probably don’t want.
With everything considered, the Push to Talk feature may come in handy if you wish to fully control your audio input at all times. Take note of the steps to enable the Push to Talk feature:
- Open the Discord app from your mobile device.
- Hover over to the bottom of the main screen and select your Profile Page.
- Scroll down to App Settings and select Voice.
- Click on Input Mode and select Push to Talk.
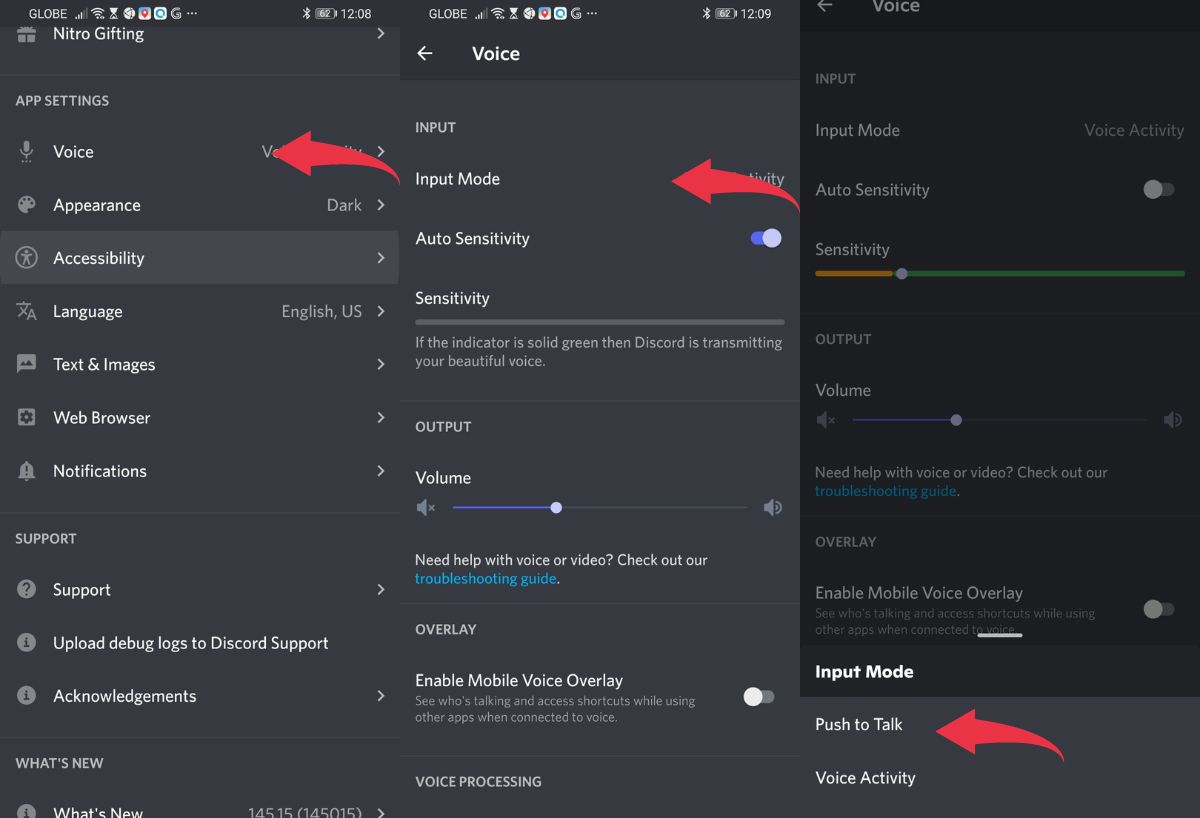
On PC, you have to set keybind to use the Push to Talk feature. When you see the red-bordered box under Shortcut with a Stop Recording button, click a mouse or keyboard button. This button will then serve as your Push to Talk key.
7. Enable Automatic Input Sensitivity
Discord comes with a special feature called “Automatically determine input sensitivity”. This feature allows for the automatic activation of the microphone on your earphones or mobile phone based on specific parameters.
Simply put, it allows you to set the level of sound input, at which point Discord will activate your microphone so you can be heard within a stream. This setting is useful for ensuring that the system only starts recording when you speak and ignore background noises. To enable automatic input sensitivity on Discord:
- Open the Discord app on your phone, then click on the cog-like button on the home page to open Settings.
- Afterward, hover over to App Settings, then to Voice.
- Toggle the switch next to Auto Sensitivity to enable it.
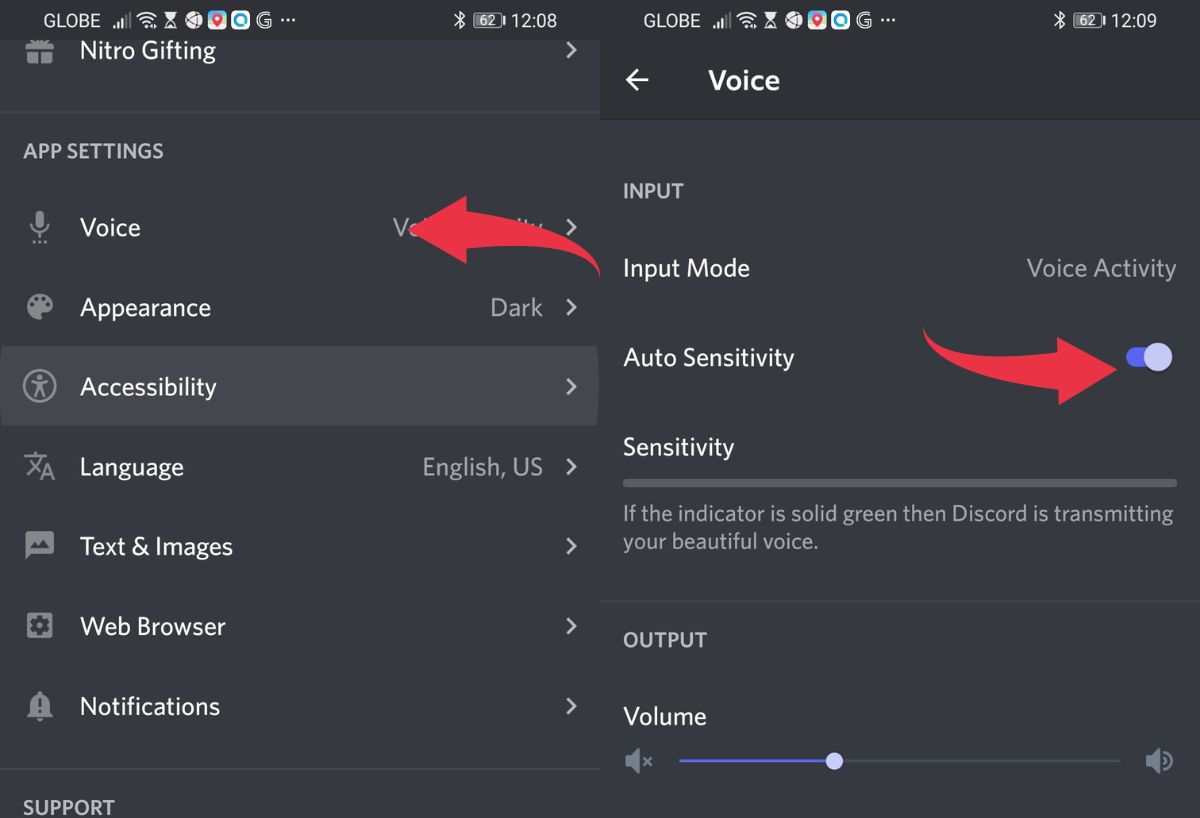
8. Reset Your Discord Voice Settings
Discord has many helpful settings that allow you to customize your online engagement. You can build up these settings to reflect your personal preferences. However, these same settings can occasionally lead to problems concerning the functionality of the microphone.
With that in mind, you can try to restore the normal function of your microphone by restoring its settings to their original state. To do so, take note of the following steps:
- Look through the bottom-left corner of the Discord home page and select User Settings.
- From the left-hand panel, look for App Settings and select the Voice and Video settings.
- Scroll down and look for the Reset Voice Settings option. Click Ok to confirm the deletion of pre-saved settings.
- Once you’ve reset the settings, you can look for the Mic Test section. Select Let’s Check to see if the fix has worked as expected.
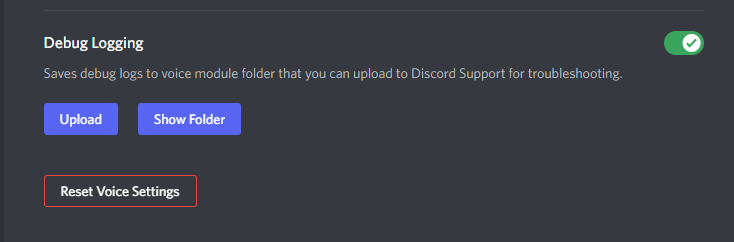
Discord Not Picking Up Mic Solved!
As mentioned, there are a few potential reasons why Discord is not picking up your mic. The reason can be as simple as your earphones failing to latch onto the input port on your phone. Although, of course, the reason may also be more serious such as having a corrupted copy of the Discord application. It’s also possible that your settings have something to do with the microphone’s inability to function properly. That being said, it’s important to pinpoint the problem’s source to get it fixed. If you’re unable to find the cause, the best thing to do would be to try one solution after another until you find one that works.
When it comes to firing up your online engagement, did you know that you can now connect Discord to Spotify or Amazon music, play games right within servers, and automatically take care of chat moderation using specialized bots? If you want access to these advanced and automated features for your server, look at this compilation of the best Discord bots to include in your servers.
