Sometimes, an iPhone is like a person — someone forgetful or dazed, thinking his or her headphones are on or off when those are not. Here is a common scenario that makes us think so: the iPhone getting stuck in headphone mode.

When your iPhone indicates that your headphones or earphones are paired to it (even when those are not plugged in or connected wirelessly), there will be no sound from the iPhone. Yes, you will miss out on the immersive loudspeaker sounds of your mobile game, TV series, or movies. And if you are here because you are experiencing that as a result of the error, this troubleshooting guide can help. This article covers fixes that work whether your iPhone does or does not support a headphone jack.
Inside This Article
- Try These Solutions for an iPhone Stuck in Headphone Mode
- Play Media Locally or Via an App
- Check for and Unpair Other Bluetooth Accessories
- Reboot iPhone Stuck in Headphone Mode
- Pair iPhone to a Wireless Speaker
- Connect and Disconnect Headphones
- Toggle Bluetooth Connectivity
- Leave Airplane Mode on for a While
- Upgrade to the Most Recent iOS
- Clean the Headphone Port (If Any)
- Talk to An Apple Expert
- Have Your iPhone Repaired
Try These Solutions for an iPhone Stuck in Headphone Mode
An iPhone stuck in headphone mode needs to be “shaken up” to come back to its senses – not literally, but through the troubleshooting methods here. The solutions featured in this guide should work on your end. These have already been proven effective by other iPhone users who experienced the problem. So, they’re worth trying.
1. Play Media Locally or Via an App, then Fix the Errant File or App

First things first. Double-check if the issue was caused by the audio file or streaming app you were playing when it occurred. That way, you will know if it is the file or app that needs fixing instead of your iPhone.
Here’s how to do that: If you were streaming audio on Spotify, Apple Music, or another music app, try to play media stored locally on your iPhone. If you were doing the latter when the iPhone got stuck in headphone mode, try to use a streaming app instead.
Already on it? If the iPhone no longer indicates connected audio accessories when you are using the alternative music source we’ve suggested, the file or app you stopped using is the culprit. What you need to do next is to replace the possibly corrupted file or update your Spotify or music streaming app to fix the bug it caused. As regards the latter, you can also check out our guide for fixing Spotify that’s not working. Hopefully, your iPhone won’t get stuck in headphone mode again.
2. Check for and Unpair Other Bluetooth Accessories
iPhone still stuck in headphone mode? Someone else’s accessories might be paired to it. Try checking for other active Bluetooth headphones or earphones connected to your iPhone early on.
If that’s the case, then the issue is a false alarm. Your iPhone did not freeze in the said mode. It is just linked to headphones or earphones that possibly got paired to it before.
3. Reboot iPhone Stuck in Headphone Mode
Rebooting or restarting can fix an iPhone that’s stuck on headphone mode. Try resting and waking up your gadget for it to regain its “senses”.
Rebooting an iPhone is easy; it’s something you have done many times in the past. But just for the sake of users new to iPhone X to 13, we’ll still explain the process quickly.
Rebooting is done by holding and releasing the iPhone’s side button and one volume button at once, swiping the on-screen shutdown slider, then holding the side button until the gadget wakes up. On older iPhones, rebooting requires pressing the side or top button, toggling the power slider to switch off the gadget, then pressing the side or top button again to power-on the device.
4. Pair iPhone to a Wireless Speaker
There are more solutions that help an iPhone exit headphone mode, including this walkthrough where you need to pair your iOS device to a Bluetooth speaker. The goal here is to make your iPhone recognize the said wireless audio device instead of the non-existent headphones or earphones it is detecting.
Here are easy steps to follow:
1. On your iPhone, navigate to the Settings interface.
2. Search for the option labeled Bluetooth.
3. Swipe the slider beside it to enable wireless pairing.
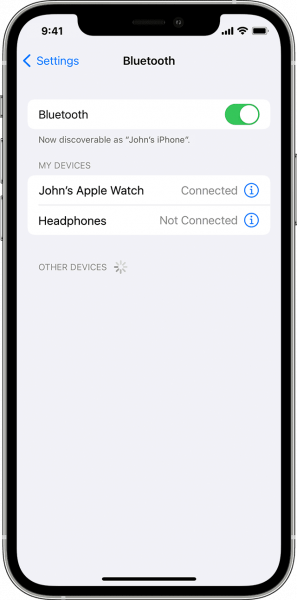
4. Activate the Bluetooth connectivity of your speaker, too.
*Consult your audio device’s manual for the specific process, if needed. But usually, you just have to long-press the speaker’s main button until the light indicator flashes.
5. On your iPhone’s Bluetooth settings menu, find and press Other Devices.
6. Click your Bluetooth speaker’s name on the list of detected accessories.
7. Wait for your iPhone to recognize and connect to your speaker.
Your smartphone should no longer indicate that there are headphones or earphones connected.
5. Connect and Disconnect Headphones
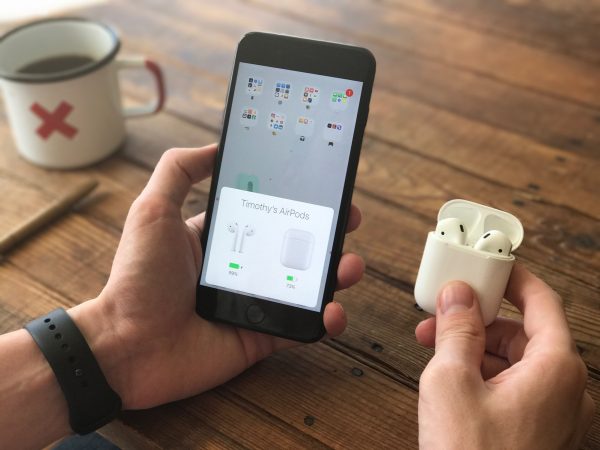
An iPhone stuck in headphone mode may also get out of its current state in a surprising way. That is when you actually connect then disconnect wired or wireless headphones or earphones to and from it.
If you are going to use wired accessories, just plug and unplug those into and from your iPhone’s headphone port or Lightning port via an adapter (on iPhone 7 and newer models no longer supporting the headphone jack).
If you prefer to go wireless using your AirPods, follow our walkthrough on how to pair AirPods to an iPhone. But if you are using third-party Bluetooth accessories, the process is technically the same as pairing a wireless speaker. You only have to make sure to select your headphones or earphones’ name from the Bluetooth pairing list.
What if your connected headphones or earbuds emit weak or no sound in the process? Don’t fret — you can rely on our tutorial on how to make your AirPods sound louder, too.
6. Toggle Bluetooth Connectivity
You already switched on and off your iPhone’s Bluetooth function if you tried the two previous troubleshooting methods. But in case not yet, know that simply toggling Bluetooth connectivity without pairing a wireless headphone, earphone or speaker can already work.
Why? When your iPhone is stuck in headphone mode, it is likely that it already “thinks” Bluetooth is on. So, toggling the Bluetooth slider button can be effective indeed.
7. Leave Airplane Mode on for a While
If you have not traveled abroad yet with your iOS gadget in tow, let’s first discuss what Airplane Mode is. The know-how will help you understand why that setting can fix your iPhone stuck in headphone mode.
Airplane mode is beneficial for an uninterrupted flight, but that does not mean it is only useful for traveling. When enabled, your smartphone would not be sending and receiving wireless signals and will deactivate related functions, including Bluetooth and Wi-Fi. Put simply, it deals with the connectivity functions of your gadget. So, besides being a good feature that ensures a safe flight, it can be a spot-on solution for common iPhone connectivity problems.
Do you just toggle Airplane mode on and off, you ask? Yes, that is right. But you have to make sure you leave Airplane mode on for a few minutes before switching it off. For some iPhone users, that was more effective than quickly toggling the button or slider for the mode.
8. Upgrade to the Most Recent iOS
Apple’s iOS makes sure most of your iPhone’s functions are working smoothly. That is why it is a must to check whether a software update is available for your iPhone. Upgrading to the most recent iOS can prevent iPhone connectivity issues and it’s easy to do anyway. But if you are guilty of not doing so, now is the time to do the update. That might just work wonders on your iPhone that’s stuck in headphone mode.
Follow these instructions now:
1. Find a stable Wi-Fi network and connect your iPhone to it.
2. Once your gadget is online, access its Settings menu.
3. Locate and click General from the options.
4. Hit Software Update if there is an OS ready for download.
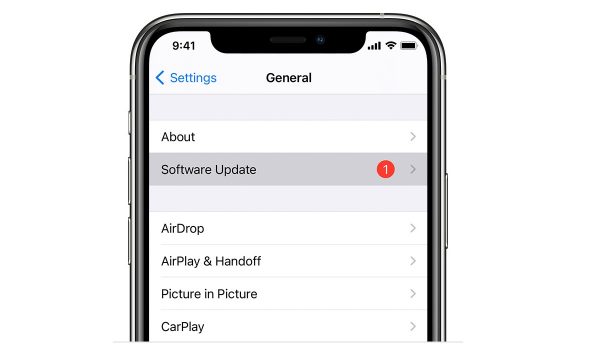
5. Look for the Install Now or Download and Install Now option, then press it.
*The option differs based on what iPhone model or OS you have.
6. Enter your iPhone passcode when required.
7. Wait for the software installation and iPhone reboot to finish.
9. Clean the Headphone Port (If Any)

In many iPhones that still support a headphone jack, the underlying problem is usually the foreign particles or substances inside their ports. For example, dirt, dust, lint, or moisture. Those lead to an iPhone’s inaccurate detection about whether there is something plugged into it or not. So, the straightforward remedy is to clean the dirty or wet port.
You only have to wipe your iPhone’s port gently using a clean cloth with or without a non-abrasive solution. You can also use a gadget air compressor or blower but make sure it blows gently yet effectively removes the particles stuck in the delicate port.
10. Talk to an Apple Expert
Although there is a high chance the methods here will work for you, we acknowledge that there are cases where the issue still cannot be solved fast. Therefore, feel free to seek advice from Apple professionals. Those experts have the experience for the job, having encountered other users with different variations of the problem. So, you can expect to get a foolproof solution.
If you need to get in touch with Apple experts, download the Apple Support app via the button below or visit the official Apple Support website now.
11. Have Your iPhone Repaired
Feeling hopeless? Send your iPhone to a service center. That is also a good call whether the decision is based on your diagnosis or the advice of an Apple expert. Problems that seem unsolvable or serious have other solutions. For example, hardware-related issues such as a water-logged or deformed iPhone headphone port that requires repair or parts replacement.
Get Your iPhone Out of Headphone Mode Now
With a handful of solutions and tips, you can now fix your iPhone that’s stuck in headphone mode. Just remember to be patient while trying those. Don’t give up until you succeed because patience reaps benefits. We hope your iPhone goes back to normal indeed. And if we were a great help to you, feel free to comment about your experience here!
