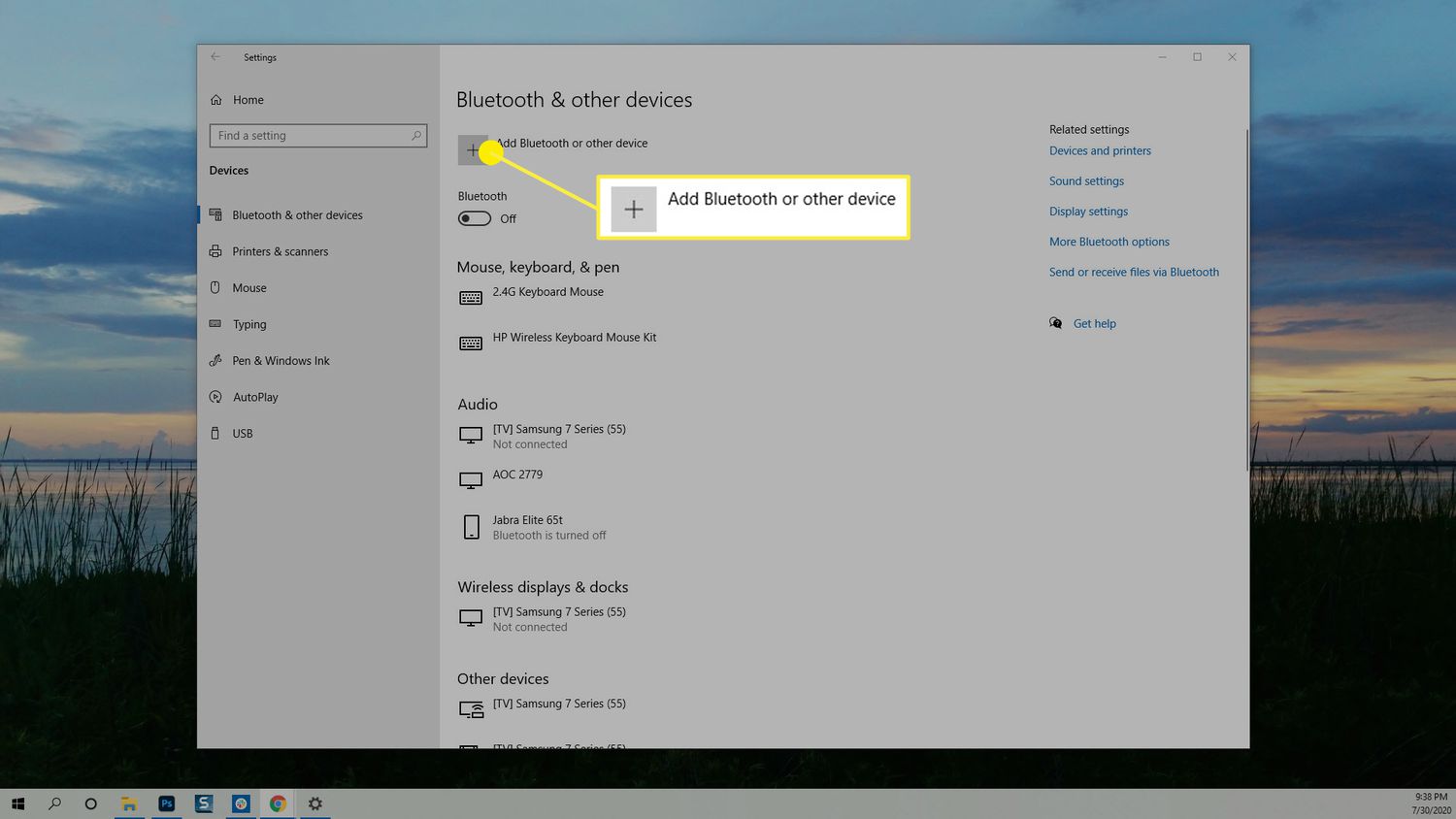
If you’ve ever wanted to enjoy your favorite movies, shows, or videos on a bigger screen, streaming from your laptop to your TV wirelessly is the perfect solution. It eliminates the need for cumbersome cables and allows you to enjoy the convenience of a wireless setup.
Streaming from your laptop to your TV wirelessly opens up a world of possibilities. Whether you want to watch a movie with friends, share a slideshow with family, or stream online content, this method offers flexibility and ease of use.
In this article, we will guide you through the steps of streaming from your laptop to your TV wirelessly. From connecting devices to troubleshooting common issues, we’ll cover everything you need to know to set up and enjoy a seamless streaming experience.
Inside This Article
- Method 1: Using HDMI Cable
- Method 2: Using Chromecast
- Method 3: Using Miracast
- Method 4: Using DLNA Streaming
- Conclusion
- FAQs
Method 1: Using HDMI Cable
One of the most straightforward methods to stream from a laptop to a TV is by using an HDMI cable. This method provides a reliable and high-quality connection, allowing you to enjoy your favorite content on a larger screen.
To get started, you will need an HDMI cable that is compatible with both your laptop and TV. Most modern laptops and TVs have HDMI ports, making it easy to connect them. Simply plug one end of the HDMI cable into your laptop’s HDMI port and the other end into the HDMI port on your TV.
Once the connection is established, you may need to adjust the input settings on your TV to ensure it recognizes the laptop’s signal. Use your TV’s remote control to navigate to the input/source settings and select the HDMI input corresponding to the port you connected the laptop to.
With the HDMI cable connected and the input settings adjusted, you should see your laptop’s display mirrored on the TV screen. You can now access and stream any content on your laptop, such as movies, videos, or slideshows, and enjoy them on a larger display.
It’s important to note that some laptops may require additional settings adjustments in order to output the audio to the TV’s speakers. Consult your laptop’s user manual or the manufacturer’s website for specific instructions on how to enable audio through HDMI.
Using an HDMI cable is a simple and reliable method to stream from a laptop to a TV. It allows for high-definition picture and audio quality, making it an ideal choice for enjoying multimedia content on a larger screen.
Method 2: Using Chromecast
Chromecast is a device that allows you to stream content from your laptop to your TV wirelessly. It is a small dongle that plugs into the HDMI port of your TV and connects to your home Wi-Fi network. Using the Chromecast, you can cast videos, photos, and other media from your laptop directly to your TV screen.
To stream from your laptop to your TV using Chromecast, follow these steps:
- Ensure that your Chromecast device is properly set up and connected to your TV.
- Make sure your laptop and Chromecast are connected to the same Wi-Fi network.
- Open Google Chrome browser on your laptop.
- Click on the three-dot menu at the top-right corner of the browser window and select “Cast” from the drop-down menu.
- A pop-up window will appear, showing available casting devices. Select your Chromecast from the list.
- Choose the tab or application you want to cast from your laptop. You can choose to cast your entire screen or just a specific browser tab.
- Click on the “Share” button or icon to start streaming to your TV. The content will be mirrored on your TV screen.
Chromecast also supports casting from various streaming apps such as Netflix, YouTube, Spotify, and more. Simply open the app on your laptop, look for the cast icon, and select your Chromecast to start streaming directly to your TV.
Using Chromecast is a convenient and simple way to enjoy your favorite movies, shows, and videos from your laptop on the big screen of your TV. It eliminates the need for messy cables and allows for seamless wireless streaming.
Method 3: Using Miracast
Streaming from your laptop to your TV wirelessly is made possible with Miracast, a wireless display standard that allows you to mirror your laptop’s screen onto your TV. Here’s how you can do it:
1. Check if your laptop and TV are Miracast compatible. Most modern laptops and smart TVs already have built-in Miracast support. If not, you may need to purchase a Miracast adapter that connects to your TV’s HDMI port.
2. On your laptop, navigate to the display settings. Depending on your operating system, this can be done by right-clicking on the desktop and selecting “Display settings” or by going to the system settings menu.
3. Look for the “Connect to a wireless display” or “Project” option. Click on it to initiate the connection process.
4. Your laptop will scan for available Miracast-enabled devices. Select your TV from the list of available devices.
5. Once connected, your laptop’s screen will be mirrored on your TV. You can now enjoy streaming your favorite content from your laptop on the big screen.
It’s important to note that the steps may slightly vary depending on the specific laptop model and operating system you’re using. Make sure to consult your laptop’s user manual or online documentation for detailed instructions.
Miracast offers a convenient and seamless way to stream from your laptop to your TV without the need for cables or additional streaming devices. Whether you want to watch videos, play games, or give presentations, Miracast provides a simple solution for wireless screen mirroring.
However, keep in mind that Miracast requires a stable Wi-Fi connection and may experience some latency or delay in certain scenarios. If you encounter any issues, make sure to check your internet connection and adjust the display settings on your laptop accordingly.
Method 4: Using DLNA Streaming
DLNA (Digital Living Network Alliance) streaming is a convenient and wireless way to stream content from your laptop to your TV. DLNA allows you to share media files such as videos, photos, and music seamlessly across different devices connected to the same network.
To set up DLNA streaming, you will need a DLNA-compatible TV and a laptop with DLNA enabled. Here is a step-by-step guide to help you get started:
Step 1: Ensure DLNA compatibility
Check if your TV supports DLNA streaming. Most modern smart TVs should have this feature built-in. If unsure, refer to your TV’s manual or check the manufacturer’s website for more information. Additionally, make sure your laptop is also equipped with DLNA support.
Step 2: Connect your devices to the same network
Connect your laptop and TV to the same Wi-Fi network. This is essential for DLNA streaming to work effectively. If your TV is not connected to the Wi-Fi network, refer to your TV’s manual for instructions on how to connect it.
Step 3: Enable DLNA on your laptop
On your laptop, open the settings and navigate to the network settings. Look for the DLNA or media sharing option and make sure it is turned on. If you can’t find this option, your laptop may not have built-in DLNA support. In that case, you can install third-party DLNA server software like Plex or Serviio.
Step 4: Configure DLNA settings on your TV
On your TV, go to the settings menu and look for the network or connectivity settings. Locate the DLNA option and enable it. This will allow your TV to detect and stream media content from your laptop.
Step 5: Start streaming
With DLNA enabled on both your laptop and TV, you can now start streaming. On your laptop, navigate to the media files you want to stream and right-click on them. Look for the “Play To” or “Cast To” option, then select your TV from the list of available devices. The selected media file should now start playing on your TV.
DLNA streaming provides a convenient way to enjoy your favorite media content on a larger screen without the hassle of cables. Whether it’s watching movies, sharing vacation photos, or listening to music, DLNA makes it easy to stream from your laptop to your TV wirelessly.
Conclusion
Streaming from your laptop to your TV wirelessly offers a convenient and versatile way to enjoy your favorite content on a bigger screen. With the advancement of technology and the availability of various streaming devices and platforms, it has become easier than ever to connect and stream seamlessly.
Whether you want to binge-watch your favorite TV shows, share memorable photos and videos with family and friends, or indulge in a gaming session on a larger display, wireless streaming provides a world of possibilities.
By following the steps mentioned in this guide, you can effortlessly connect your laptop to your TV wirelessly. From utilizing built-in screen mirroring options to using dedicated streaming devices like Chromecast or Apple TV, there’s a solution that fits your needs and preferences.
So, go ahead and untether your entertainment experience by streaming from your laptop to your TV wirelessly. Sit back, relax, and enjoy a larger-than-life viewing experience right from the comfort of your couch!
FAQs
1. Can I stream from my laptop to my TV wirelessly?
Yes, you can stream from your laptop to your TV wirelessly. There are several methods you can use, such as using a streaming device like Chromecast or Apple TV, or using screen mirroring features built into your laptop and TV. These options allow you to wirelessly display the content from your laptop on your TV screen.
2. Do I need any special equipment to stream from my laptop to my TV wirelessly?
In most cases, you will need a streaming device or a smart TV with built-in wireless display capabilities. For example, if you choose to use Chromecast or Apple TV, you will need to purchase and set up the device. Alternatively, if your laptop and TV support Miracast or AirPlay, you may be able to connect wirelessly without any additional equipment.
3. How do I connect my laptop to my TV wirelessly using Chromecast?
To connect your laptop to your TV wirelessly using Chromecast, follow these steps:
- Plug the Chromecast device into the HDMI port of your TV.
- Make sure your laptop and Chromecast are connected to the same Wi-Fi network.
- On your laptop, open a Chrome browser and navigate to the page or video you want to stream.
- Click on the three-dot menu in the top right corner of the browser and select “Cast”.
- Choose your Chromecast device from the list of available devices.
- Your laptop screen will now be wirelessly mirrored on your TV.
4. Can I stream from my MacBook to my TV wirelessly?
Yes, if you have a recent MacBook running macOS Mojave or later, you can use the built-in AirPlay feature to wirelessly stream content to your TV. Make sure your TV supports AirPlay or use a compatible streaming device like Apple TV. Simply enable AirPlay on your MacBook and select your TV as the target device to start streaming.
5. Is it possible to stream from a Windows laptop to a non-smart TV wirelessly?
Yes, it is possible to stream from a Windows laptop to a non-smart TV wirelessly, even if the TV doesn’t have built-in wireless display capabilities. You can use a wireless HDMI transmitter and receiver kit to establish a wireless connection between your laptop and TV. This kit will transmit the audio and video signal wirelessly from your laptop to the TV, allowing you to enjoy your content on the big screen.
